De ' noodzakelijke voorwaarden ’ fout treedt op bij het installeren of updaten van Epic Games Launcher. Het komt vooral voor wanneer Epic Games Launcher de vereiste herdistribueerbare bestanden niet kan installeren. Deze herdistribueerbare items zijn vereist om ervoor te zorgen dat Epic Games Launcher werkt zoals bedoeld. Als ze niet kunnen worden geïnstalleerd, geeft Epic Games Installer de volgende foutmelding weer.

Noodzakelijke vereisten zijn niet geïnstalleerd
Nu we de oorzaken van deze fout kennen, gaan we beginnen met het oplossen ervan. Volg de onderstaande methoden.
1. Installeer de benodigde herdistribueerbare bestanden
Om de volgende fout op te lossen, moeten we de herdistribueerbare bestanden installeren die vereist zijn voor Epic Games Launcher. Dit zijn de herdistribueerbare items die het gebruikt:
- DirectX
- Herdistribueerbare Microsoft Visual C++-bestanden
- .Net-framework
Installeer deze herdistribueerbare bestanden één voor één door de onderstaande stappen te volgen:
Installeer directx
De volgende fout kan ook optreden als de DirectX-component ontbreekt of beschadigd is in uw systeem. Met DirectX kan software, met name games, rechtstreeks communiceren met uw video- en audiohardware.
- Ga naar de volgende website en Direct X downloaden
- Nadat DirectX is gedownload, opent u het en volgt u de instructies op het scherm om het te installeren.
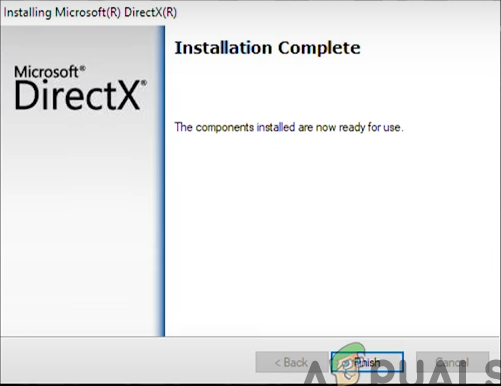
DirectX-installatie voltooid
Installeer Microsoft Visual C++
Epic Games Launcher vereist dat Microsoft Visual C++ werkt zoals bedoeld. Het wordt automatisch geïnstalleerd wanneer u Epic Games Launcher installeert; Soms kan het echter beschadigd zijn of niet correct worden geïnstalleerd. Daarom zullen we Visual C++ afzonderlijk opnieuw installeren. Volg deze stappen.
- druk de Winnen + l toetsen samen om de app Instellingen te openen.
- Navigeer nu naar Apps > Geïnstalleerde apps .
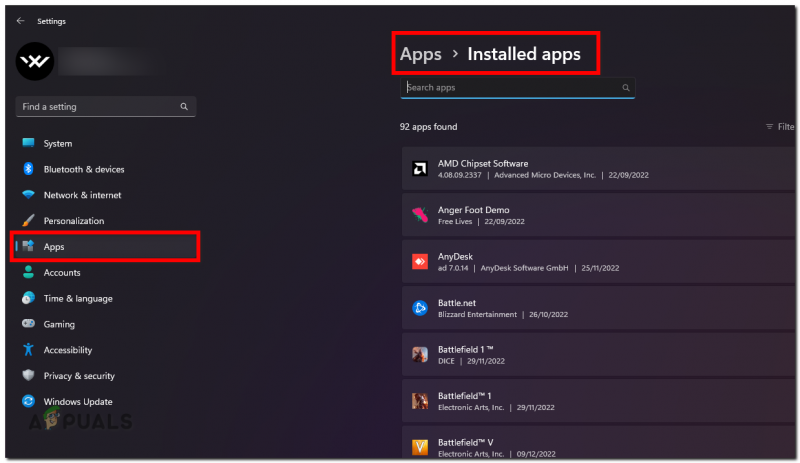
Sectie Geïnstalleerde apps in de app Instellingen
- Zoek in deze lijst Microsoft Visual C++-componenten en verwijder ze een voor een
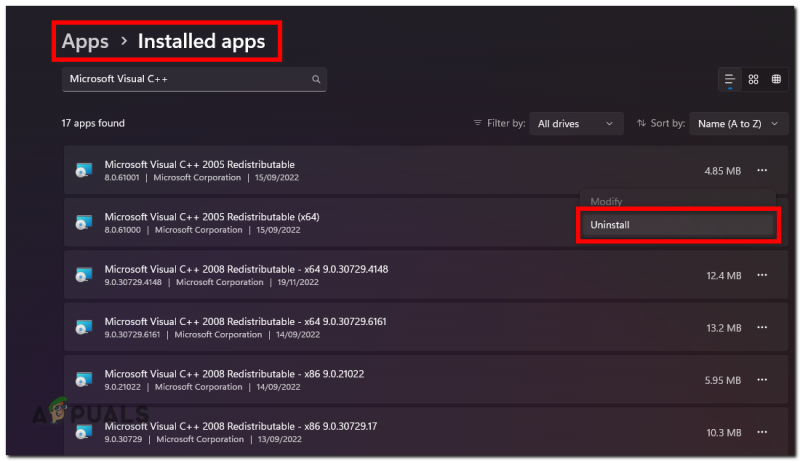
Verwijder Microsoft Visual C++
- Download dit na het verwijderen van deze componenten alles-in-één Microsoft Visual C++-pakket
- Zodra het is gedownload, pak het zip-bestand uit
- Klik na het uitpakken met de rechtermuisknop op het bestand 'Install_all.bat' en druk op 'Als administrator uitvoeren'.
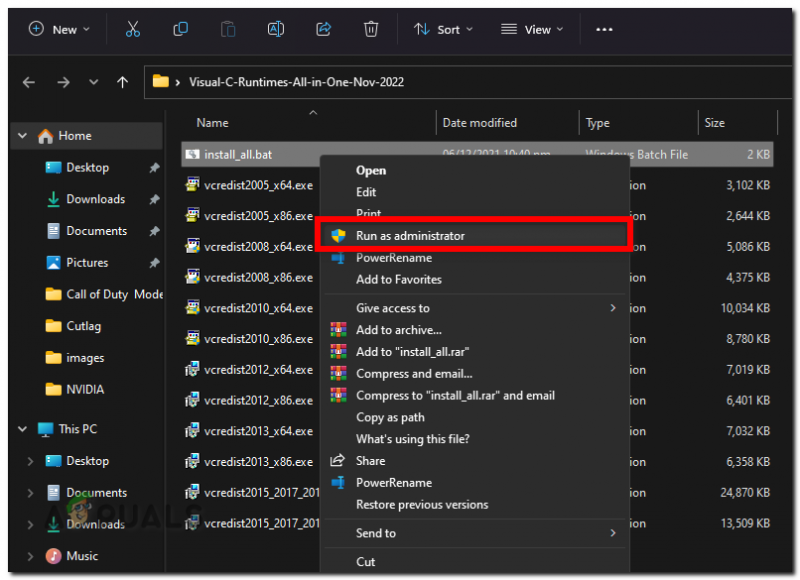
Installeer alle Visual C++
- Wacht nu tot het hele proces is voltooid.
- Controleer of het probleem is opgelost.
Installeer .NET Framework
Het dotNET-framework is een algemene runtime die door veel programma's nodig is om goed te kunnen functioneren. Als je de Epic Game Launcher wilt installeren of updaten, moet je deze installeren.
- Download het .NET Framework van de volgende website.
- Zodra het .NET Framework is gedownload, opent u het en volgt u de stappen op het scherm om het te installeren.
Opmerking: U krijgt dit bericht als u het al in uw Windows hebt geïnstalleerd. U kunt het negeren en doorgaan met de onderstaande methoden.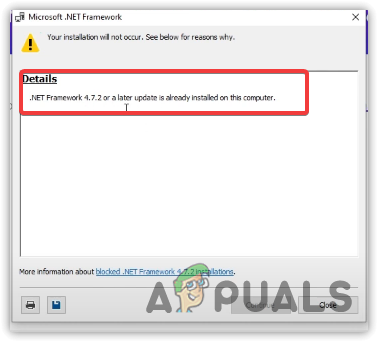
DotNet Framework al geïnstalleerd
2. Sla de controle van vereisten over
Soms kan het detectiesysteem voor vereisten van Epic Games Launcher een bug of glitch tegenkomen en u de volgende fout laten zien, zelfs na het installeren van de benodigde herdistribueerbare bestanden. In dat geval kunt u een parameterwaarde toevoegen in het Epic Games-opstartprogramma dat de functionaliteit toevoegt om de vereistencontrole over te slaan. Volg deze stappen:
- Zoek Epic Game Launcher Shortcut, klik er met de rechtermuisknop op en ga naar eigenschappen.
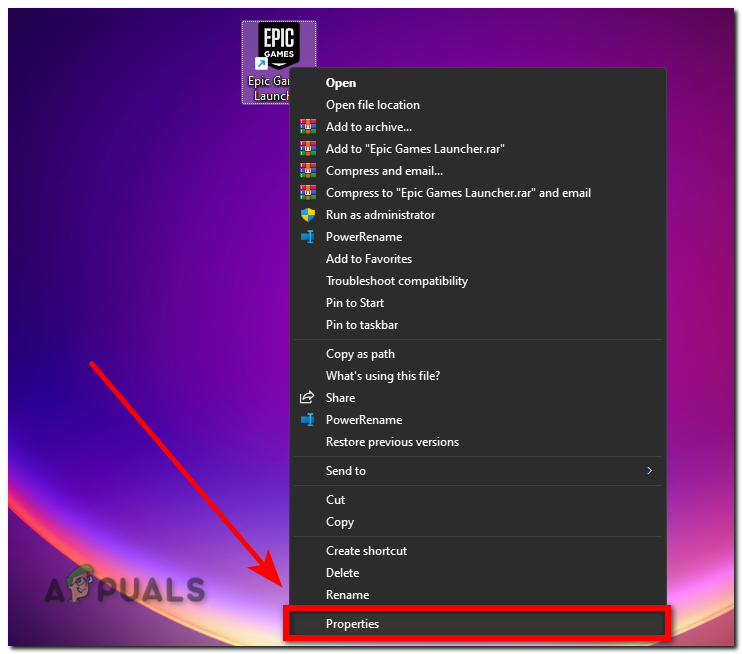
De eigenschappen van Epic Game Launcher openen
- Toevoegen -SkipBuildPatchPrereq aan het einde van de streefwaarde.
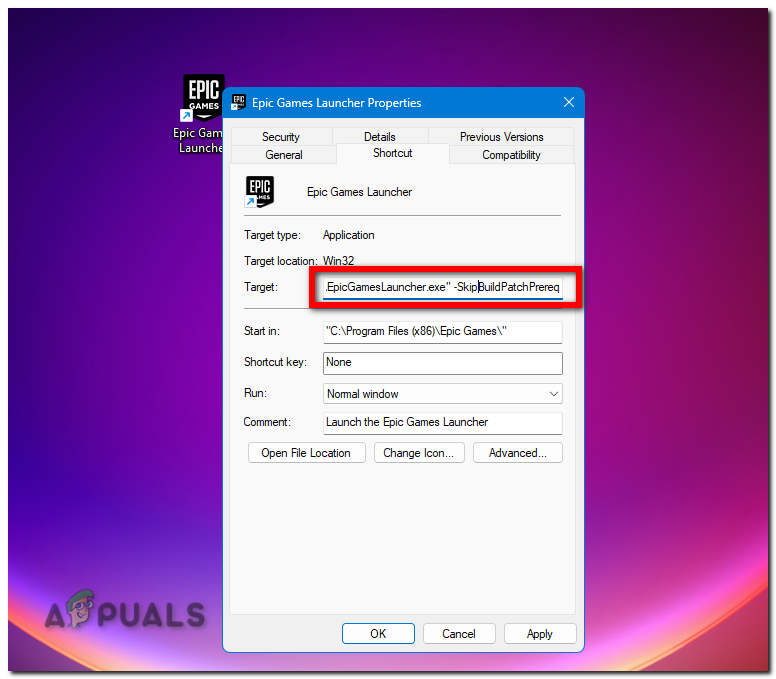
Vereisten overslaan Inchecken Epic Games Launcher
- Klik op Toepassen om de wijzigingen op te slaan.
Open nu de Epic Games Launcher en controleer of uw probleem is opgelost.
3. Voer Epic Games Launcher uit als beheerder
Als Epic Games Launcher niet genoeg toestemming heeft om bestanden correct te lezen en te schrijven, kan het zichzelf niet updaten, wat de volgende fout veroorzaakt. Om dit op te lossen, kunnen we Epic Games Launcher als beheerder uitvoeren. Volg deze stappen:
- Klik met de rechtermuisknop op het Epic Games Launcher-pictogram en selecteer ‘Als administrator uitvoeren’.
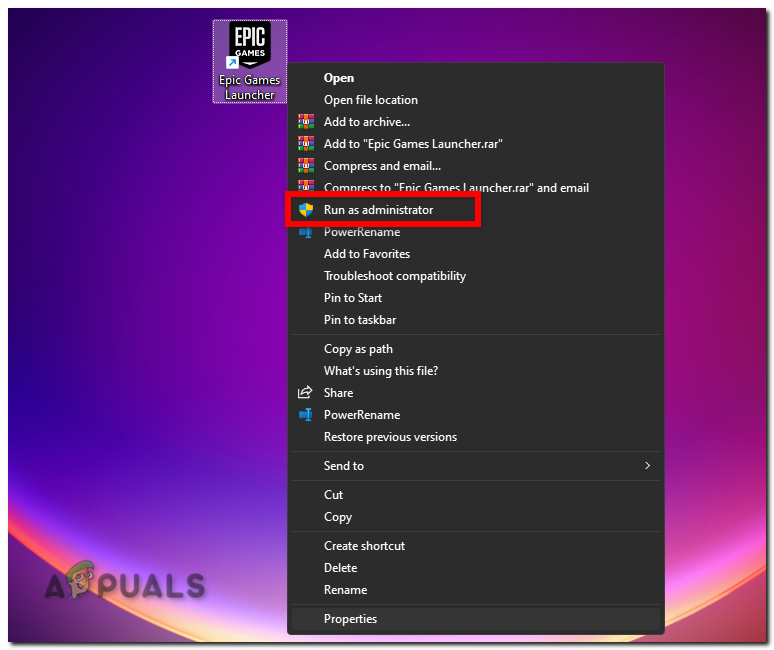
Voer Epic Games Launcher uit als beheerder
Als het nu werkt, volg dan deze stappen om ervoor te zorgen dat Epic Games Launcher altijd als beheerder wordt uitgevoerd om toekomstige toestemmingsfouten te voorkomen.
- Klik met de rechtermuisknop op Epic Games Launcher en selecteer ' Eigendommen .'
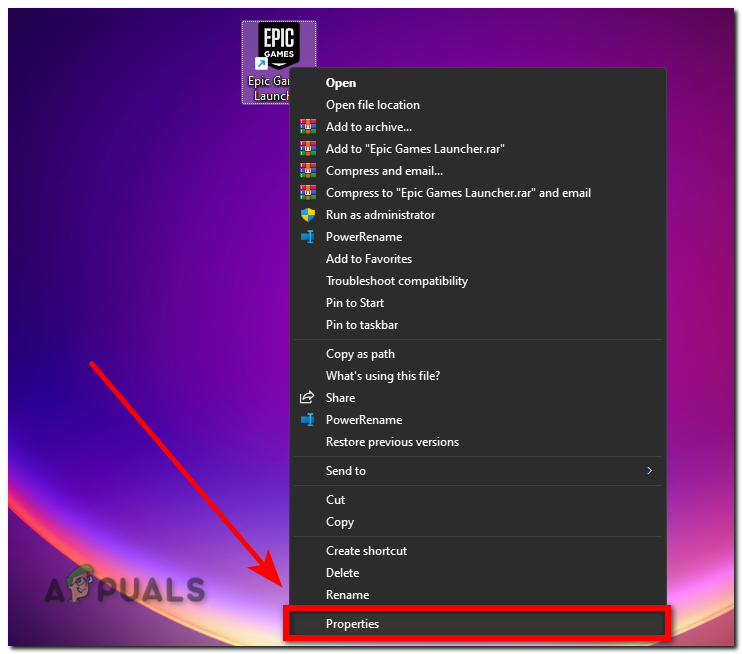
De eigenschappen van Epic Game Launcher openen
- Ga nu naar de ‘ Compatibiliteit ' tabblad.
- Vink nu het selectievakje voor de ‘ Voer dit programma uit als beheerder' keuze.
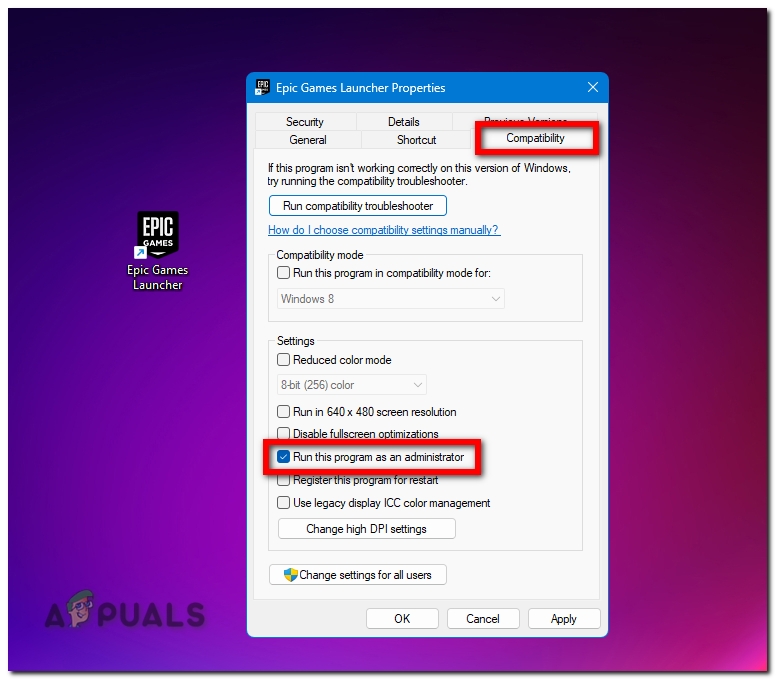
Voer Epic Games Launcher altijd uit als beheerder






















![[FIX] ‘Het gespecificeerde account bestaat al’ (fout 1316) in de InstallShield Wizard](https://jf-balio.pt/img/how-tos/05/specified-account-already-exists-installshield-wizard.png)