Verschillende gebruikers die een Wii U Gamecube-adapter gebruiken, melden dat deze plotseling niet meer wordt herkend door hun besturingssystemen. Dit wordt meestal gemeld nadat de gebruiker een belangrijke Windows-update heeft geïnstalleerd, zoals de Makers bijwerken of de Jubileumupdate . Als de gebruiker de apparaatstatus probeert te inspecteren met Apparaatbeheer, wordt het volgende bericht weergegeven “Het apparaat kan niet starten. (Code 10) ”.

Wii U USB GCN Adapter wordt niet herkend
Het probleem is niet exclusief voor Windows 10 en wordt vaak gerapporteerd in Windows 7 en Windows 8.1.
Wat is een Wii U Gamecube-adapter?
Hoewel de Wii U GameCube-adapter niet bedoeld was om op de pc te werken, vonden die-hard fans een manier om de speciale USB-dongle te gebruiken die vier GameCube-controllers met elkaar verbindt om de controllers bruikbaar te maken op pc.
Op dit moment zijn er meerdere teams van codeerders die gevorkte versies van de Wii U USB GCN Adapter-driver hebben uitgebracht.
Wat veroorzaakt de fout met de Wii U USB GCN-adapter niet gedetecteerd?
Na het probleem te hebben onderzocht en verschillende gebruikersrapporten te hebben bekeken, zijn we erin geslaagd een paar scenario's te ontdekken die dit specifieke probleem zullen veroorzaken:
- Wii U USB GCN-adapterstuurprogramma is niet correct geïnstalleerd - Soms breekt Windows de functionaliteit van de Gamecube-adapter door een incompatibel stuurprogramma te installeren. In dit geval is de oplossing om de driver handmatig te kiezen (methode 1)
- Gebruik van de onjuiste installatiehandleiding en stuurprogramma's - Er zijn veel gevorkte versies van dezelfde driver. Sommigen van hen werken beter en zijn stabieler dan de anderen.
Hoe de Wii U USB GCN Adapter Not Detected-fout te herstellen
Als u moeite heeft om het Wii U USB GCN-adapter niet gedetecteerd fout, biedt dit artikel u een reeks geverifieerde stappen voor probleemoplossing. Hieronder vindt u een verzameling methoden die gebruikers in een vergelijkbare situatie hebben gebruikt om het probleem op te lossen.
Voor de beste resultaten raden we u aan te beginnen met de eerste methode en vervolgens door te gaan met de volgende in de volgorde waarin ze worden gepresenteerd. Laten we beginnen!
Werk het stuurprogramma bij via Apparaatbeheer
Volgens verschillende gebruikersrapporten wordt de Wii U USB GCN-adapter mogelijk niet herkend omdat deze niet de juiste stuurprogramma's gebruikt. Als dit de oorzaak van het probleem is, kan dit worden verholpen door Apparaatbeheer te gebruiken om het juiste stuurprogramma handmatig te installeren.
Hier is een korte handleiding om dit te doen:
- druk op Windows-toets + R om een Rennen doos. Typ vervolgens ' devmgmt.msc ”En druk op Enter om Apparaatbeheer te openen. Als daarom wordt gevraagd door het UAC (gebruikersaccountbeheer) , Klik op Ja .
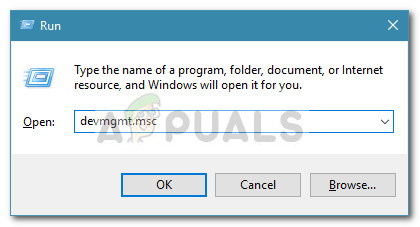
Dialoogvenster uitvoeren: devmgmt.msc
- Binnen Apparaat beheerder , zoek naar een apparaat dat is gemarkeerd met het gele uitroepteken. Het wordt hoogstwaarschijnlijk genoemd Onbekend apparaat .
- Klik met de rechtermuisknop op het Onbekend apparaat en kies Update stuurprogramma .
- Klik in het volgende scherm op Zoek op mijn computer naar stuurprogramma's.
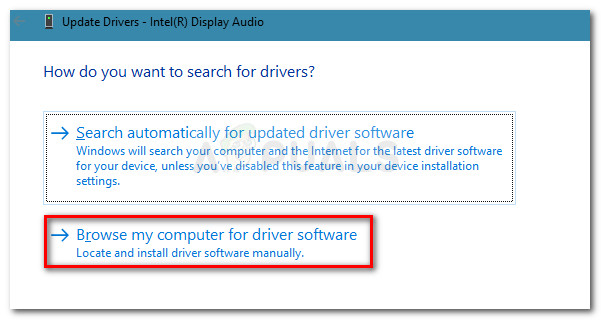
Browser voor de bestuurder handmatig
- Klik vervolgens op Laat me kiezen uit een lijst met beschikbare stuurprogramma's op mijn computer .
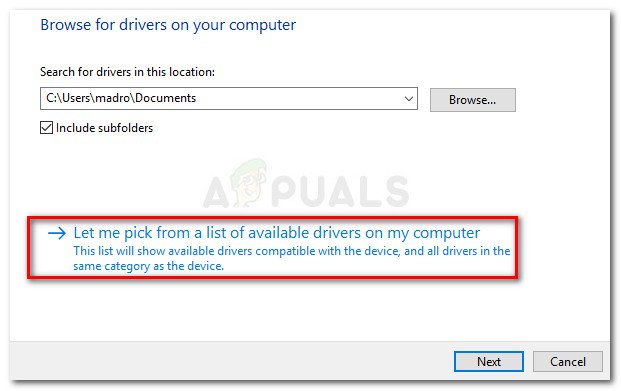
Laat me kiezen uit een lijst met beschikbare stuurprogramma's
- Zorg ervoor dat het selectievakje is gekoppeld aan Toon compatibele hardware is aangevinkt, selecteer vervolgens een bestuurder uit de lijst en klik op De volgende om het te installeren.
- Start uw computer opnieuw op en kijk of het Wii U USB GCN-adapter wordt herkend bij de volgende start. Is dit niet het geval, voer dan de bovenstaande stappen opnieuw uit en selecteer een ander stuurprogramma wanneer u bij stap 6 komt. Herhaal deze procedure totdat u geen compatibele stuurprogramma's meer hebt.
Als u met deze methode het Wii U USB GCN-adapter niet gedetecteerd fout, ga naar de volgende methode hieronder.
Methode 2: de officiële GameCube Controller-adapterhandleiding gebruiken
Er zijn veel verschillende handleidingen en gevorkte stuurprogrammaversies voor dezelfde Gamecube Adapter voor Wii U. Met dit gezegd zijnde, wordt de Wii U USB GCN Adapter mogelijk niet gedetecteerd omdat je de verkeerde instructies volgde met betrekking tot de stuurprogrammaversie die je gebruiken.
Dolfijnen Officiële GameCube Controller-adapter voor Wii U heeft veruit de meest stabiele driver build. Ze brengen regelmatig updates uit en bevatten stapsgewijze installatiehandleidingen voor elk groot platform dat wordt ondersteund (inclusief Windows, MacOS, Linux en Android).
Dus als je een andere gids hebt gebruikt om je Wii U USB GCN-adapter, gebruik deze gids ( hier ) in plaats daarvan.
Gebruik een systeemherstelpunt
Als een Windows-update de functionaliteit van uw Wii U USB GCN-adapter, u kunt proberen alle betrokken componenten opnieuw te installeren en kijken of het probleem automatisch wordt opgelost.
Maar als dat niet werkt, kunt u een systeemherstelpunt gebruiken om uw machine terug te zetten naar een punt waar het Wii U USB GCN-adapter werkte naar behoren. Maar onthoud dat dit alleen van toepassing is als u toevallig een systeemherstelpunt heeft dat dateert van vóór de verschijning van de Wii U USB GCN-adapter niet gedetecteerd fout.
Hier is een korte handleiding voor het herstellen van uw machine naar een eerdere staat waarin de GameCube-adapter correct werkte:
- druk op Windows-toets + R om een dialoogvenster Uitvoeren te openen. Typ vervolgens ' rstrui ”En druk op Enter om de wizard Systeemherstel te openen. Als daarom wordt gevraagd door het UAC (gebruikersaccountbeheer) , Kiezen Ja bij de prompt.
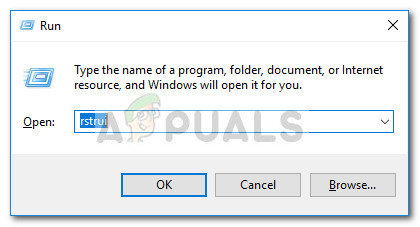
Dialoogvenster uitvoeren: rstrui
- Klik in het beginscherm van Systeemherstel op De volgende .
- Begin op het volgende scherm met het aanvinken van het vakje dat is gekoppeld aan Toon meer herstelpunten . Selecteer vervolgens een herstelpunt dat ouder is dan de verschijning van de fout en klik op De volgende nog een keer.
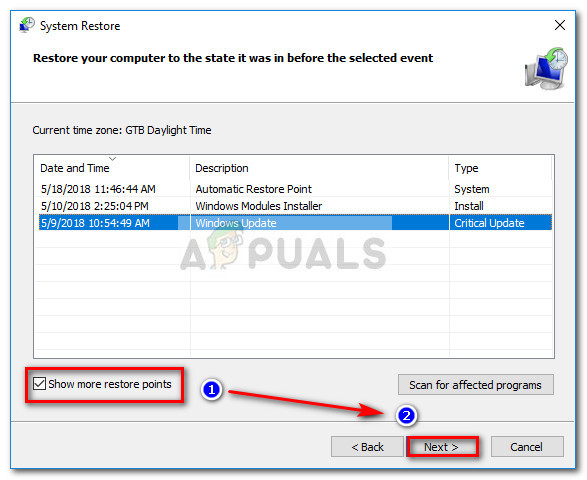
Schakel het vakje Meer herstelpunten weergeven in en klik op Volgende
- Klik ten slotte op Af hebben en bevestig met Ja om het herstelproces te starten. Na enige tijd zal uw computer opnieuw opstarten en zal de oudere toestand worden hersteld bij de volgende keer opstarten.
- Zodra de oudere staat is hersteld, wordt het Wii U USB GCN-adapter zou geen problemen moeten hebben om gedetecteerd te worden.
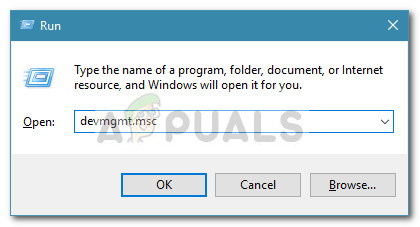
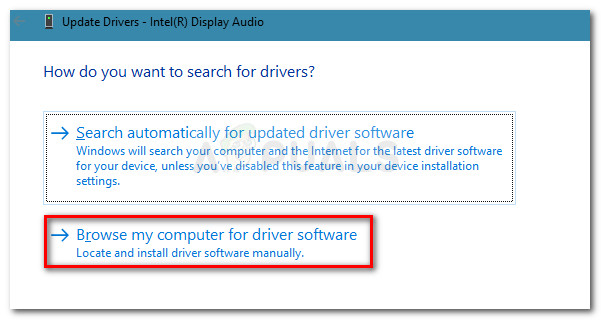
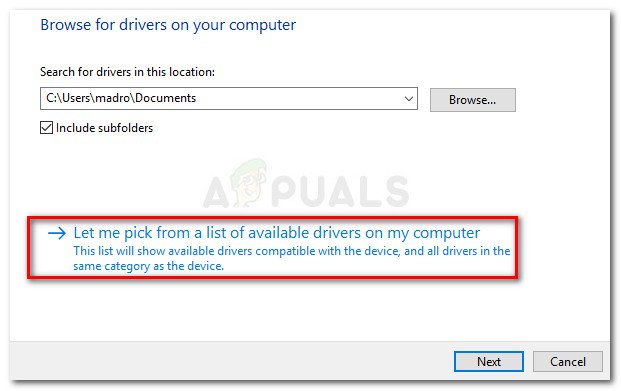
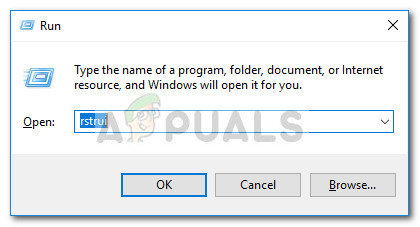
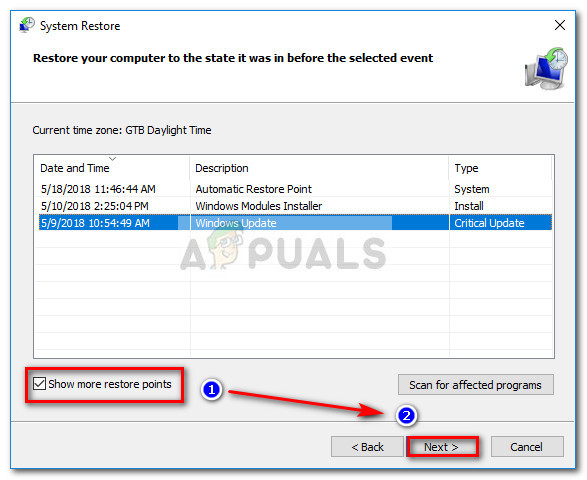


![[FIX] 0x8007112A Fout bij verplaatsen of verwijderen van mappen](https://jf-balio.pt/img/how-tos/70/0x8007112a-error-when-moving.png)


















