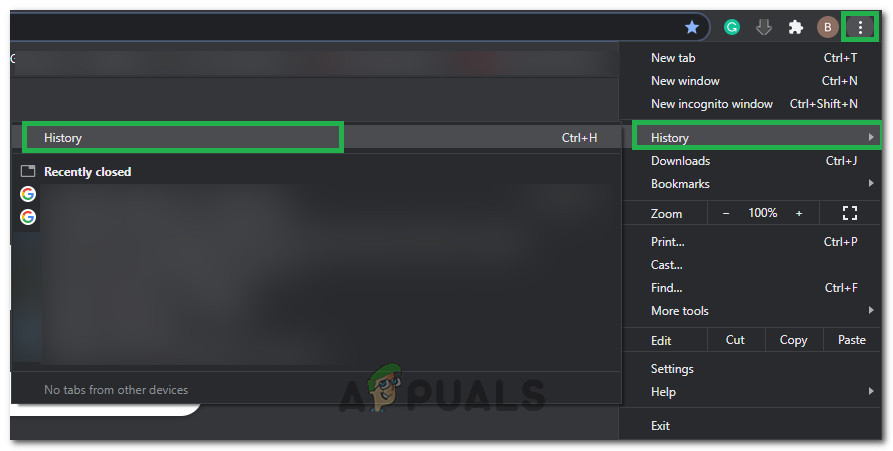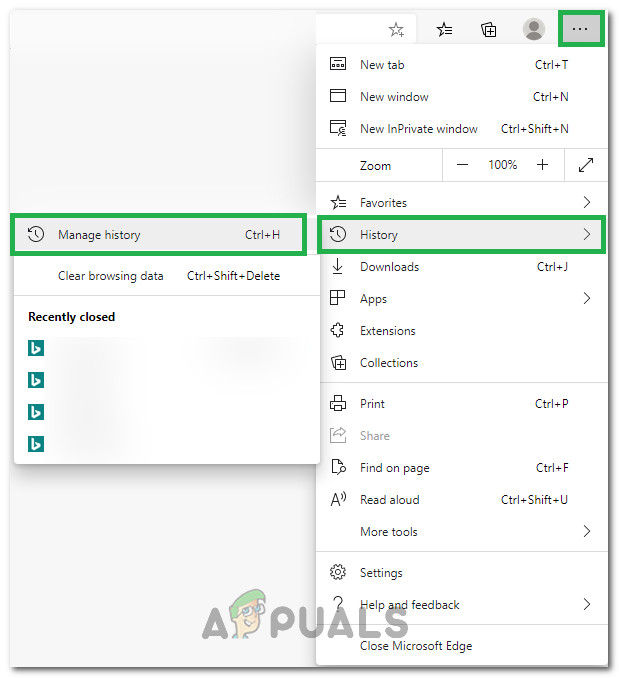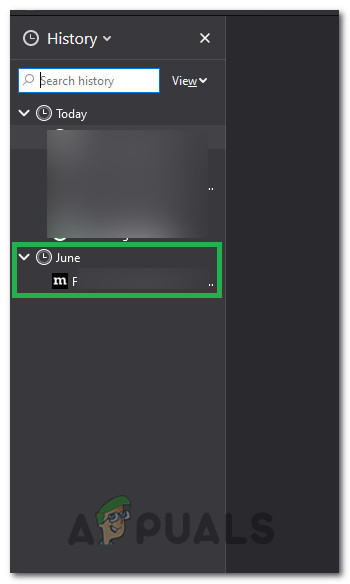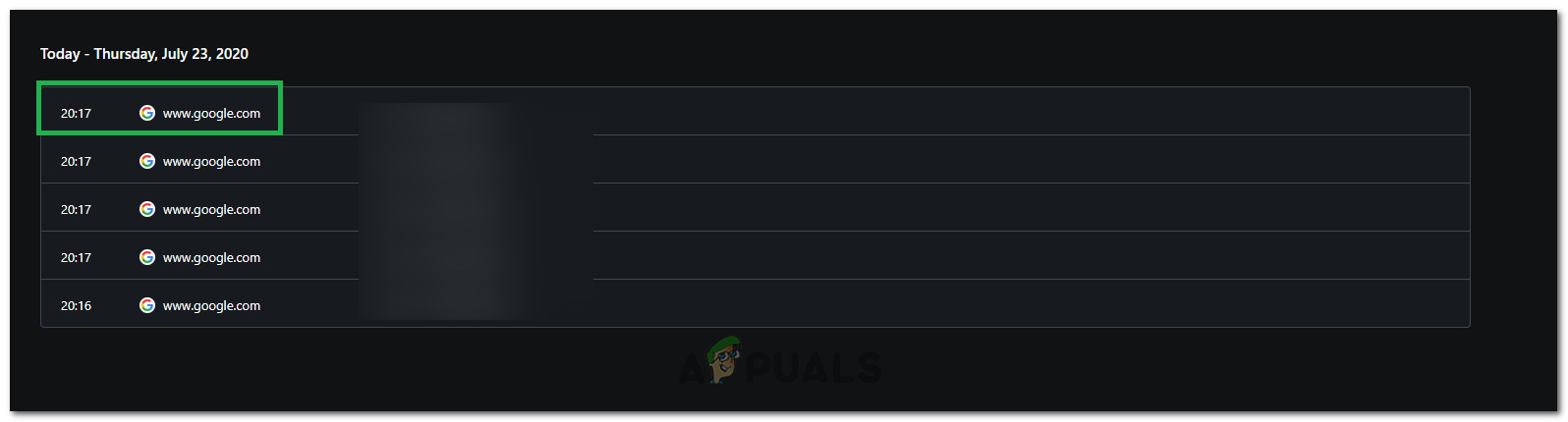Iedereen heeft waarschijnlijk de volgende situatie meegemaakt. Je hebt een heel interessante website gevonden met veel interessante en nuttige informatie voor jezelf. Of dit nu voor een persoonlijk project is, je huidige baan of gewoon vanwege persoonlijke interesse, deze website heeft het allemaal mooi bij elkaar gebracht en biedt je precies wat je zocht. Tijdens het browsen op deze site open je een ander tabblad en sluit je vervolgens per ongeluk het verkeerde tabblad. De site met alle handige dingen is verdwenen omdat je simpelweg het verkeerde tabblad sluit. Voordat alle grote browsers het opnieuw openen van gesloten tabbladen ondersteunden, was dit behoorlijk frustrerend. Tegenwoordig kunnen alle browsers zoals Chrome, Firefox, Opera, Microsoft Edge en de meeste andere recentelijk gesloten tabbladen opnieuw openen. In deze handleiding laat ik u zien hoe u gesloten tabbladen opnieuw opent in de drie belangrijkste browsers, namelijk Google Chrome, Mozilla Firefox en Internet Explorer.
Sneltoetsen gebruiken
Alle drie de browsers ondersteunen het heropenen van onlangs gesloten tabbladen met een eenvoudige sneltoets. Al die browsers gebruiken ook dezelfde snelkoppelingen om dat gewoon te doen. Als u zojuist een van uw tabbladen heeft gesloten en deze opnieuw wilt openen in een van deze 3 browsers, Houd Ctrl en Shift ingedrukt op je toetsenbord en dan gewoon Druk eenmaal op T. Dit opent het laatste recent gesloten tabblad. Als u zojuist meer dan één tabblad heeft gesloten, herhaalt u het hele proces totdat u het gewenste tabblad opnieuw opent. Dit proces kan worden gedaan voor de laatste 10 onlangs gesloten tabbladen. Er zijn andere manieren om onlangs gesloten tabbladen te openen, gepresenteerd in de volgende oplossingen.

Gesloten tabbladen openen in Microsoft Edge
Als u een recent gesloten tabblad wilt openen in Microsoft Edge , zonder de sneltoetsen, open een nieuw tabblad en klik met de rechtermuisknop op de bovenkant van het nieuwe tabblad en kies Open het gesloten tabblad opnieuw .

Gesloten tabbladen openen op een Mac (Google Chrome / Firefox / Safari)
Sinds de Chrome-browser op mac-systemen blijft er een menu staan, u kunt tabbladen ook met deze methode opnieuw openen. Ga naar het Chrome-menu, selecteer het dossier en klik vervolgens op Open het gesloten tabblad opnieuw of gebruik de snelkoppeling Command + Shift + T die ook op Firefox werkt. Gebruik op Safari de Command + Z-toetsen, of Menu Bewerken -> Ongedaan maken.
Gesloten tabbladen openen vanuit de geschiedenis
Als u onlangs een tabblad in uw browser heeft gesloten, maar deze niet terug kunt krijgen met de hierboven aangegeven methoden of als u meer dan 10 tabbladen heeft gesloten en nog verder terug wilt gaan, kunt u proberen het tabblad opnieuw te openen vanuit de browsergeschiedenis. De methode verschilt enigszins voor verschillende browsers, dus we zullen proberen ze allemaal op te sommen:
Google Chrome:
- Klik op de 'Drie verticale punten' in de rechterbovenhoek van het scherm en selecteer Geschiedenis.
- Klik op 'Geschiedenis' opnieuw en deze keer wordt een gedetailleerde lijst van al uw recente zoekopdrachten geopend.
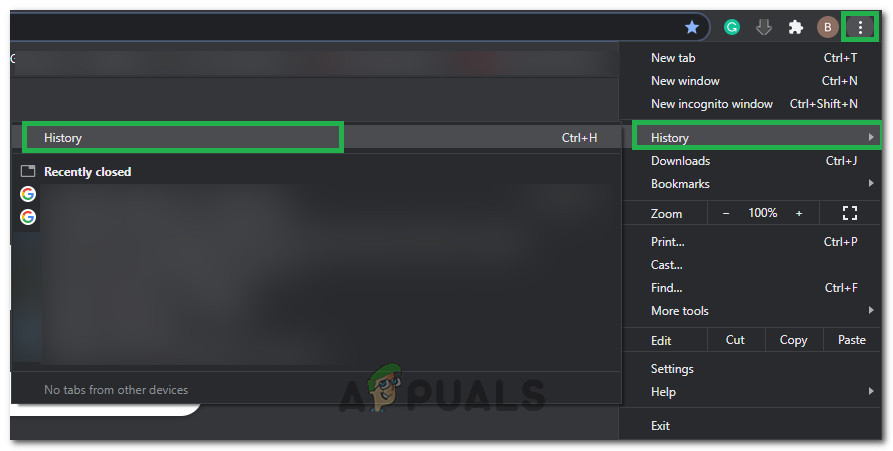
Geschiedenis openen
- Navigeer door de lijst en druk op 'CTRL' op je toetsenbord.
- Met 'Ctrl' ingedrukt, klik op een recente zoekopdracht in de geschiedenis om deze te openen binnen een nieuw tabblad.
Microsoft Edge:
- Klik deze keer op het 'Drie horizontale punten' in de rechterbovenhoek van het scherm en selecteer 'Geschiedenis' van de lijst.
- Klik op de 'Geschiedenis beheren' om een gedetailleerde lijst met uw recente zoekopdrachten te openen.
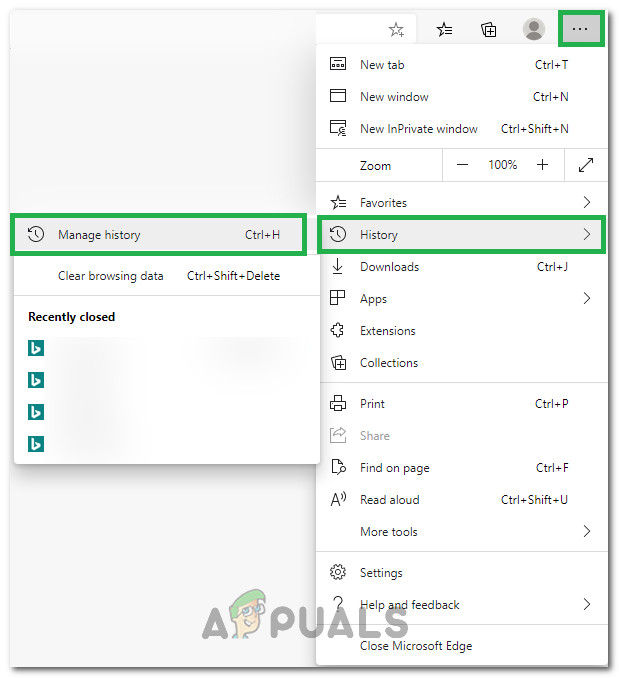
Klik op Geschiedenis en selecteer vervolgens Geschiedenis beheren
- Druk vanuit uw recente zoekopdrachten op 'Ctrl' markeer op het toetsenbord de tekst van de recente zoekopdracht en klik erop om deze in een nieuw tabblad te openen.
Notitie: Het markeren van de tekst is belangrijk omdat deze pas wordt geopend als deze wordt gemarkeerd. - U kunt doorgaan met het openen van zoveel tabbladen als u wilt met dezelfde methode als hierboven.
Mozilla's Firefox:
- Start de browser en zorg ervoor dat u de hoofdpagina opent.
- druk op 'Ctrl' + 'H' op de homepagina om een lijst met recente zoekopdrachten aan de linkerkant te openen.
- Klik op de 'Vandaag' of een andere datum waarop u de zoekopdrachten op die dag wilt uitbreiden.
- Klik op een zoekopdracht die u op een nieuw tabblad wilt openen, houd deze ingedrukt en sleep deze naar de bovenkant van uw browser waar tabbladen worden weergegeven om deze op een nieuw tabblad te openen.
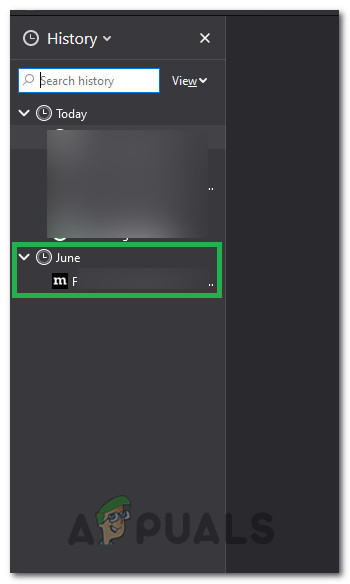
Klikken op een zoekdatum en deze vervolgens openen in een nieuw tabblad
- U kunt op deze manier zoveel tabbladen openen als u wilt.
Opera:
- Start de browser en sluit alle onnodige tabbladen af en zorg ervoor dat u zich op de startpagina bevindt.
- druk op 'Ctrl' + 'H' om de lijst met recente zoekopdrachten van de gebruiker te openen.
- Druk in de geschiedenis op 'Ctrl' op uw toetsenbord, en terwijl u deze ingedrukt houdt, klikt u op een recente zoekopdracht die u op een nieuw tabblad wilt openen.
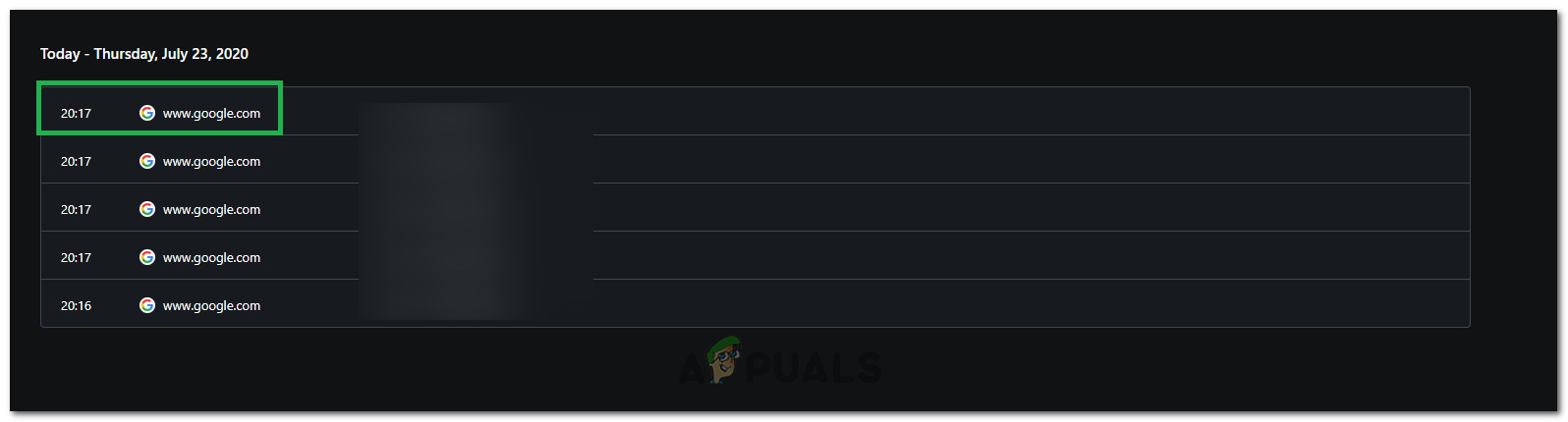
Door op de geschiedeniszoekopdrachten te klikken
- De zoekopdracht wordt gestart op een nieuw tabblad in de browser.