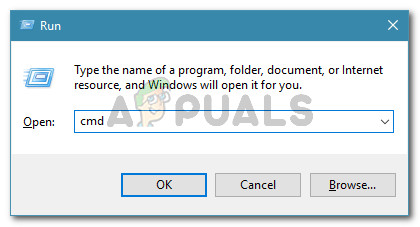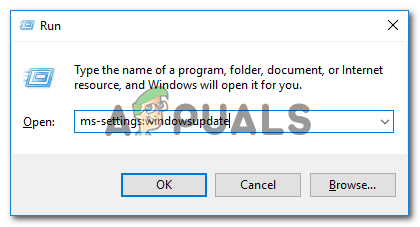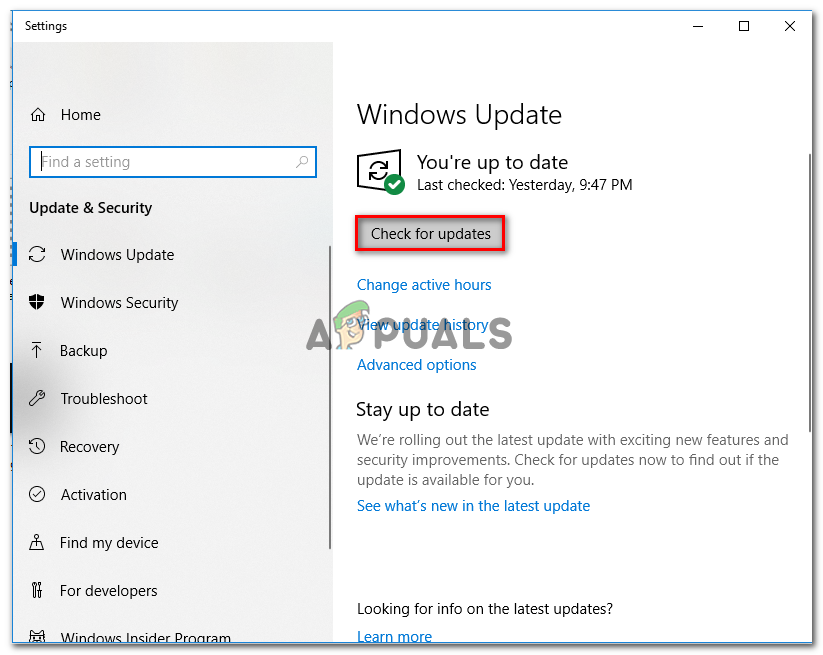Verschillende gebruikers krijgen de ' DISM-fout: 87 ”Wanneer u DISM op Windows 10 probeert uit te voeren vanaf een verhoogde opdrachtprompt. Hoewel het probleem zich ook voordoet in de vorige Windows-versie, is de frequentie van rapporten op Windows 10 veel hoger.

DISM-fout 87 op Windows 10
Wat veroorzaakt de DISM-fout 87 op Windows 10?
We hebben dit specifieke probleem onderzocht door te kijken naar verschillende gebruikersrapporten en de reparatiestrategieën die ze hebben gebruikt om het probleem op te lossen. Op basis van onze bevindingen zijn er verschillende vrij veel voorkomende scenario's waarvan bekend is dat ze deze specifieke foutmelding activeren:
- De opdrachtregel is niet correct getypt - Dit is de meest voorkomende oorzaak waarom deze specifieke fout in de eerste plaats optreedt. Meestal komt dit door onjuiste spaties voor elk ‘/’ -teken. In dit geval is de oplossing net zo eenvoudig als het gebruik van de juiste tussenruimte.
- Windows 10-bug - De verschijning van deze specifieke fout bij het uitvoeren van de DISM-scan kan ook het resultaat zijn van een Windows 10-bug die is opgelost met de Fall Creators's Update. Als dit scenario van toepassing is, kan de fout worden opgelost door elke lopende Windows-update te installeren.
- De opdracht komt niet tegen een verhoogde prompt - Een andere veel voorkomende reden waarom dit probleem optreedt, is als de gebruiker de DISM-opdracht probeert uit te voeren in een normaal opdrachtpromptvenster. In dit geval is de oplossing om de juiste opdracht uit te voeren in een verhoogde opdrachtprompt.
- De machine gebruikt de verkeerde versie van DISM - Dit scenario doet zich meestal voor in die situaties waarin de gebruiker probeert een Windows 10-afbeelding toe te passen met een oudere DISM-versie. In dit geval is de oplossing om de Windows 10-afbeelding toe te passen met de juiste DISM-versie met behulp van de wofadk.sys filterstuurprogramma.
Als u momenteel op zoek bent naar manieren om dit specifieke foutbericht op te lossen, vindt u in dit artikel een aantal geverifieerde stappen voor probleemoplossing. Hieronder vindt u een verzameling methoden die andere gebruikers in een vergelijkbare situatie hebben gebruikt om het probleem op te lossen.
Voor de beste resultaten volgt u de onderstaande methoden in de weergegeven volgorde totdat u een oplossing tegenkomt die in uw specifieke situatie effectief is. Laten we beginnen!
Methode 1: gebruik de juiste tussenruimte
Een van de meest voorkomende redenen waarom deze fout optreedt, is te wijten aan een onjuiste tussenruimte die wordt gebruikt bij het typen van de DISM-opdracht. Meestal treedt de fout op als gevolg van een onjuiste tussenruimte vóór elk '/'. Dus in plaats van een commando uit te voeren als ' DISM.exe / Online / Cleanup-image / Scanhealth ', Moet u ervoor zorgen dat u één spatie vóór elk‘ / ’-teken gebruikt. De juiste syntaxis van de opdracht zou moeten zijn:
DISM.exe / Online / Cleanup-image / Scanhealthof
DISM.exe / Online / Cleanup-image / Restorehealth
(afhankelijk van wat u wilt bereiken)

Correcte DISM-syntaxis
Zodra u zeker weet dat u de juiste DISM-syntaxis gebruikt, drukt u op Enter en kijkt u of de opdracht met succes is verwerkt. Als je nog steeds de ' DISM-fout: 87 ”, Ga dan naar de volgende methode hieronder.Methode 2: een opdrachtprompt met verhoogde bevoegdheid gebruiken
Een andere veel voorkomende reden waarom dit foutbericht wordt weergegeven, is wanneer de gebruiker de juiste opdracht typt, maar deze probeert uit te voeren in een normale opdrachtprompt. DISM-opdrachten (vergelijkbaar met SFC-scans) moeten worden uitgevoerd in een verhoogde opdrachtprompt om te kunnen werken.
Hier is een korte handleiding om dit te doen:
- druk op Windows-toets + R om een dialoogvenster Uitvoeren te openen. Typ vervolgens ' cmd ”En druk op Ctrl + Shift + Enter om een Rennen dialoog venster.
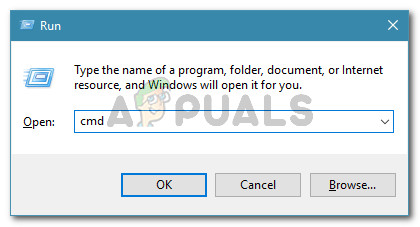
Dialoogvenster uitvoeren: cmd
- Wanneer daarom wordt gevraagd door het UAC (gebruikersaccountbeheer) , Kiezen Ja om beheerdersrechten te verlenen.
- Typ uw opdracht in de verhoogde opdrachtprompt en druk op Enter om het uit te voeren.
Als je nog steeds de ' DISM-fout: 87 “, Ga naar de volgende methode hieronder.
Methode 3: Elke in behandeling zijnde Windows-update installeren
De ' DISM-fout: 87 ”Kan ook worden veroorzaakt door een Windows 10-bug die uiteindelijk werd opgelost in oktober 2017, met de lancering van de Fall Creator's Update . Als u een illegaal gekopieerd exemplaar van Windows 10 gebruikt of als u software gebruikt die de installatie van Windows-updates actief blokkeert, moet u uw systeem up-to-date houden om de bug op te lossen.
Als dit scenario van toepassing is en u een legitieme Windows 10-licentie gebruikt, verwijdert u de wegversperring waardoor de updates niet kunnen worden geïnstalleerd en volgt u de onderstaande instructies:
- druk op Windows-toets + R om een Rennen dialoog venster. Typ vervolgens ' ms-instellingen: windowsupdate ”En druk op Enter om het Windows Update scherm van de Instellingen app.
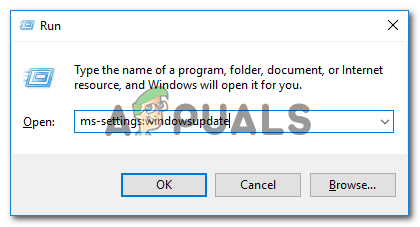
Het Windows Update-scherm openen
- Binnen in de Windows Update tab, klik op Controleer op updates en volg de instructies op het scherm om elke in behandeling zijnde update te installeren.
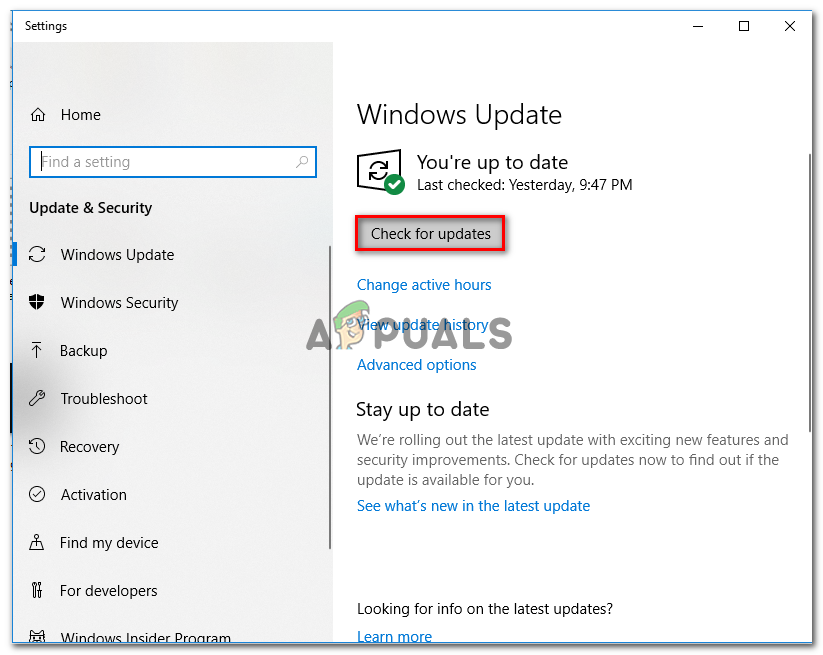
Elke lopende Windows-update installeren
Notitie: Mogelijk wordt u gevraagd om opnieuw te starten tussen de installatie van de update. Start desgevraagd opnieuw op wanneer daarom wordt gevraagd en vergeet niet terug te keren naar hetzelfde scherm als de volgende keer opstarten is voltooid om door te gaan met de installatie van de resterende bestanden. Doe dit totdat alle in behandeling zijnde updates zijn geïnstalleerd.
- Zodra elke in behandeling zijnde update is geïnstalleerd, start u uw computer opnieuw op en activeert u een nieuwe DISM-scan zodra de volgende keer opstarten is voltooid.
In het geval dat u nog steeds de ' DISM-fout: 87 “, Ga naar de volgende methode hieronder.
Methode 4: de Windows 10-versie van DISM gebruiken (indien van toepassing)
Als het probleem zich voordoet wanneer u een Windows 10-afbeelding probeert toe te passen, wordt het DISM / Apply-Image commando op een eerdere versie van DISM (Windows 8.1 of eerder) treedt het probleem op omdat u de verkeerde versie van DISM gebruikt.
Verschillende gebruikers die zich in exact hetzelfde scenario bevonden, hebben gemeld dat de fout niet meer optrad toen ze de Windows 10-versie van DISM met de Wofadk.sys filter bestuurder.
Houd er rekening mee dat deze procedure anders is, afhankelijk van het platform dat u met Windows PE wilt gebruiken. Als dit scenario van toepassing is op uw huidige situatie, raadpleeg dan de volgende Microsoft-bronnen voor specifieke stappen om het probleem in uw specifieke scenario op te lossen:
- DISM ondersteunde platforms
- DISM naar een andere computer kopiëren
Als deze methode niet van toepassing is op uw huidige situatie, gaat u naar de laatste methode hieronder.
Methode 5: Een reparatie-installatie uitvoeren
Als je de bovenstaande stappen tevergeefs hebt uitgevoerd, is het zeer waarschijnlijk dat sommige bestanden van DISM (of andere systeembestanden) beschadigd zijn en opnieuw moeten worden gestart. Omdat u DISM niet kunt gebruiken om beschadigde systeembestanden te scannen en te repareren, moet u een andere aanpak gebruiken.
NAAR schone installatie is altijd een optie, maar als je deze route volgt, verlies je al je gegevens (applicaties, persoonlijke bestanden, persoonlijke instellingen, enz.)
Een betere aanpak zou zijn om een reparatie-installatie uit te voeren. Dit is een niet-verstorende procedure waarmee u alle Windows-gerelateerde componenten opnieuw kunt starten zonder uw persoonlijke bestanden en applicaties te beïnvloeden. Dit betekent dat u de moeite bespaart om alles opnieuw te installeren en uw instellingen opnieuw te configureren zodra de installatie is voltooid. Volg deze gids ( hier ) om een reparatie uit te voeren en de “ DISM-fout: 87 '.
4 minuten gelezen