Verschillende Windows 10-gebruikers hebben ons met vragen bereikt nadat ze geen applicaties en games uit de Microsoft Store konden downloaden. De foutcode die verschijnt is 0xc03f300d . De meeste getroffen gebruikers zeggen dat ze geen toegang hebben tot hun aankopen, ook al hebben ze de vermelding eerder gekocht of is de app / game helemaal gratis. Het probleem lijkt exclusief te zijn voor Windows 10.

Windows Store-fout 0xc03f300d
Wat veroorzaakt de Windows Store-fout 0xc03f300d?
We hebben dit specifieke probleem onderzocht door verschillende gebruikersrapporten te bekijken en door de verschillende reparatiestrategieën uit te testen die de betrokken gebruikers met succes hebben gebruikt om dit probleem tot op de bodem uit te zoeken. Het blijkt dat verschillende scenario's dit soort problemen kunnen veroorzaken. Hier is een shortlist met mogelijke boosdoeners die mogelijk verantwoordelijk zijn voor de 0xc03f300d fout :
- Glitch in Windows Store - Het blijkt dat u dit probleem waarschijnlijk tegenkomt vanwege een tijdelijk probleem dat zich lokaal voordoet. Als dit scenario van toepassing is, zou u het probleem moeten kunnen oplossen door het hulpprogramma Windows Store uit te voeren.
- Beschadigde cachegegevens. - Het is ook mogelijk dat een of meer beschadigde bestanden de verbinding tussen de UWP Store en Microsoft-servers onderbreken. Als dit gebeurt, zou een oplossing zijn om de gegevens in de cache van de Store-applicatie te wissen en opnieuw in te loggen met uw account.
- Systeembestand corruptie - Onder bepaalde omstandigheden kunt u dit probleem tegenkomen als gevolg van een of andere beschadiging van het systeembestand. In dit geval zou u het probleem moeten kunnen oplossen door elk OS-onderdeel opnieuw in te stellen met een procedure zoals een reparatie-installatie of een schone installatie.
Methode 1: de probleemoplosser voor Windows Store uitvoeren
Laten we, voordat we andere reparatiestrategieën onderzoeken, testen of uw Windows-versie het probleem niet automatisch kan oplossen. Als het probleem zich voordoet als gevolg van een veelvoorkomende inconsistentie, zou u het probleem moeten kunnen oplossen door de Windows Store Troubleshooter uit te voeren.
Dit hulpprogramma bevat een aantal geautomatiseerde herstelstrategieën die zijn ontworpen om de meest voorkomende problemen op te lossen die Windows Store mogelijk onbruikbaar maken. Als het probleem dat de 0xc03f300d in uw geval al wordt gedekt door een reparatiestrategie, zou dit hulpprogramma het probleem uiteindelijk automatisch moeten oplossen.
Verschillende getroffen gebruikers hebben bevestigd dat het volgen van de onderstaande instructies hen in staat heeft gesteld het probleem voor onbepaalde tijd op te lossen. Hier is wat je moet doen:
- druk op Windows-toets + R om een Rennen dialoog venster. Typ in het volgende venster ‘ ms-instellingen: problemen oplossen ’ en druk op Enter om het Los problemen op tabblad van de Instellingen app.
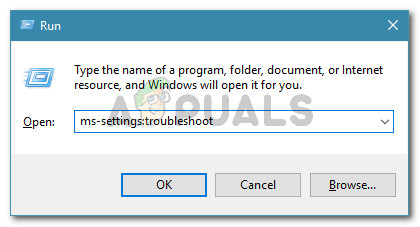
Toegang tot het tabblad Probleemoplossing
- Als je eenmaal binnen bent Probleemoplossen tabblad, scrol omlaag naar Zoek en andere problemen sectie en klik vervolgens op het Windows Store-apps en klik op Voer de probleemoplosser uit .
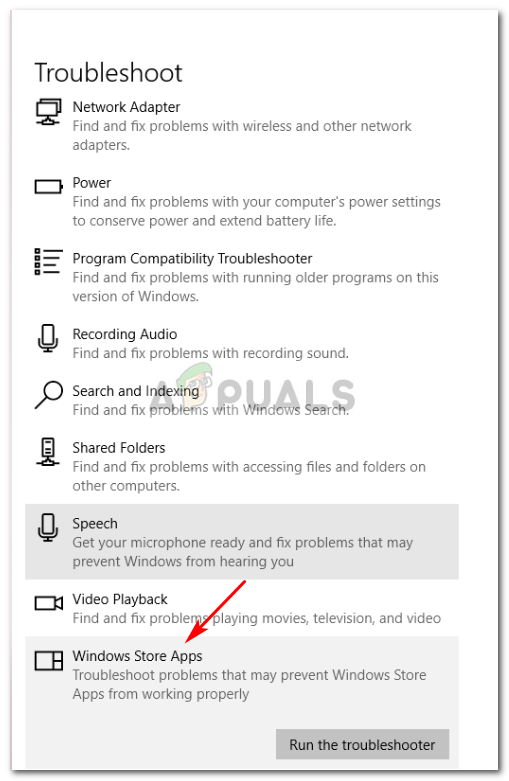
Voer de probleemoplosser voor Windows Store-apps uit
- Wacht tot de diagnose is voltooid en kijk of een haalbare reparatie wordt aanbevolen. Als dit gebeurt, klik dan op Pas deze oplossing toe om de aanbevolen reparatiestrategie af te dwingen.
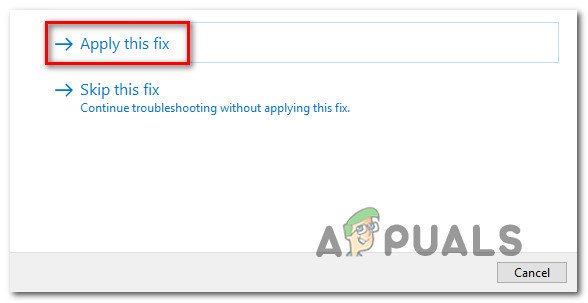
Pas deze oplossing toe
- Nadat de aanbevolen herstelstrategie is toegepast, start u uw computer opnieuw op en kijkt u of het probleem bij de volgende keer opstarten is opgelost.
Als het 0xc03f300d fout nog steeds voorkomt, ga dan naar de volgende methode hieronder.
Methode 2: Herstel de Windows Store-component
Een ander potentieel scenario waarvan bekend is dat het het 0xc03f300d fout zijn enkele tijdelijke bestanden die uiteindelijk het vermogen van uw pc om verbindingen tot stand te brengen tussen de geïntegreerde UWP-winkel en Microsoft-servers verhinderen. In de overgrote meerderheid van de gevallen treedt dit probleem op vanwege enkele tijdelijke bestanden die in de cachemap zijn opgeslagen.
Dit type probleem zal waarschijnlijk aan de oppervlakte komen nadat de beveiligingsscanner sommige items in quarantaine heeft geplaatst of na een onverwachte machineonderbreking. Beide updates zijn een andere redelijk populaire reden die dit soort problemen zal veroorzaken,
Als dit scenario van toepassing is, zou u het probleem moeten kunnen oplossen door de volledige Windows Store-cache opnieuw in te stellen. Er zijn twee verschillende methoden waarmee u dit op Windows 10 kunt doen.
De eerste optie is eenvoudiger, maar u moet een opdracht uitvoeren vanuit een verhoogde CMD-terminal. Als u een exclusieve GUI-benadering wilt, moet u de tweede benadering volgen waarmee u uitsluitend vanuit de Windows-instellingenmenu's kunt werken.
Voel je vrij om de methode te volgen die het gemakkelijkst is voor jouw niveau van technische kennis:
De Windows Store-cache opnieuw instellen via een verhoogde CMD
- druk op Windows-toets + R om een Rennen dialoog venster. Typ vervolgens ‘Cmd’ in het tekstvak en druk op Ctrl + Shift + Enter om een opdrachtprompt te openen met beheerdersrechten. Zodra je het UAC (gebruikersaccountbeheer) , Klik Ja om beheerderstoegang te verlenen.
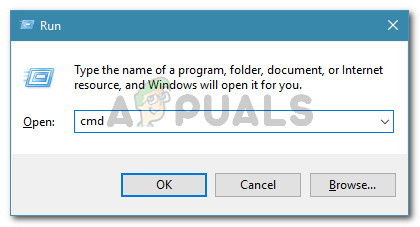
Een verhoogde opdrachtprompt openen vanuit een dialoogvenster Uitvoeren
- Zodra u zich in de verhoogde opdrachtprompt bevindt, typt u de volgende opdracht en drukt u op Enter om de Windows Store en alle afhankelijkheden opnieuw in te stellen:
wsreset.exe
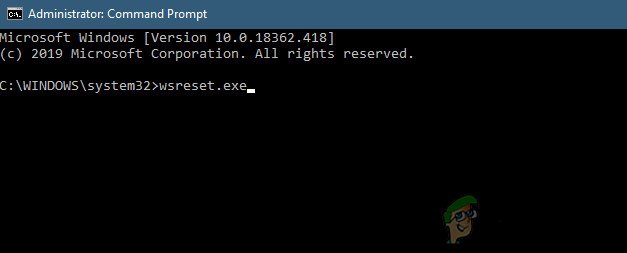
Windows Store opnieuw instellen
- Zodra de opdracht met succes is verwerkt, start u uw computer opnieuw op en kijkt u of het probleem is opgelost bij de volgende keer opstarten van het systeem.
De Windows Store-cache opnieuw instellen via de app Instellingen
- druk op Windows-toets + R om een dialoogvenster Uitvoeren te openen. Typ vervolgens '’ ms-instellingen: appsfeatures ’ en druk op Enter om het Apps en functies menu van de Instellingen app.
- Zodra het je lukt om binnen te komen Apps en functies scherm, scrol omlaag naar de lijst met geïnstalleerde UWP-applicaties en zoek het Microsoft Store-item.
- Nadat u de Microsoft Store hebt gevonden, klikt u op het Geavanceerde optie hyperlink (onder Microsoft Corporation)
- Als u zich in het menu Geavanceerde opties bevindt, scrolt u omlaag naar het Reset knop en start het proces om de cache te wissen.
- Wacht tot het proces is voltooid, start vervolgens uw machine opnieuw op en controleer of het probleem is opgelost bij de volgende keer opstarten van het systeem.

De Microsoft Store opnieuw instellen
Als hetzelfde 0xc03f300d fout, nog steeds voorkomt, ga dan naar de volgende methode hieronder.
Methode 3: Een reparatie-installatie uitvoeren
Als u met geen van de onderstaande instructies het 0xc03f300d foutcode, is de kans om met een onderliggend corruptieprobleem om te gaan zeer groot. In dit geval is de meest efficiënte manier om het probleem op te lossen, het vernieuwen van elk Windows-onderdeel en opstartgerelateerde gegevens.
Als het gaat om het vernieuwen van uw volledige OS-configuratie, kunt u dit doen via een schone installatie of via een reparatie installeren (in-place reparatie) .
Een schone installatie is de gemakkelijkere oplossing, maar wees voorbereid om al uw gegevens te verliezen als u er niet van tevoren een back-up van maakt.
Als u op zoek bent naar een efficiëntere manier om dit te doen, moet u een reparatie installeren (in-place reparatie) . Houd er echter rekening mee dat de stappen om dit te doen lang zijn en dat u een installatiemedium moet plaatsen dat compatibel is met uw OS-versie. Maar het grote voordeel is dat al je bestanden (inclusief apps, games en zelfs enkele gebruikersvoorkeuren intact blijven).
4 minuten gelezen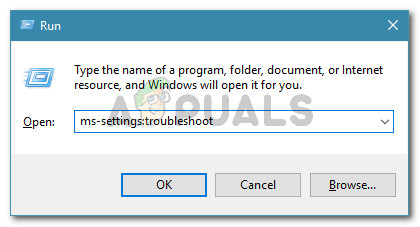
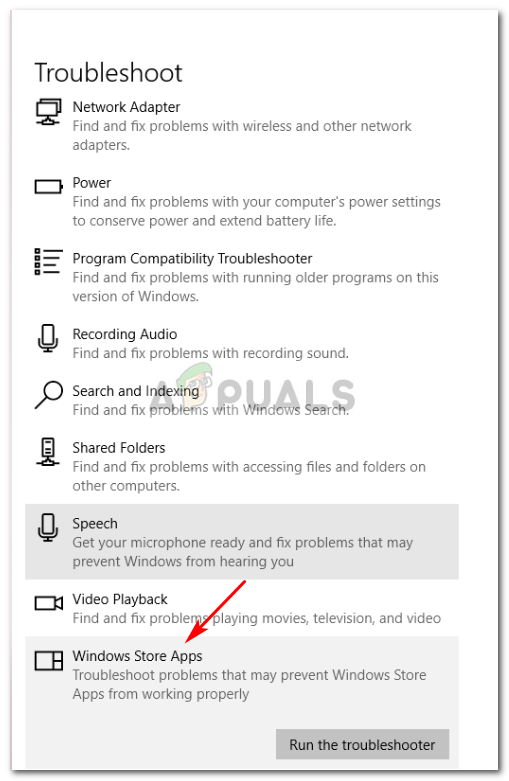
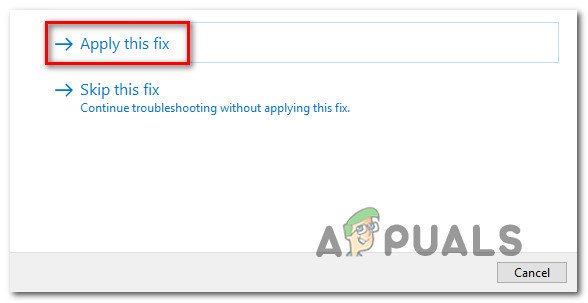
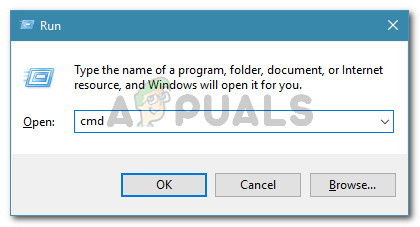
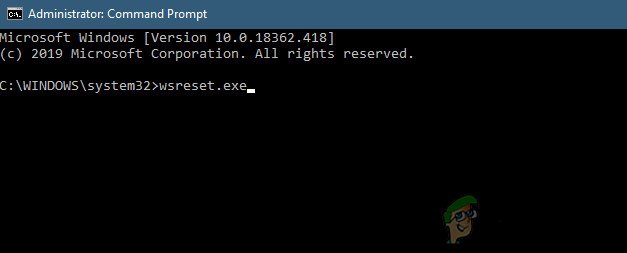









![[Hoe] Wis uw cachegeheugen in elke Windows-browser](https://jf-balio.pt/img/how-tos/54/clear-your-cache-any-windows-browser.png)












