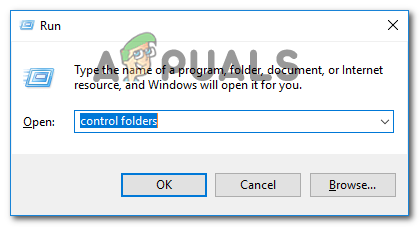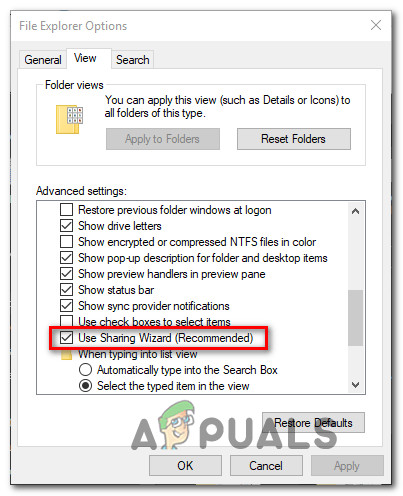Verschillende Windows-gebruikers hebben ons bereikt met vragen nadat ze de wijzigingen die ze in een Excel-tabel hebben aangebracht, niet konden opslaan. Het blijkt dat elke keer dat ze iets proberen op te slaan, ze worden tegengehouden door een foutmelding dat er een ‘Schending van delen’ waarbij het Excel-bestand betrokken is. Het probleem is niet exclusief voor een bepaalde Windows-versie, aangezien het zich voordoet in Windows 7, Windows 8.1 en Windows 10.

Fout bij het delen van overtredingen in Microsoft Excel
Wat veroorzaakt de fout over schending van delen in Microsoft Excel?
We hebben dit specifieke probleem onderzocht door verschillende gebruikersrapporten en de fixes te analyseren die de meeste getroffen gebruikers hebben geïmplementeerd om dit probleem op te lossen. Het blijkt dat er verschillende boosdoeners zijn die deze fout over schending van delen in Microsoft Excel kunnen veroorzaken.
- Excel-bestand mag niet worden geïndexeerd - In de meeste gevallen doet dit specifieke probleem zich voor in situaties waarin het Excel-bestand zich in een map bevindt die niet is geconfigureerd om de bestanden erin te laten indexeren. Als dit scenario van toepassing is, kunt u het probleem oplossen door de instellingen voor geavanceerde kenmerken van die specifieke map te wijzigen.
- Wizard voor delen is uitgeschakeld - Het blijkt dat Excel en de meeste andere programma's in de Office-suite vereisen dat de Sharing Wizard is ingeschakeld om correct te kunnen werken. Sommige gebruikers hebben gemeld dat het probleem is opgelost nadat ze de Sharing Wizard opnieuw hebben ingeschakeld via het menu Mapopties.
- AV van derden neemt het Excel-bestand in beslag - Van verschillende AV-suites van derden (waaronder Comodo, AVG, AVAST, McAfee en Malwarebytes) is ook bekend dat ze deze fout veroorzaken door het bestand bezig te houden terwijl Excel erover probeert te schrijven. Als dit scenario van toepassing is, zou u het probleem moeten kunnen oplossen door de real-time bescherming van uw AV uit te schakelen of door over te stappen op de ingebouwde beveiligingsoptie (Windows Defender)
Als u momenteel met dezelfde fout kampt, bevat dit artikel een verzameling handleidingen voor probleemoplossing. Hieronder vindt u een verzameling methoden die andere gebruikers in een vergelijkbare situatie met succes hebben gebruikt om de fout over schending van delen in Microsoft Excel op te lossen. Elk van de mogelijke oplossingen die hieronder worden beschreven, wordt door ten minste één getroffen gebruiker als effectief bevestigd.
Voor de beste resultaten raden we u aan om de methoden te volgen in de volgorde waarin ze worden gepresenteerd, aangezien we ze hebben gerangschikt op efficiëntie en moeilijkheidsgraad. Een van de onderstaande methoden zou het probleem moeten oplossen, ongeacht de boosdoener die het probleem veroorzaakt
Laten we beginnen!
Methode 1: toestaan dat het Excel-bestand wordt geïndexeerd
Het blijkt dat de belangrijkste reden waarom deze fout optreedt, is dat het Excel-bestand zich in een map bevindt die niet is geconfigureerd om de inhoud van de bestanden erin te laten indexeren. Nieuwere versies van Excel werken niet goed met mappen waarvoor dit geavanceerde kenmerk niet is ingeschakeld, dus de fout met betrekking tot de schending van het delen wordt als resultaat gegenereerd.
Verschillende getroffen gebruikers hebben gemeld dat ze dit probleem hebben omzeild door de geavanceerde kenmerken van de verantwoordelijke map te wijzigen, zodat de bestanden erin kunnen worden geïndexeerd. Hier is een korte handleiding om dit te doen:
- Sluit Excel volledig en zorg ervoor dat er geen exemplaren van Microsoft Office op de achtergrond worden uitgevoerd door het pictogram in de taakbalk te controleren.
- Navigeer naar de map met het betreffende bestand, klik er met de rechtermuisknop op en kies Eigendommen vanuit het contextmenu.
- Binnen in de Eigendommen scherm, selecteer het algemeen tabblad, ga dan naar het Attributen sectie en klik op het Geavanceerd bijbehorende knop.
- Binnen in de Geavanceerd kenmerk s venster, ga naar het Archief- en indexkenmerken en vink het vakje aan dat is gekoppeld aan Sta toe dat bestanden in deze map worden geïndexeerd naast de bestandseigenschappen .
- Klik OK en toen Van toepassing zijn om de wijzigingen op te slaan, start Excel vervolgens opnieuw en kijk of u nog steeds de foutmelding over schending van delen tegenkomt wanneer u wijzigingen in dat bestand probeert op te slaan.

De kenmerken van de map wijzigen om inhoudindexering te accepteren
Als dezelfde fout nog steeds optreedt, gaat u naar de volgende methode hieronder.
Methode 2: de wizard Delen inschakelen
Een andere vrij veel voorkomende boosdoener die mogelijk verantwoordelijk is voor de fout met betrekking tot de overtreding van delen is een uitgeschakelde wizard voor delen. Het blijkt dat Excel deze functie moet inschakelen om correct te kunnen functioneren. Sommige getroffen gebruikers hebben gemeld dat het probleem was opgelost nadat ze de wizard Delen opnieuw hadden ingeschakeld via het scherm Mapopties.
Hier is een korte handleiding over het inschakelen van de functie Wizard Delen via het menu Mapopties:
- druk op Windows-toets + R om een Rennen dialoog venster. Typ vervolgens 'Controlemappen' en druk op Enter om het Folder opties menu.
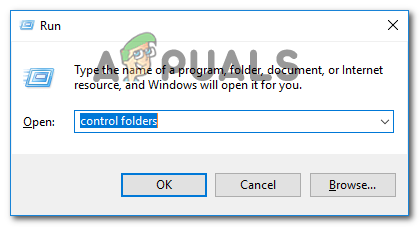
Het venster Opties voor Verkenner openen via een vak Uitvoeren
- Als je eenmaal binnen bent File Explorer-opties scherm, selecteer het Visie tabblad. Blader vervolgens naar beneden in het Geavanceerde instellingen opties totdat u vindt Gebruik de Sharing Wizard (aanbevolen) . Als je het ziet, zorg er dan voor dat het vak dat is gekoppeld aan Gebruik de Sharing Wizard (aanbevolen) is aangevinkt en klik vervolgens op Van toepassing zijn om de configuratie op te slaan.
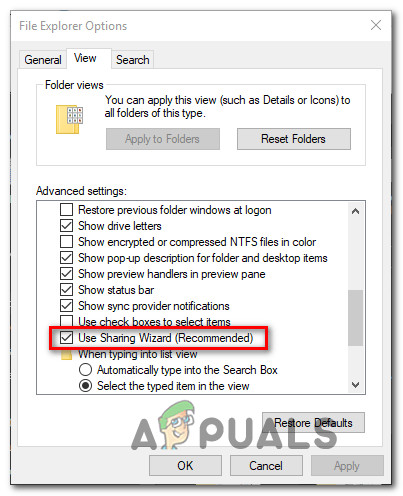
De wizard Delen activeren
- Nadat deze wijziging is aangebracht, start u uw computer opnieuw op en kijkt u of het probleem is opgelost zodra de volgende opstartprocedure is voltooid.
Als u dit probleem nog steeds ondervindt, gaat u naar de volgende methode hieronder.
Methode 3: AV-real-time bescherming van derden uitschakelen
Volgens verschillende gebruikersrapporten kan dit specifieke probleem ook worden veroorzaakt door een overbezorgde antivirussuite. Van Comodo Antivirus, AVG, Avast, McAfee en zelfs de Premium-versie van Malwarebytes (er kunnen andere zijn) is bekend dat ze het Excel-bestand ophogen terwijl Excel erover probeert te schrijven (tijdens het opslaan), wat uiteindelijk deze fout veroorzaakt. Het blijkt dat Windows Defender dit probleem niet heeft.
Als u het probleem ook tegenkomt met een antivirus van een derde partij, probeer dan de realtime bescherming uit te schakelen en kijk of u het Excel-bestand kunt opslaan zonder de schending van delen te krijgen terwijl de AV is uitgeschakeld. Bij de meeste AV-suites van derden kunt u de realtime bescherming uitschakelen via het pictogram in de taakbalk.

De realtime beveiligingsfunctie van Avast uitschakelen
In het geval dat u met succes aantoont dat uw AV verantwoordelijk is voor deze fout, heeft u twee opties om vooruit te komen: u houdt de AV uitgeschakeld terwijl u in Excel werkt, of u verwijdert de AV volledig en schakelt over naar Windows Defender (de standaardinstelling). antivirus).
Volg deze handleiding als u besluit uw huidige AV-suite van derden te verwijderen ( hier ) bij het verwijderen van uw huidige beveiligingsscanner zonder dat er resterende bestanden achterblijven.
4 minuten gelezen