Kodi is een van de meest gebruikte platforms voor video en shows die over de hele wereld worden gestreamd. Met zijn eenvoudig te gebruiken interface en minimale complexiteit, hebben gebruikers de neiging om Kodi te verkiezen boven andere platforms. Het is een gratis open-source mediaspeler en is beschikbaar voor tal van besturingssystemen en apparaten.

Kodi-bufferprobleem
Ondanks zijn populariteit is Kodi niet altijd zonder problemen. Een specifiek probleem dat we tegenkwamen, was waar Kodi bleef bufferen. Deze buffering was óf continu óf ook spaarzaam. In dit artikel zullen we alle redenen bespreken waarom dit probleem optreedt en ook de tijdelijke oplossingen die kunnen worden gebruikt om het probleem op te lossen.
Wat veroorzaakt het Kodi-bufferprobleem?
Nadat we de piek in vragen over het probleem hadden opgemerkt, begonnen we het probleem te onderzoeken. Nadat we alle gebruikersresultaten samen met ons eigen onderzoek hadden verzameld, kwamen we tot de conclusie dat dit probleem door meer dan één reden werd veroorzaakt. Enkele van de redenen waarom dit probleem zich op uw computer kan voordoen, zijn, maar zijn niet beperkt tot:
- Trage internetverbinding: De meest voorkomende reden waarom gebruikers Kodi-buffering ervaren, is dat ze een trage internetverbinding hebben. Vanwege deze trage internetverbinding kan het platform geen goede verbinding maken met zijn servers en daardoor vertraging veroorzaken bij het doorgeven van informatie.
- Lage videocachegrootte: De videocache is als een reservoir dat wordt gebruikt om de videogegevens op te slaan terwijl u doorgaat met het afspelen van de video. Als de videocache laag is, zult u problemen ondervinden omdat het platform niet meer video kan opslaan als back-up om af te spelen terwijl u verder kijkt.
- Slechte cache: Een andere reden waarom u dit specifieke probleem kunt ondervinden, is dat er slechte cachebestanden op uw computer staan. Cachebestanden worden gebruikt bij het gebruik van elk apparaat en als ze corrupt zijn, worden de juiste gegevens niet geladen en ondervindt u problemen bij het streamen.
- Limiet videoservers: Meestal wordt de video die u streamt met Kodi, gehost door platforms of websites van derden. Hun servers hebben mogelijk ook beperkingen wat betreft de hoeveelheid belasting die ze kunnen weerstaan en ook de bandbreedte die ze aankunnen.
- HQ-scalers: HQ Scalers worden door Kodi gebruikt om de video-uitvoer op uw apparaat te verbeteren. Deze HQ-scalers hebben de neiging om de kwaliteit van Kodi-videostreams met lage resolutie te verbeteren.
- Met een VPN: Hoewel deze methode niet op zijn plaats lijkt, kwamen we verschillende gevallen tegen waarin het gebruik van een VPN veel gebruikers hielp bij het oplossen van hun bufferprobleem. Het lijkt erop dat wanneer u een VPN gebruikt, u wordt omgeleid naar het gebruik van de server van een andere regio, die op zijn beurt het probleem onmiddellijk en zonder problemen oplost.
- Verouderde add-ons: Kodi leeft in de erfenis van add-ons van derden. Deze add-ons worden gebruikt om de gebruiker extra inhoud te bieden en om de applicatie-ervaring te verbeteren. Als deze add-ons echter niet correct zijn ingeschakeld of beschadigd zijn, zult u tal van problemen ervaren, zoals degene die wordt besproken.
Voordat we met de oplossingen beginnen, moet u ervoor zorgen dat u bent verbonden met een actieve internetverbinding en dat het apparaat dat u gebruikt op geen enkele manier beschadigd of defect is.
Voorwaarde: stabiele internetverbinding
Voordat we met de oplossingen beginnen, is het uitermate belangrijk dat u ziet of uw internetverbinding stabiel is of niet. Als je een trage internetverbinding hebt, kun je het probleem hoe dan ook niet oplossen. Hier zijn er tal van acties die u kunt doen om ervoor te zorgen dat u een goede internetverbinding heeft.
- Probeer verbinding te maken een ander apparaat op uw bestaande internetnetwerk. Als het apparaat met succes verbinding maakt en u er video's op kunt streamen, is dit een indicatie dat uw netwerk prima werkt.
- Probeer een andere te openen toepassing op jouw computer. Als de applicatie correct werkt en als je er naar behoren video's / afbeeldingen in kunt streamen in je Kodi, betekent dit waarschijnlijk dat er een probleem is met de servers aan de achterkant.
- Proberen power cycling je hele setup. Uw installatie omvat uw Kodi-apparaat, uw router en het platform waarop u Kodi ziet (u mag uw computer en router alleen uit en weer inschakelen als u alleen de twee gebruikt). Om power cycling uit te voeren, zet uit zowel de apparaten als loskoppelen hun verbindingen van de hoofdschakelaar. Nu houd ingedrukt de aan / uit-knop ongeveer 4-5 seconden ingedrukt. Wacht nu 1-2 minuten voordat u alles weer aansluit. Controleer nu of de internetverbinding is hersteld.
- Een ander laatste dat u kunt proberen, is de snelheid van uw internet controleren met behulp van online snelheidstests. Dit kan u een idee geven van de status van uw internetverbinding. U kunt naar speedtest.ne t en test uw snelheid daar door op de ‘Go’ -knop te drukken wanneer het scherm wordt geladen.

Internetsnelheid controleren
Zoals je in het bovenstaande resultaat kunt zien, is de internetsnelheid ver boven het gemiddelde en als je vergelijkbare resultaten hebt, zou je dit probleem niet moeten hebben vanwege de internetverbinding.
Oplossing 1: de grootte van de videocache vergroten
Videocachegroottes zijn als reservoirs die worden gebruikt om de videogegevens op te slaan voordat de video verderop wordt geladen. De grijze lijn die je meestal op YouTube ziet terwijl de speler je video buffert, wordt opgeslagen in de videocache. Deze cache wordt gebruikt om de lage internetsnelheid van beide kanten (uw computer of de server) op te vangen. Als de cachegrootte klein is, kan er niet veel video in worden geladen en als het internet traag is, bedekt u snel alle video's in de cache voordat er nieuwe in wordt geladen.
In deze oplossing navigeren we naar de instellingen en wijzigen we de grootte van de videocache. Hier gebruiken we de add-on van One Nation Portal . Dit is een zeer goede add-on voor het aanpassen van instellingen van Kodi op uw computer.
- Klik op de Add-ons met behulp van de linkernavigatiebalk en selecteer vervolgens One Nation Portal (Als u de add-on nog niet heeft geïnstalleerd, doet u dit door naar de lijst met add-ons te gaan en deze vanaf daar te installeren na het zoeken).
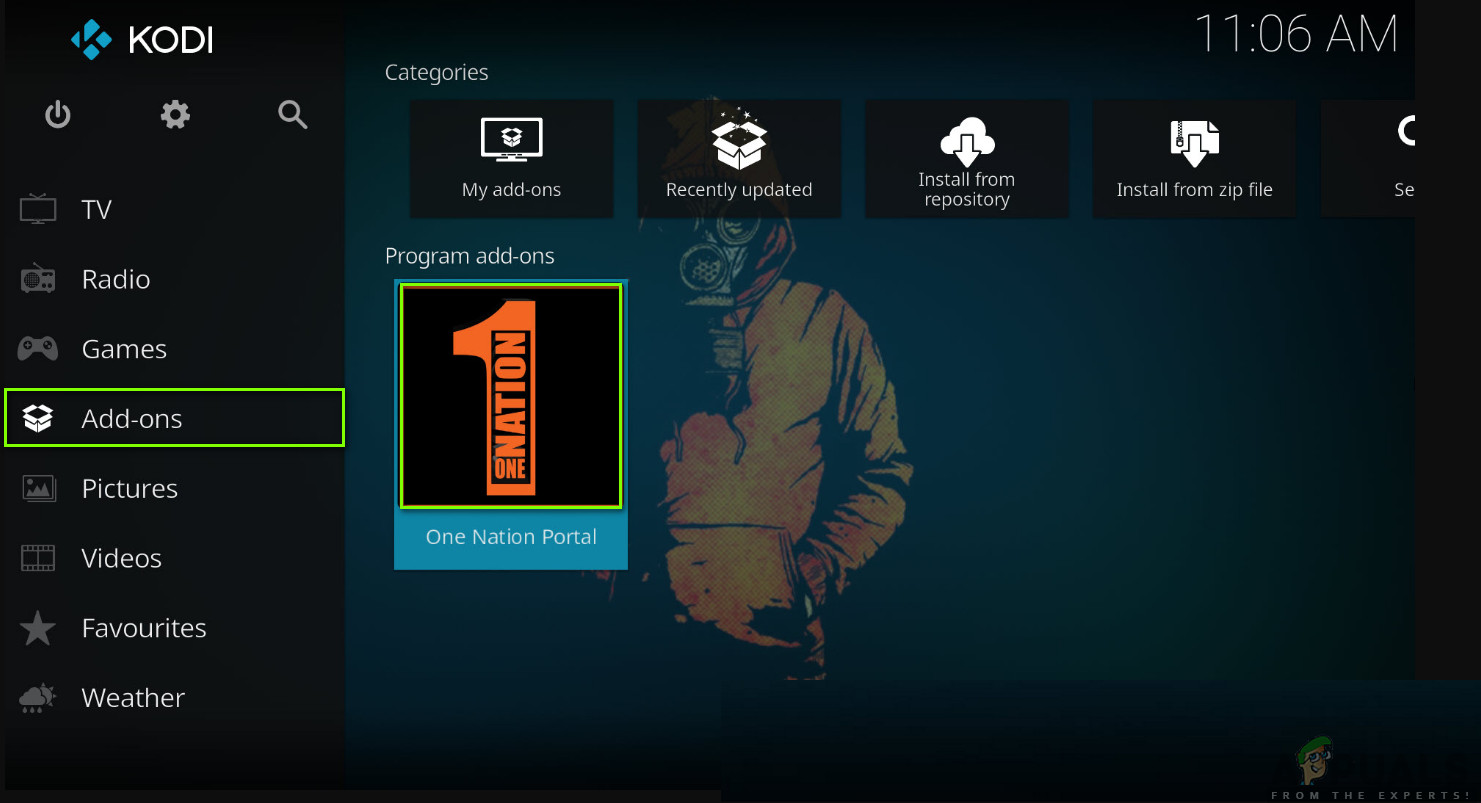
One Nation Portal selecteren
- Zodra de add-on is geopend, navigeert u omlaag naar (One Nation Portal) Onderhoud . Klik Het.
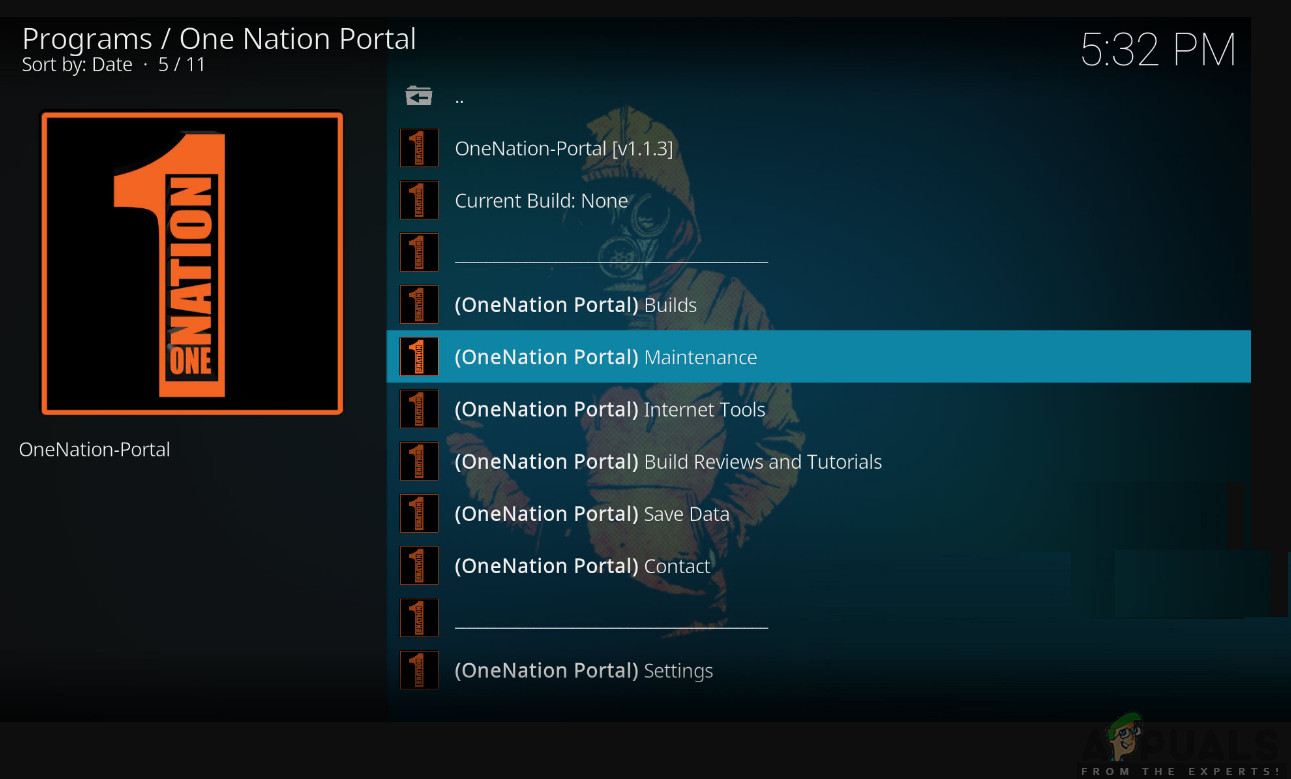
Onderhoud - One Nation Portal
- Klik vervolgens op Systeem tweaks / fixes .
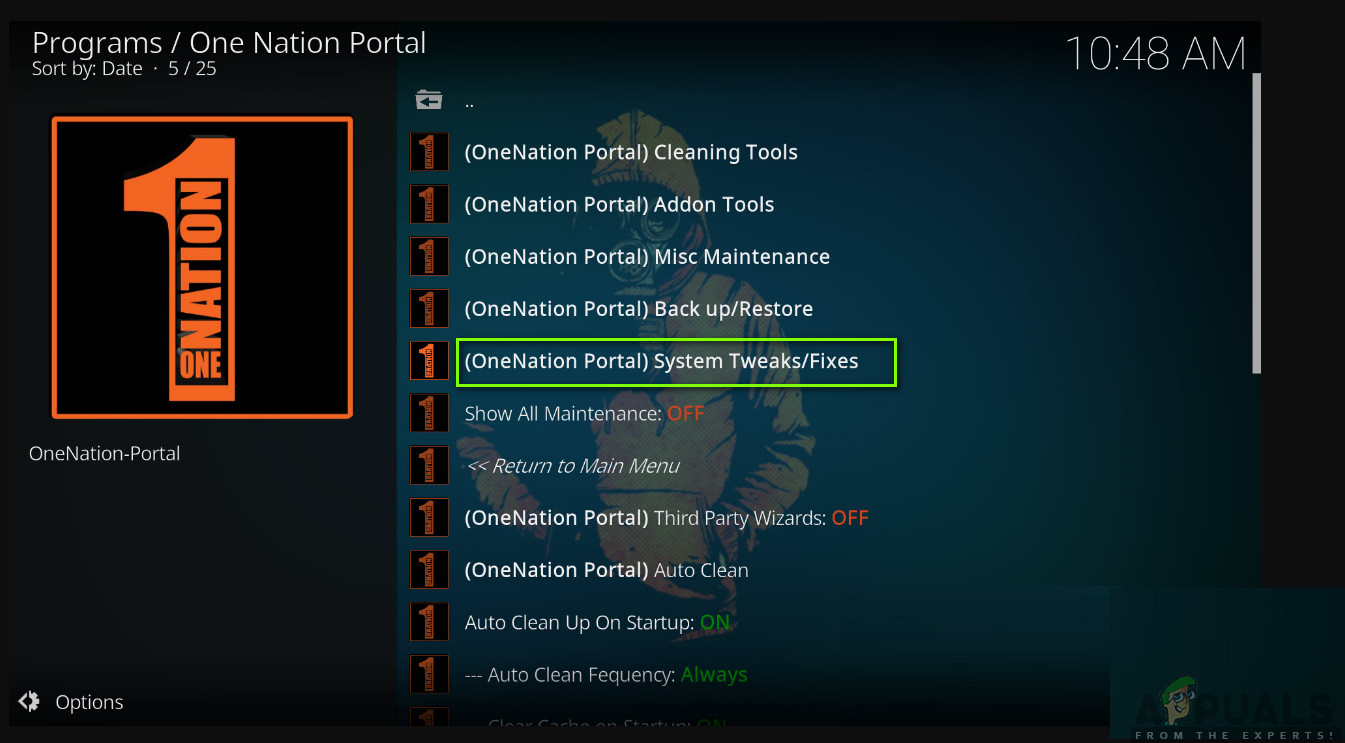
Systeemaanpassingen - One Nation Portal
- Klik nu op Snel AdvancedSettings.xml configureren uit het volgende menu.
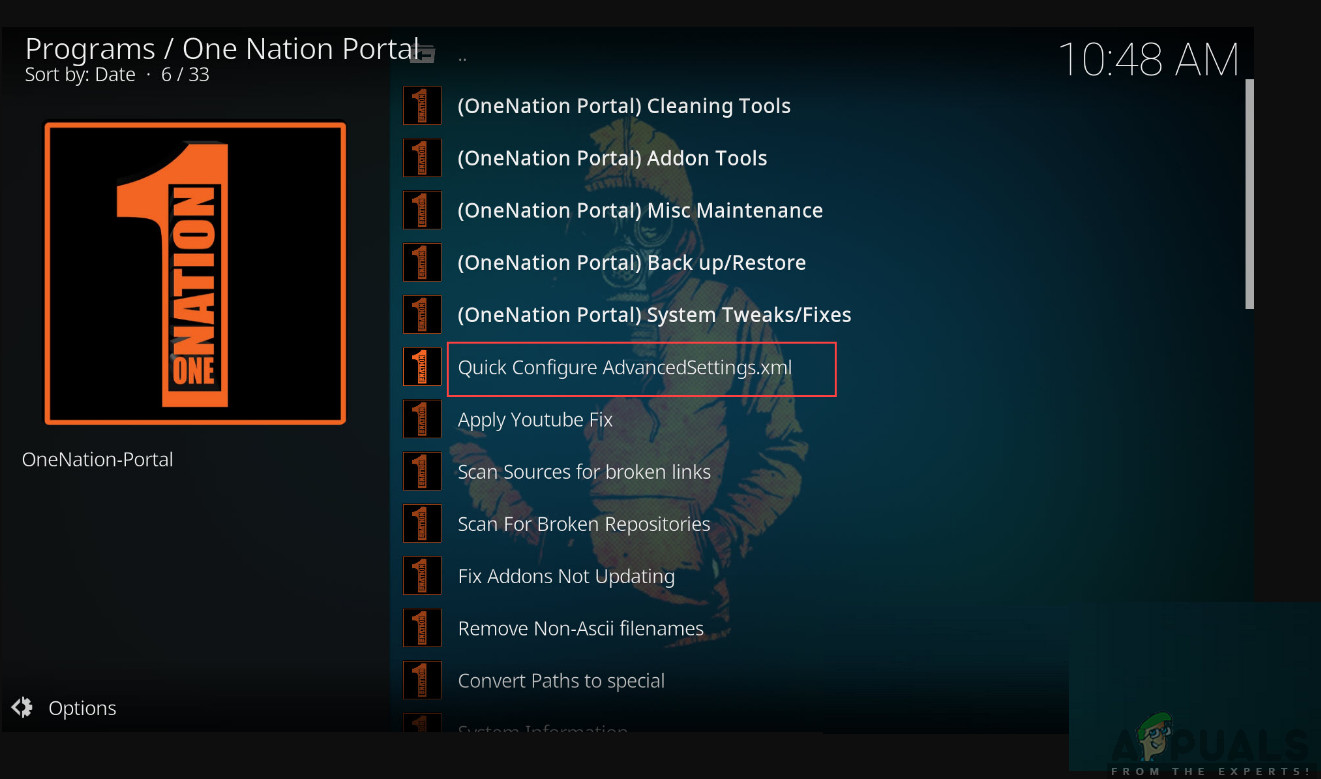
Snel geavanceerde instellingen configureren
- Nu kunt u de grootte van de videocache aanpassen. Zorg ervoor dat u toename de waarde totdat deze een acceptabele waarde bereikt. Als u klaar bent met het wijzigen, klikt u op Bestand schrijven . De instellingen worden nu opgeslagen en als er een probleem was, zal dit waarschijnlijk worden opgelost.
Notitie: Zorg ervoor dat u uw apparaat niet uitschakelt of herstart tijdens het wijzigen van de instellingen. Dit kan de instellingenbestanden corrupt maken en daardoor verdere problemen veroorzaken in Kodi.
Oplossing 2: belastingcache wissen
Een ander ding dat ervoor kan zorgen dat uw Kodi-apparaat keer op keer buffert, is omdat de opgeslagen cache corrupt of onvolledig is. Gewoonlijk wordt de cache van tijd tot tijd leeggemaakt (omdat deze tijdelijk is) en vervangen door een nieuwe kopie. In sommige gevallen kan het cachegeheugen echter op uw apparaat blijven staan en problemen veroorzaken bij het openen van modules of video's op de computer. In deze oplossing navigeren we naar de instellingen en wissen we de cache handmatig. Hierdoor worden alle gegevens in de cache gewist en wordt deze vanaf nul opnieuw geladen.
Notitie: Sommige van uw voorkeuren kunnen door deze oplossing verloren gaan, dus houd er rekening mee dat u ze mogelijk opnieuw moet instellen.
- Open One Nation Portal opnieuw zoals we deden in de eerdere oplossing en navigeer naar Onderhoud> Reinigingsgereedschap .
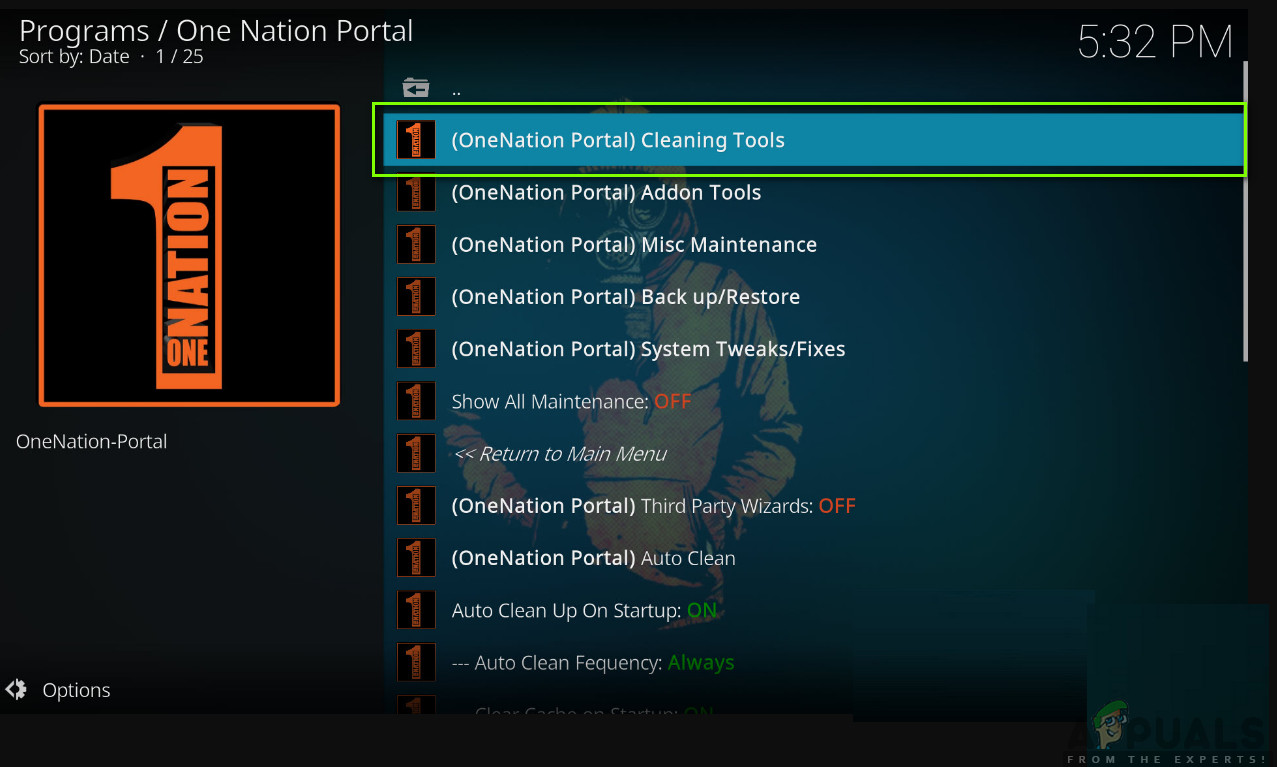
Reinigingsgereedschap - One Nation Portal
- Er zal nog een lijst voor je komen. Navigeer naar beneden en klik op de knop van Cache wissen . Met deze actie worden automatisch alle cachebestanden op uw Kodi-apparaat gewist (u kunt ook op andere opties klikken, zoals ‘Oude miniaturen wissen’ enz.).
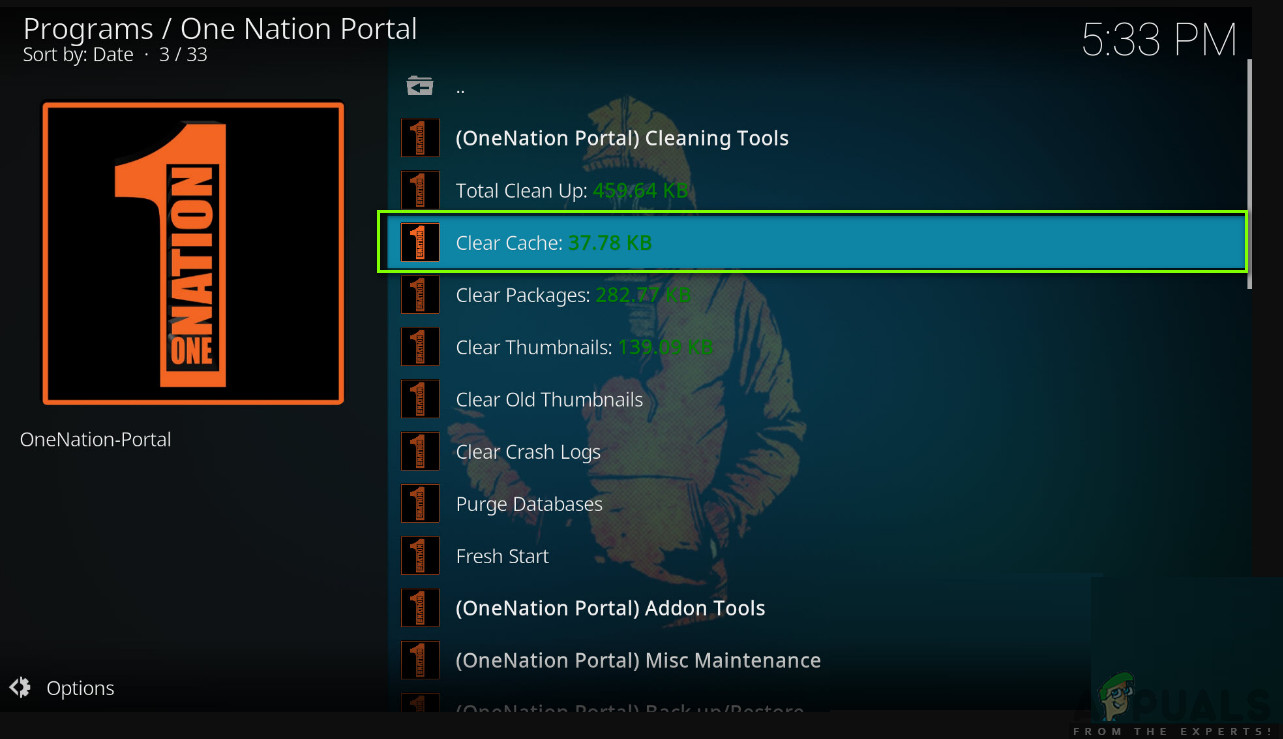
Cache wissen
- Nadat u de wijzigingen heeft aangebracht, herstarten uw computer volledig en probeer vervolgens de toepassing opnieuw te starten. Controleer of het probleem voorgoed is opgelost.
Oplossing 3: HQ-upscalers en hardwareversnelling uitschakelen
HQ Upscalers zijn mechanismen die worden gebruikt om video's met een lagere resolutie op te schalen, zodat ze er beter uitzien dan ze in werkelijkheid zijn. Deze functie verbetert de kwaliteit van video's die op uw Kodi-apparaat worden gestreamd aanzienlijk. Ondanks de handige functies is het echter bekend dat ze soms problemen veroorzaken als de verbinding laag is of als het systeem waarop Kodi wordt uitgevoerd een lage specificatie heeft. We kunnen proberen de HQ Upscaler-optie te verlagen en vervolgens proberen de video te bufferen. Hopelijk wordt het probleem zonder problemen opgelost.
Een ander ding dat we zullen uitschakelen, is hardwareversnelling. Hardwareversnelling maakt gebruik van hardwarecomponenten om de softwareversie van video's en andere grafisch intensieve activiteiten te stimuleren. Net als bij HQ Upscalers, is ook bekend dat dit problemen veroorzaakt. In deze oplossing zullen we beide opties uitschakelen / verlagen.
- Open je Instellingen> Speler en klik vervolgens op Deskundige aanwezig onderaan het linkernavigatievenster en zorg ervoor dat de Expert-modus is ingeschakeld.
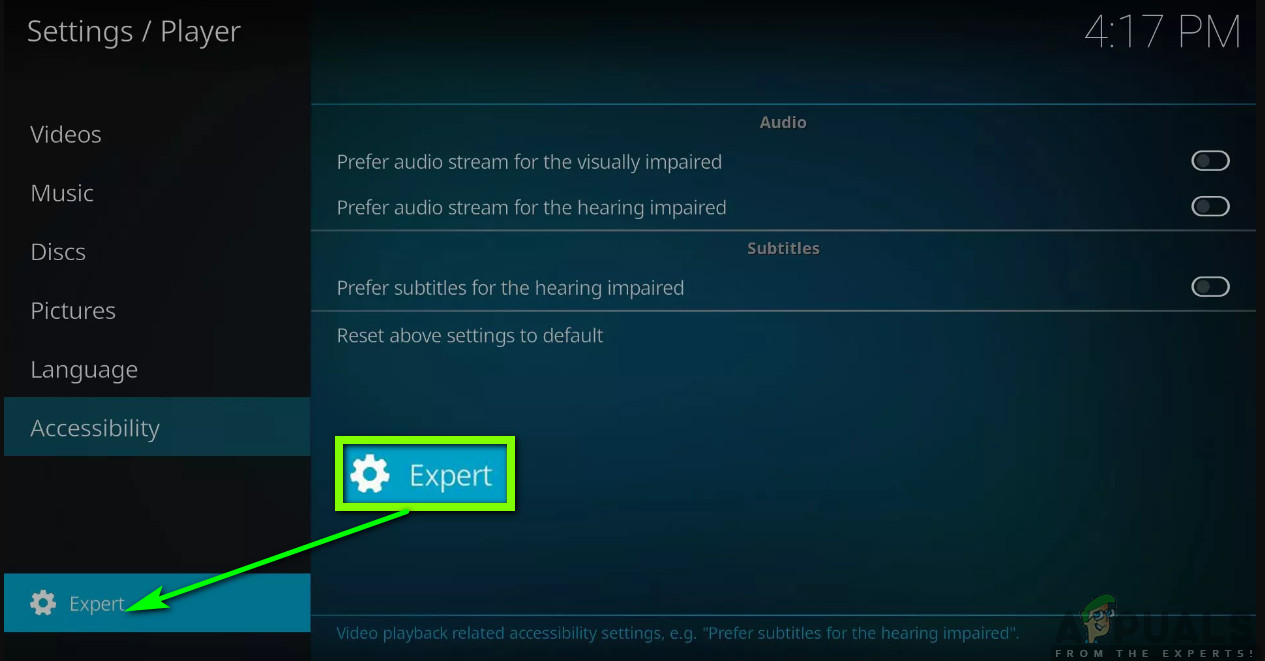
Expertmodus - Kodi
- Klik nu op Videos tabblad en navigeer naar beneden Verwerken Zoek hier naar het volgende item:
Schakel HQ-scalers in om hierboven te schalen.
Klik op de pijl omlaag en breng het naar beneden 10% .

HQ-scalers verminderen
- Nu, direct onder de optie die we zojuist hebben gewijzigd, vindt u de optie van Hardwareversnelling toestaan - DXVA2 . Klik er eenmaal op Uitschakelen
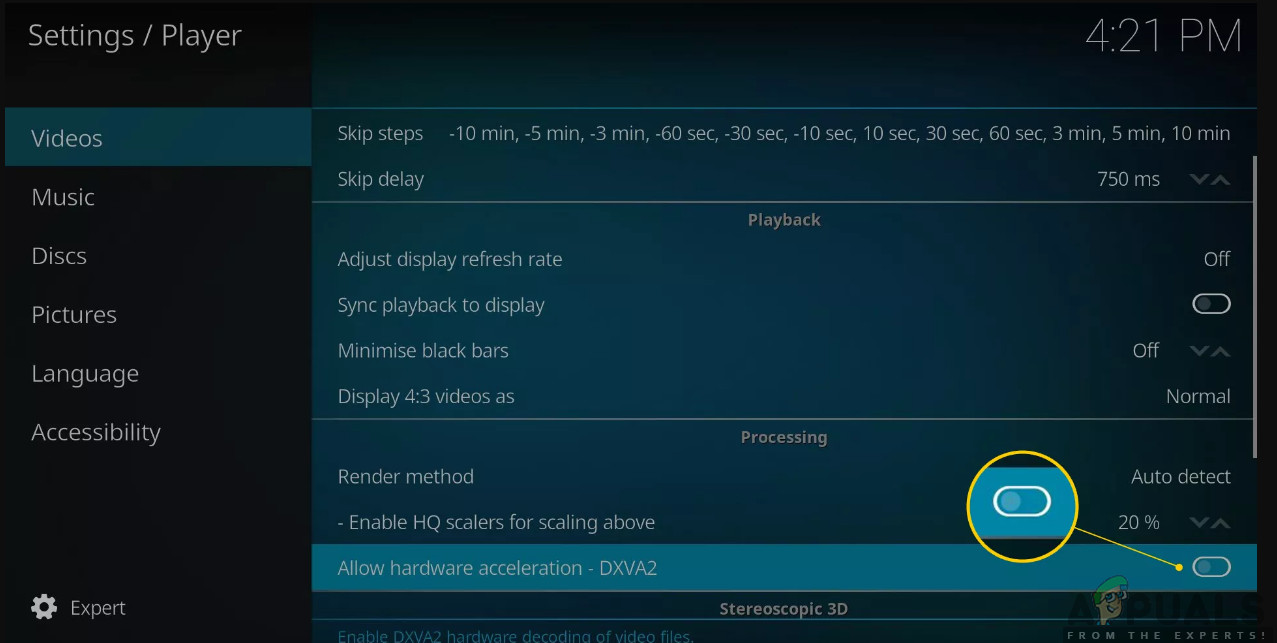
Hardwareversnelling uitschakelen
- Start uw apparaat volledig opnieuw op en reset ook uw netwerk. Controleer nu of het bufferprobleem is opgelost.
Oplossing 4: de serverstatus controleren
Een ander ding dat u moet controleren, is of de server correct werkt in de backend. We kwamen er talloze tegen waar gebruikers klaagden dat ze perfect toegang hadden tot de ene service / stream terwijl een andere keer op keer aan het bufferen was. Dit heeft te maken met dienstverleners; Als u services van derden gebruikt, hebben deze waarschijnlijk geen sterke servers die alle verzoeken kunnen verwerken en ook een naadloze streamingervaring bieden.
Hier kunt u naar de aangegeven forums navigeren en vervolgens controleren of andere gebruikers ook soortgelijke problemen ondervinden. Als u een patroon ziet waarin een specifieke service ook problemen ondervindt voor tal van andere gebruikers, betekent dit waarschijnlijk dat de server problemen ondervindt en dat u niets anders kunt doen dan wijzigen wat u aan het kijken bent of een andere keer controleren.
Oplossing 5: een VPN gebruiken
Als alle bovenstaande methoden niet werken, bestaat de kans dat de geografische servers waarmee u verbinding maakt, niet goed werken of zelf problemen hebben. Als u een VPN gebruikt, wordt dit probleem mogelijk volledig omzeild en kan uw Kodi-apparaat probleemloos verbinding maken met de juiste servers.
Bovendien verleent uw ISP mogelijk geen goede verbinding met Kodi via zijn kanalen en als sommige ervan worden geblokkeerd, kunt u geblokkeerde toegang of veel buffering ervaren, zoals in ons geval.

VPN's
Hier fungeert de VPN als een proxy en zal hij proberen uw verbinding met uw ISP te vervalsen en uw netwerk te misleiden dat de pakketten verzoeken zijn voor een ander geval. U kunt de VPN later altijd uitschakelen als deze niet voor u werkt.
Opmerking: Appuals.com bevordert altijd de legaliteit bij alles wat u doet. We moedigen je aan om te betalen wat je kijkt en via de juiste kanalen. We hebben geen enkele band met een van deze regelingen. Alle informatie wordt louter ter kennis van de lezer verstrekt.
Oplossing 6: add-ons bijwerken
Het laatste dat u moet proberen als alle bovenstaande methoden niet werken, is ervoor zorgen dat uw add-ons en uw systeemsoftware up-to-date zijn. Als u add-ons van derden gebruikt, is het uitermate belangrijk dat u ze altijd up-to-date houdt, aangezien de systeemsoftware voortdurend wordt bijgewerkt en als u niet over de nieuwste versie van uw add-ons beschikt, het betekent dat beide niet goed zullen synchroniseren en dat u daarom problemen zult ondervinden.
In deze oplossing moet u handmatig naar elk van de add-ons navigeren en vervolgens controleren of elk van deze is bijgewerkt naar de laatste build. U kunt ook naar de specifieke add-on navigeren en vervolgens de release-opmerkingen van de fabrikant bekijken. Als u er absoluut zeker van bent dat de add-on is bijgewerkt, controleert u of het probleem is opgelost.
7 minuten gelezen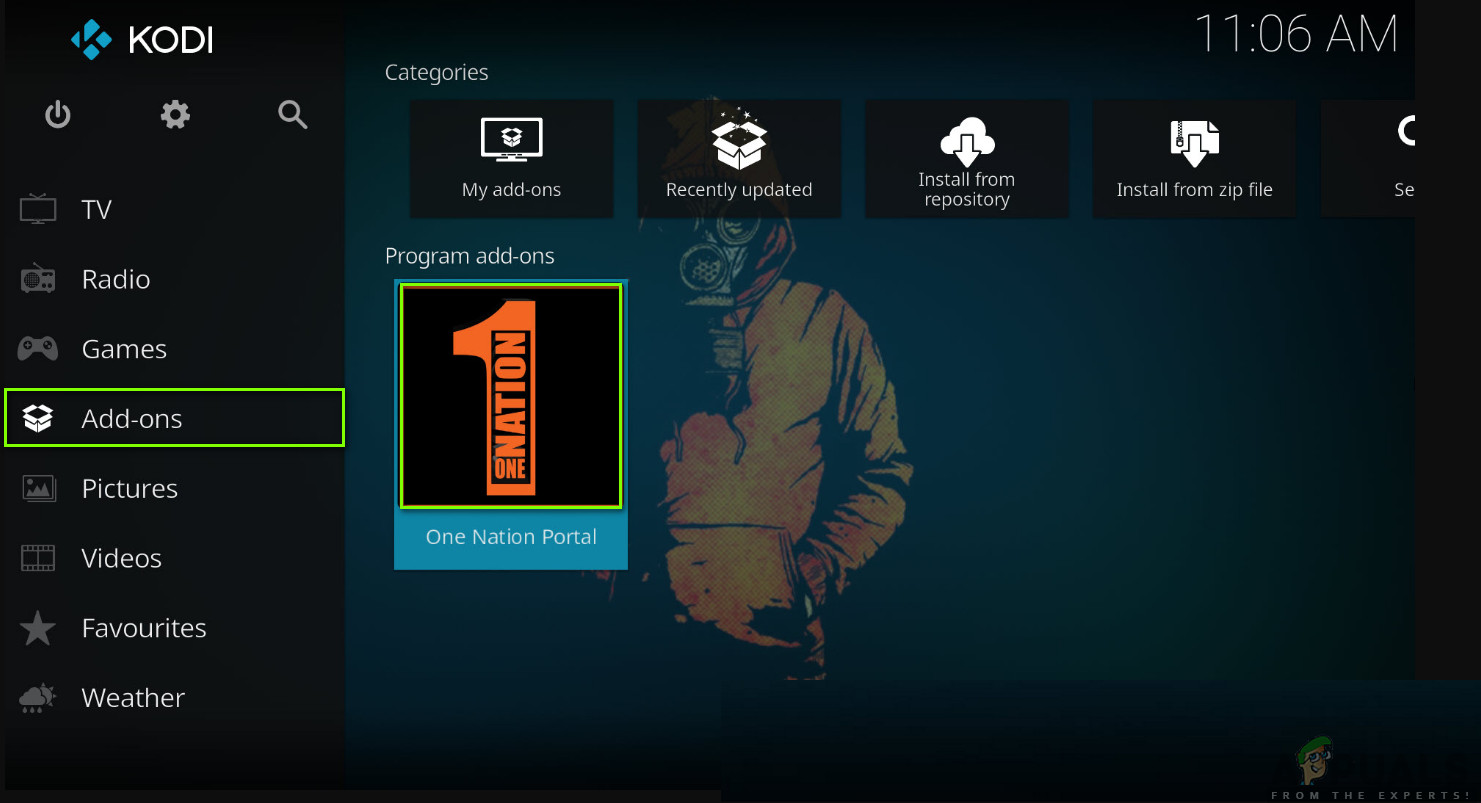
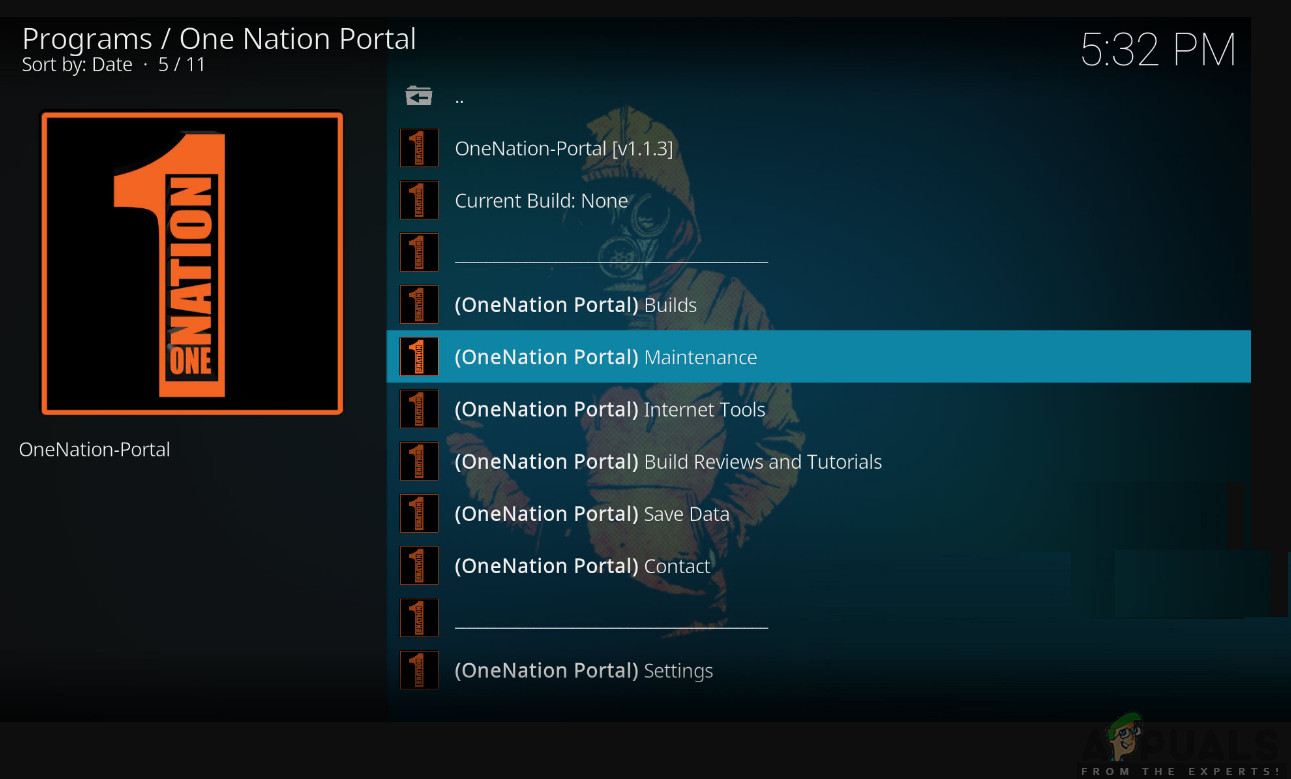
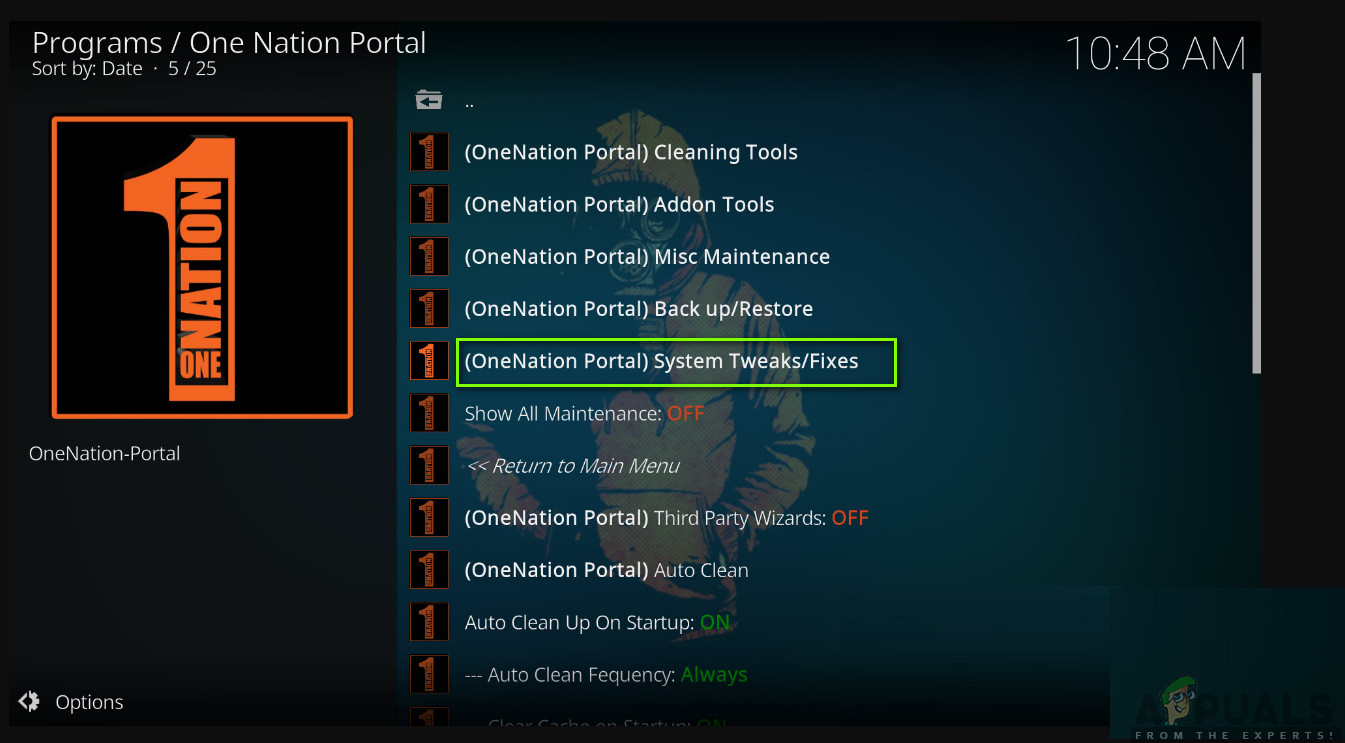
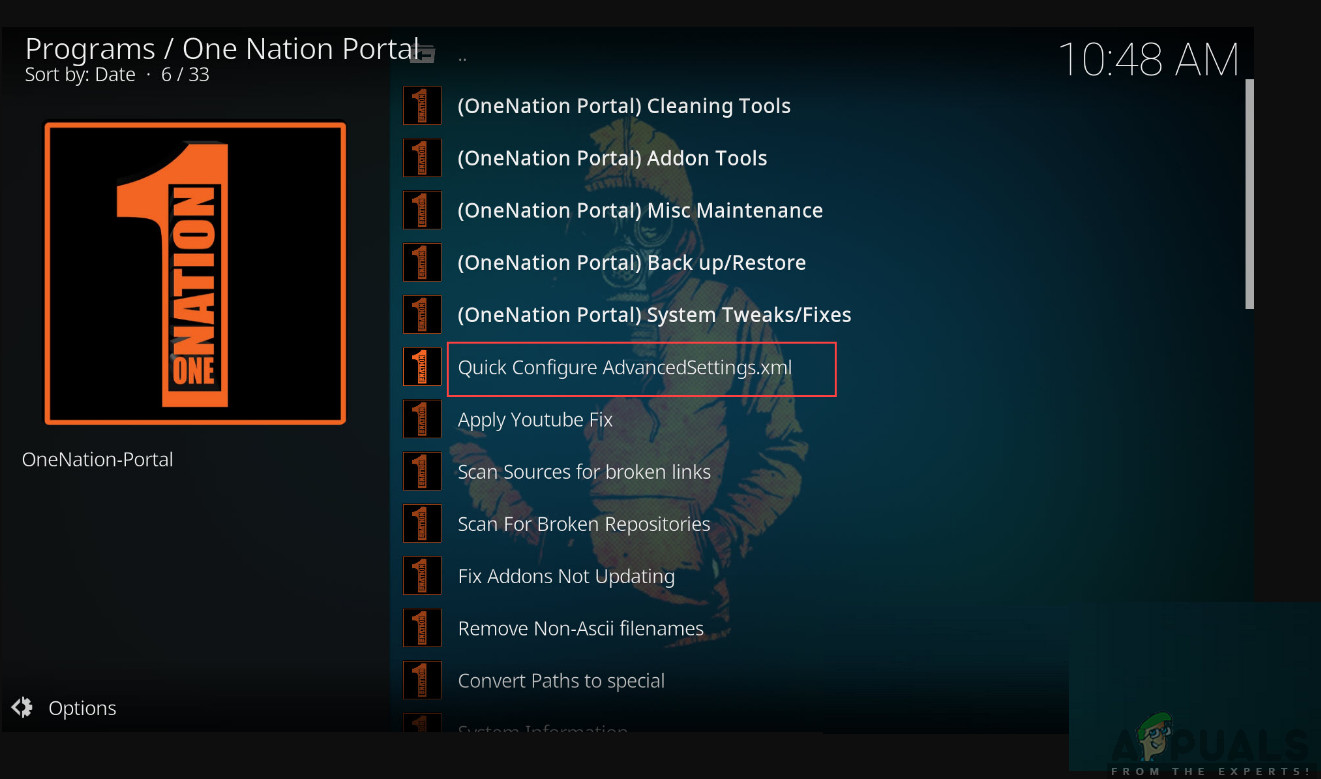
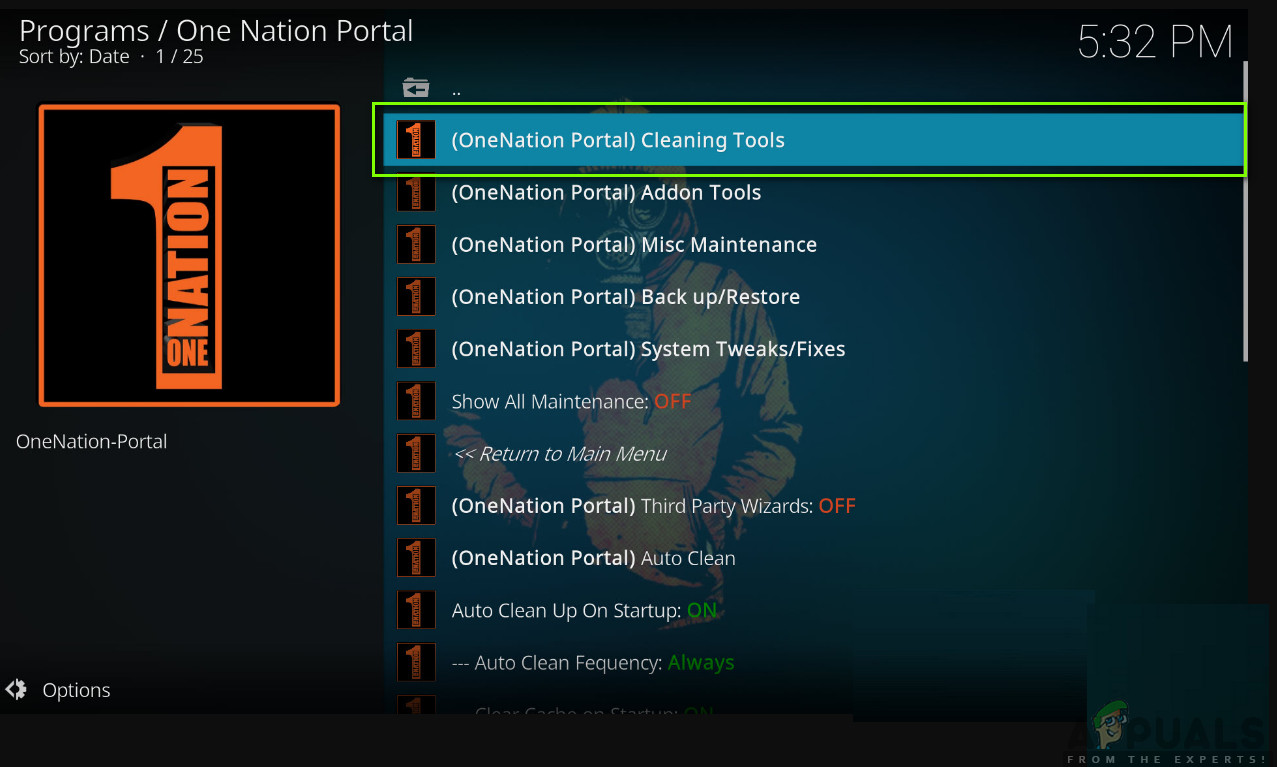
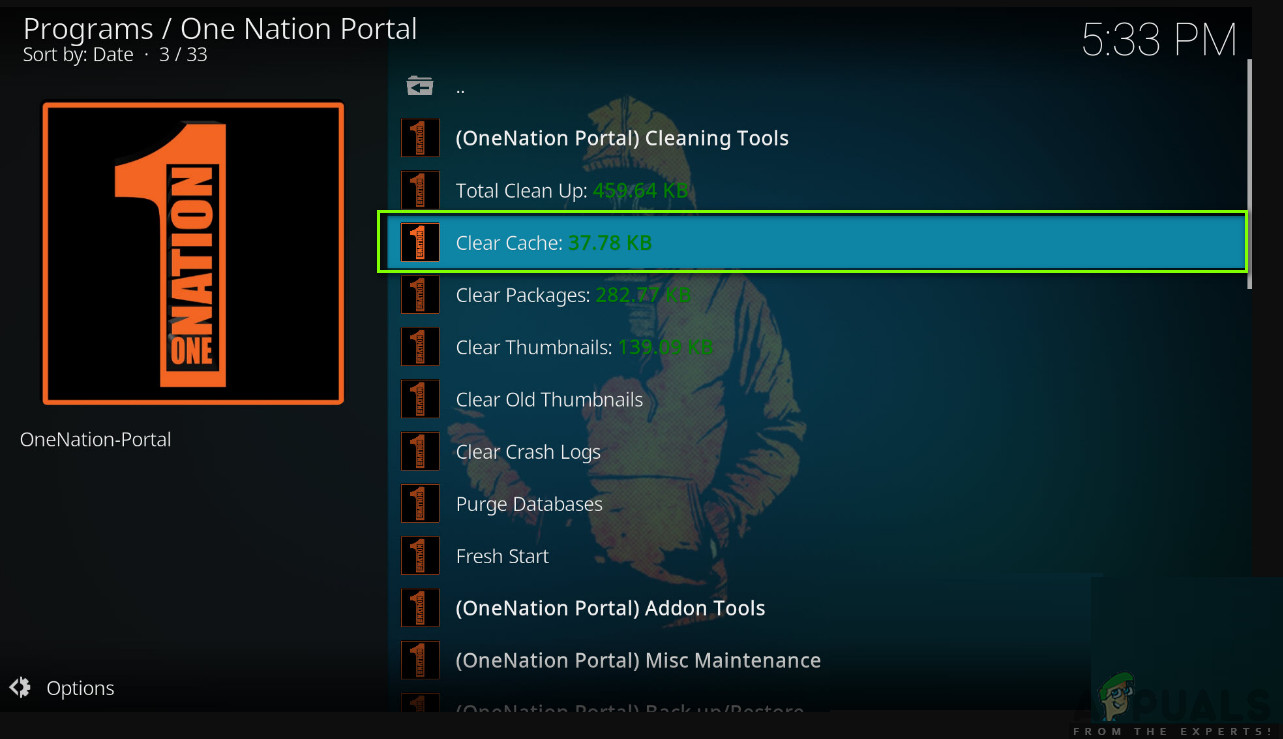
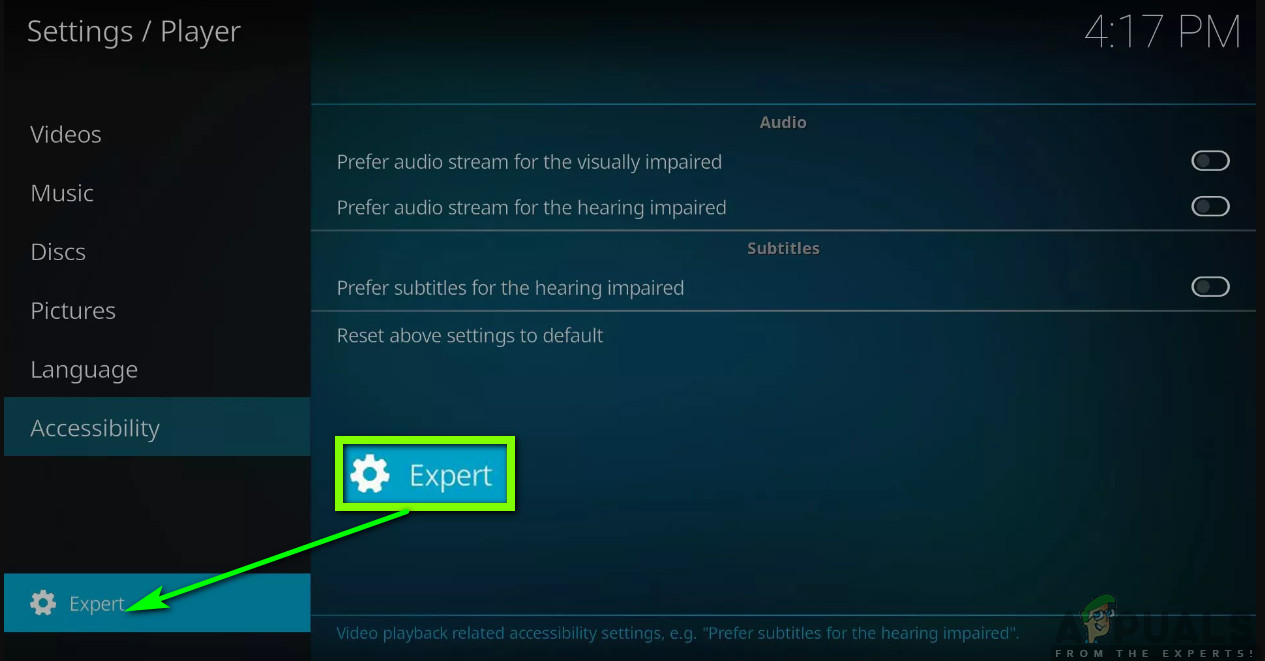
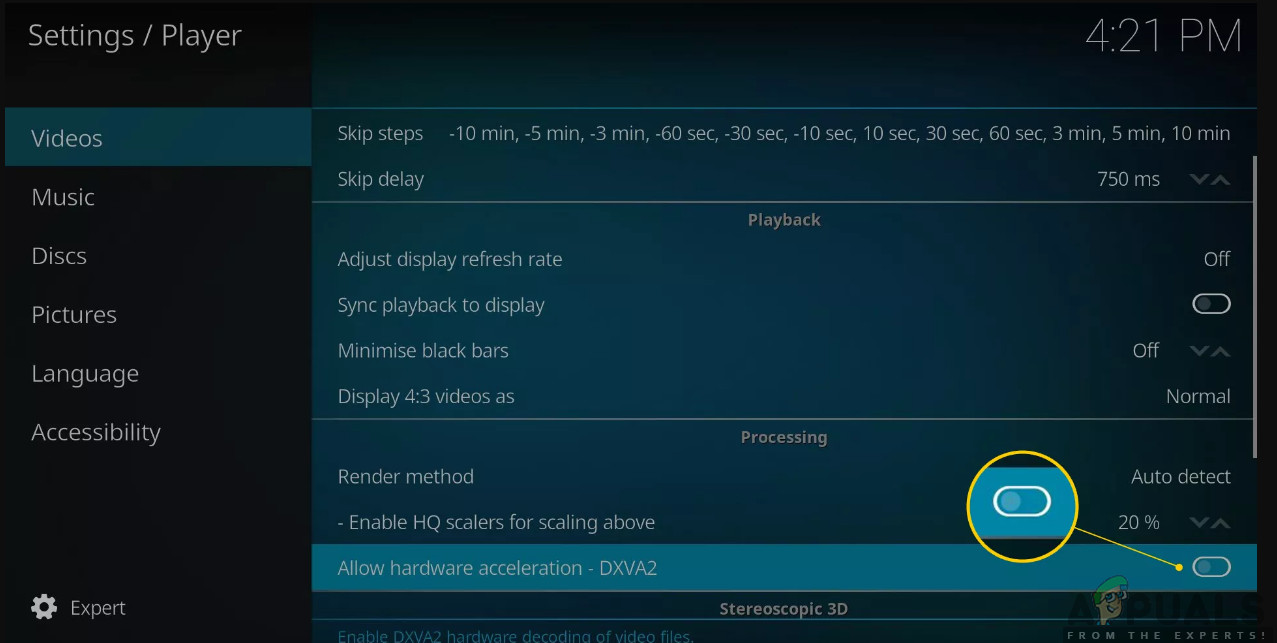




![[FIX] Fout opgetreden terwijl de wizard probeerde het wachtwoord voor deze gebruikersaccount in te stellen](https://jf-balio.pt/img/how-tos/89/error-occurred-while-wizard-was-attempting-set-password.png)


















