Verschillende gebruikers hebben ons bereikt met vragen nadat ze het gebeurtenislogboek hadden gecontroleerd met de Foutcode 0x80000000000000 na een applicatie of BSOD-crash. In de meeste gevallen melden getroffen gebruikers dat het probleem willekeurig lijkt voor te komen zonder duidelijke aanleiding. Het probleem is niet exclusief voor een bepaalde Windows-versie, aangezien het wordt aangetroffen op Windows 7, Windows 8.1 en Windows 10.

Fout 0x80000000000000 in een gebeurtenislogboek
Wat veroorzaakt de 0x80000000000000-fout?
We hebben deze specifieke fout geanalyseerd door te kijken naar verschillende gebruikersrapporten en de reparatiestrategieën die gewoonlijk worden gebruikt om dit probleem op te lossen. Het blijkt dat het probleem kan worden veroorzaakt door een van de volgende mogelijke boosdoeners:
- Systeembestand corruptie - Het blijkt dat dit specifieke probleem kan optreden als gevolg van beschadiging van het systeembestand. Als u constante Event Viewers krijgt met deze fout, zou u het probleem moeten kunnen oplossen door Windows-bestanden te repareren en logische fouten op te lossen met een hulpprogramma zoals SFC of DISM.
- Beschadigde Visual C ++ Redist-pakketten - Onjuist geïnstalleerde of beschadigde C ++ Redistributable-pakketten kunnen ook verantwoordelijk zijn voor constante fouten van dit type. Verschillende getroffen gebruikers hebben gemeld dat ze erin geslaagd zijn het probleem op te lossen door elk Redist-pakket te verwijderen en ze vervolgens netjes opnieuw te installeren.
Methode 1: de C ++ Redistributable-pakketten opnieuw installeren
De meest populaire oplossing voor dit specifieke probleem is het verwijderen en vervolgens opnieuw installeren van elk potentieel herdistribueerbaar C ++ -pakket dat dit probleem mogelijk veroorzaakt. Dit suggereert dat het probleem zeer goed kan worden veroorzaakt door een beschadigde Visual C ++ Redist-installatie.
Er is bevestigd dat deze procedure effectief is op zowel Windows 7 als Windows 10. Hier is een korte handleiding over het verwijderen en vervolgens opnieuw installeren van alle vereiste Visual C ++ -pakketten die mogelijk verantwoordelijk zijn voor dit specifieke probleem:
- druk op Windows-toets + R om een dialoogvenster Uitvoeren te openen. Typ vervolgens 'Appwiz.cpl' in het tekstvak en druk op Enter om het Programma's en onderdelen nut.
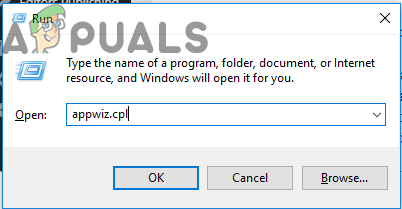
Typ 'appwiz.cpl' in de prompt Uitvoeren
- Als u zich eenmaal in het scherm Programma's en functies bevindt, scrolt u omlaag door de lijst met geïnstalleerde programma's en zoekt u uw Microsoft Visual C ++ Redist-installaties. Zodra u ze ziet, klikt u met de rechtermuisknop op elk onderdeel en kiest u Verwijderen vanuit het contextmenu.
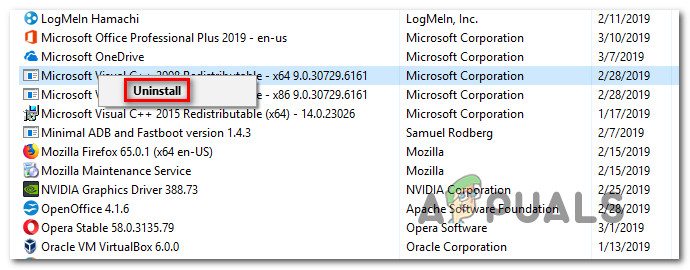
Verwijderen van elk Visual C ++ Redist-pakket
- Volg daarna de aanwijzingen op het scherm om elk geïnstalleerd herdistpakket te verwijderen.
- Zodra elk pakket is verwijderd, sluit u het Programma's en onderdelen venster en start uw computer opnieuw op.
- Wanneer de volgende opstartprocedure is voltooid, installeert u elk Visual C ++ Redist-pakket uit de onderstaande lijst en start u opnieuw op zodra elke installatie is voltooid:
Visual C ++ 2008 Redistributable (x86)
Visual C ++ 2008 Redistributable (x64)
Visual C ++ 2010 Redistributable (x86)
Visual C ++ 2010 Redistributable (x64)
Visual C ++ 2013 Redistributable
Visual C ++ 2015 herdistribueerbaar
Notitie: De oudere Redist-pakketten hebben twee verschillende versies, afhankelijk van de architectuur van de computer. Download alleen de bit-versie die van toepassing is op uw OS-architectuur. - Als de volgende keer opstarten is voltooid, kijkt u of het probleem is opgelost.
Als je nog steeds nieuwe ziet 0x80000000000000 fouten binnen in de Event Viewer , ga naar de volgende methode hieronder.
Methode 2: een DISM- en SFC-scan uitvoeren
Het blijkt dat dit specifieke probleem ook kan worden veroorzaakt door een bepaalde mate van beschadiging van het systeembestand. Als het probleem zich voordoet als gevolg van corruptie in sommige Windows-mappen of vanwege enkele logische fouten, zou u deze moeten kunnen oplossen door uit te voeren DISM (Deployment Image Servicing and Management) of SFC (systeembestandscontrole) scans om beschadigde voorvallen te vervangen.
Deze twee hulpprogramma's kunnen beide systeembestanden repareren, maar ze doen het op verschillende manieren. Terwijl SFC beschadigde bestanden herstelt door ze te vervangen door lokaal opgeslagen kopieën, vertrouwt DSM op WU (Windows Update) om gezonde kopieën van beschadigde bestanden te downloaden.
Maar aangezien er genoeg gevallen zijn waarin een van deze hulpprogramma's een fout weet te vinden die de andere niet kan vinden, raden we u aan beide scans uit te voeren om het probleem op te lossen. Hier is wat je moet doen:
- druk op Windows-toets + R om een Rennen doos. Typ of plak vervolgens ‘Cmd’ in het tekstvak en druk op Ctrl + Shift + Enter om een verhoogde CMD-prompt te openen.
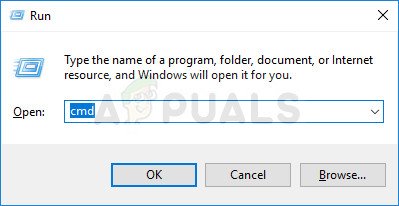
CMD uitvoeren als beheerder
Notitie: Wanneer u daarom wordt gevraagd door de UAC (gebruikersaccountbeheer) , Klik Ja om beheerdersrechten toe te kennen aan het CMD-venster.
- Zodra u zich in de verhoogde opdrachtprompt bevindt, typt u de volgende opdracht en drukt u op Enter om een SFC-scan te starten:
sfc / scannow
Belangrijk : Nadat u deze SFC-scan hebt gestart, mag u dit venster niet sluiten of uw computer niet afsluiten voordat de procedure is voltooid. Als u dit niet doet, zal uw computer aan verdere corruptierisico's worden blootgesteld.
- Zodra de scan is voltooid, sluit u de verhoogde opdrachtprompt en start u uw computer opnieuw op, zelfs als het hulpprogramma geen beschadigde bestanden meldt die zijn hersteld. SFC staat erom bekend dat het geen logische fout rapporteert die het daadwerkelijk weet te herstellen.
- Wanneer uw computer weer opstart, volgt u stap 1 opnieuw om nog een verhoogde opdrachtprompt te openen. Typ vervolgens de volgende opdracht om de DISM-scan te starten:
DISM / Online / Cleanup-Image / RestoreHealth
Notitie: DISM vereist een betrouwbare netwerkverbinding om een gezond bestand te downloaden dat kan worden gebruikt voor vervanging van corruptie. Houd daar rekening mee voordat u een DISM-scan start.
- Zodra de scan is voltooid, start u het systeem opnieuw op en kijkt u of het probleem is opgelost zodra het volgende systeem is opgestart.
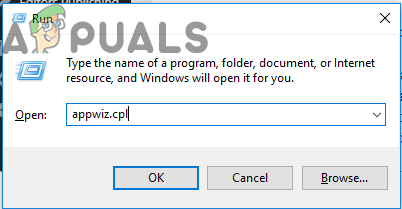
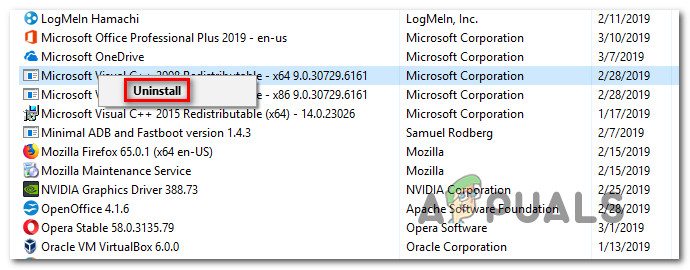
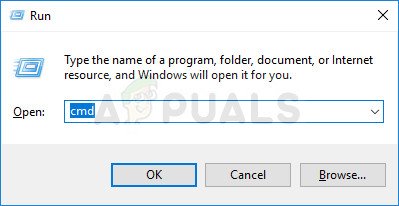












![[OPGELOST] Sims 4 Foutcode 140: 645fba83 228eaf9b](https://jf-balio.pt/img/how-tos/77/sims-4-error-code-140.png)









