Als u een audio-opname die is gemaakt met QuickTime of andere m4a-bestanden probeert te converteren naar mp3's of AAC's op een Mac, kunt u dit doen met iTunes. Hier is hoe.
Converteer m4a naar mp3
- Lancering iTunes op je Mac.
- Gaan naar iTunes Voorkeuren en Klik Aan de algemeen
- Nu, Klik Aan de Importeren Instellingen knop .
- Set ' Importeren Gebruik makend van ' naar Mp3 Encoder .
- In de volgende vervolgkeuzelijst Kiezen de bitrate voor je mp3's. (Selecteer Aangepast als u meer opties wilt specificeren).

- Klik OK en OK nog een keer , om Voorkeuren te sluiten.
- Nu, Gaan naar de Muziek lijst (klik op het muziekpictogram in de linkerbovenhoek van iTunes).
- Selecteer de bestanden u willen naar converteren . Als de bestanden niet aanwezig zijn in de iTunes-bibliotheek, sleep ze dan naar iTunes en selecteer ze.
- Klik de het dossier menu , navigeren naar ' Creëer Nieuw Versie ”En Kiezen ' Creëer Mp3 versie . ' (Kies in iTunes 11 of eerdere versies 'MP3-versie maken' in het menu Geavanceerd.) U kunt ook met de rechtermuisknop op het bestand klikken dat u wilt converteren en MP3-versie maken in het menu kiezen.
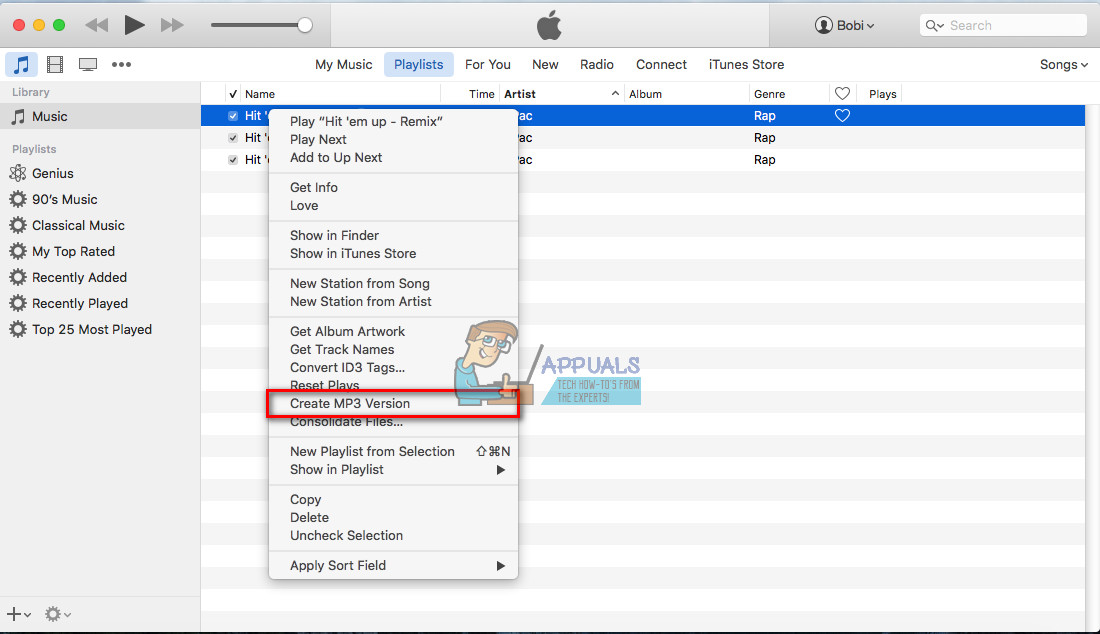
- Zodra u op 'MP3-versie maken' klikt, wordt een nieuwe (mp3) versie van de song (s) in de muzieklijst geplaatst, terwijl de originele versies daar ook blijven.
- Om de nieuwe mp3's ergens anders op te slaan, gewoon slepen hen uit van iTunes (hierdoor worden ze niet uit de iTunes-bibliotheek verwijderd). U kunt alle bestanden in de muzieklijst naar wens verwijderen. (knoei niet met de feitelijke bibliotheek in de Finder).
Converteer m4a naar aac
- Lancering iTunes .
- Gaan naar iTunes Voorkeuren en Klik Aan de algemeen tabblad .
- Nu, Klik Aan de Importeren Instellingen
- Set ' Importeren Gebruik makend van ' naar AAC Encoder (dit kan de standaardkeuze zijn).
- In de volgende vervolgkeuzelijst Kiezen de bitrate voor uw aac-bestanden. (Selecteer Aangepast als u meer opties wilt specificeren).
- Klik OK en OK nog een keer , om Voorkeuren af te sluiten.
- Nu, Gaan naar de Muziek lijst (klik op het muziekpictogram in de linkerbovenhoek van iTunes).
- Selecteer de bestanden u wilt converteren. (Als de bestanden niet aanwezig zijn in de iTunes-bibliotheek, sleep ze dan naar iTunes.)
- Nu, Klik de het dossier menu , navigeren naar ' Creëer Nieuw Versie ”En Kiezen ' Creëer AAC versie . ' (Kies in iTunes 11 of eerdere versies 'AAC-versie maken' in het menu Geavanceerd.) U kunt ook met de rechtermuisknop op het bestand klikken dat u wilt converteren en AAC-versie maken in het menu kiezen.
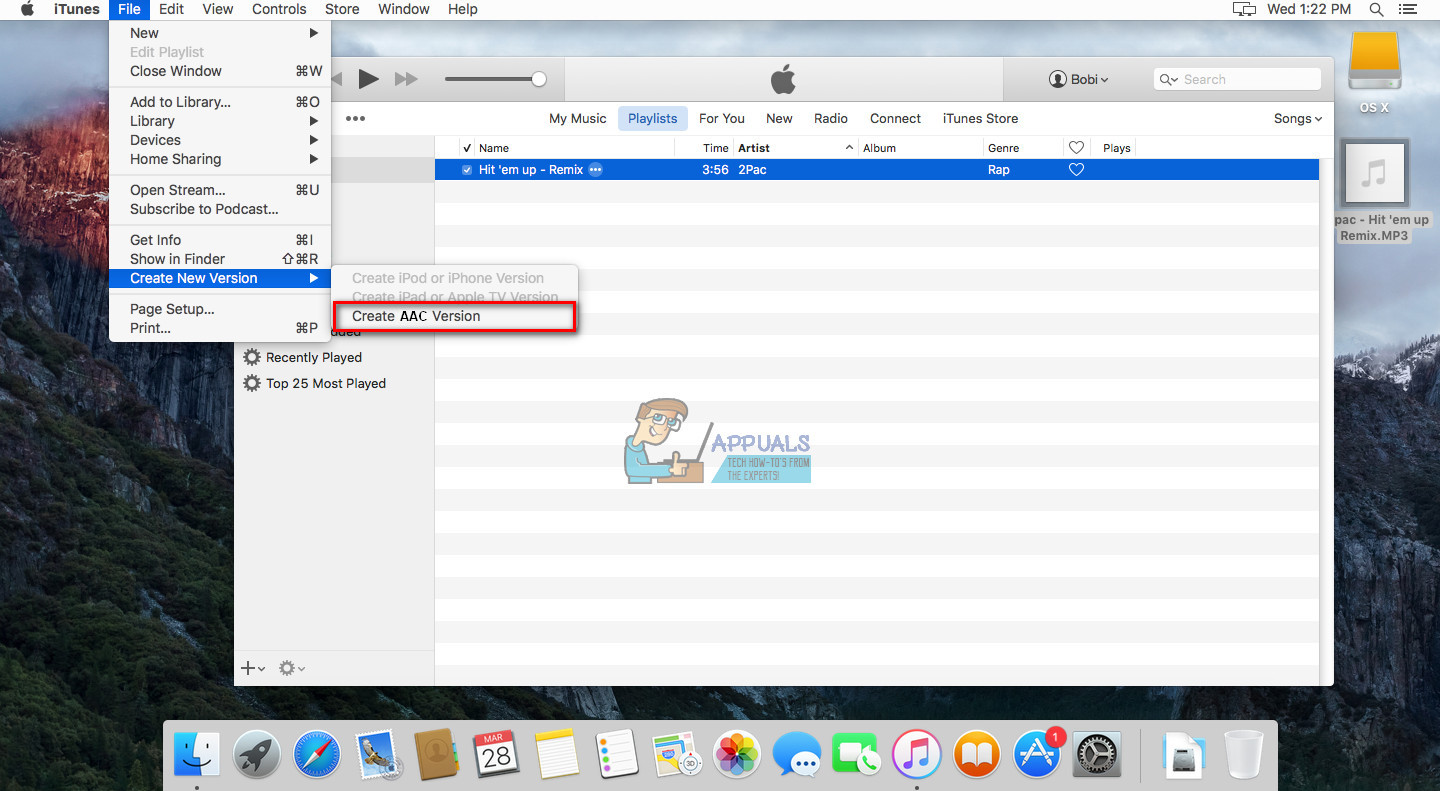
- Als u op 'AAC-versie maken' klikt, worden dubbele AAC-versies van uw nummers gemaakt. Nu kunt u de originele versies van uw nummers in iTunes verwijderen.
- Om de nieuwe aac-bestanden ergens anders op te slaan, slepen hen uit van iTunes (hierdoor worden ze niet uit de iTunes-bibliotheek verwijderd). U kunt alle bestanden (inclusief de aac-bestanden) verwijderen zoals vereist in de muzieklijst. (knoei niet met de feitelijke bibliotheek in de Finder).
Notitie : Bestanden converteren naar mp3's of aac (met de juiste compressie) werkt door stukjes van het originele geluid weg te laten. Aangenomen wordt dat deze veranderingen niet kunnen worden opgemerkt omdat ze worden gemaskeerd door andere geluiden. Het converteren van mp3- of aac-bestanden naar een niet-gecomprimeerd formaat (zoals WAV) kan die ontbrekende geluiden echter niet herstellen. Dus als je ooit mp3's naar wav-audiobestanden converteert, houd er dan rekening mee dat je dezelfde kwaliteit behoudt en de bestanden gewoon een stuk groter maakt.
2 minuten gelezen

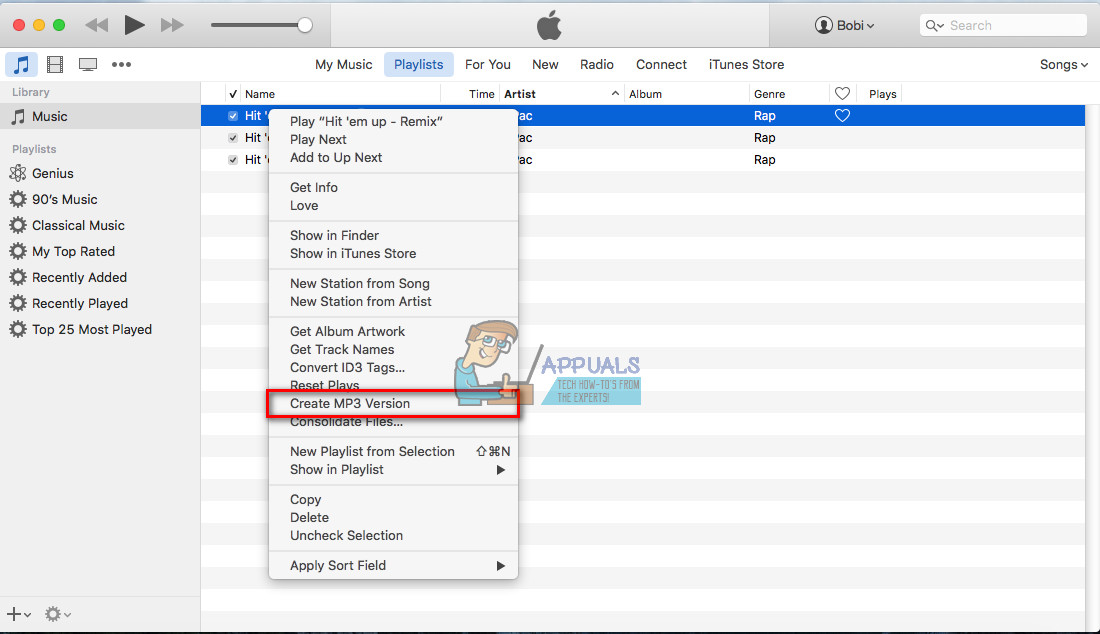
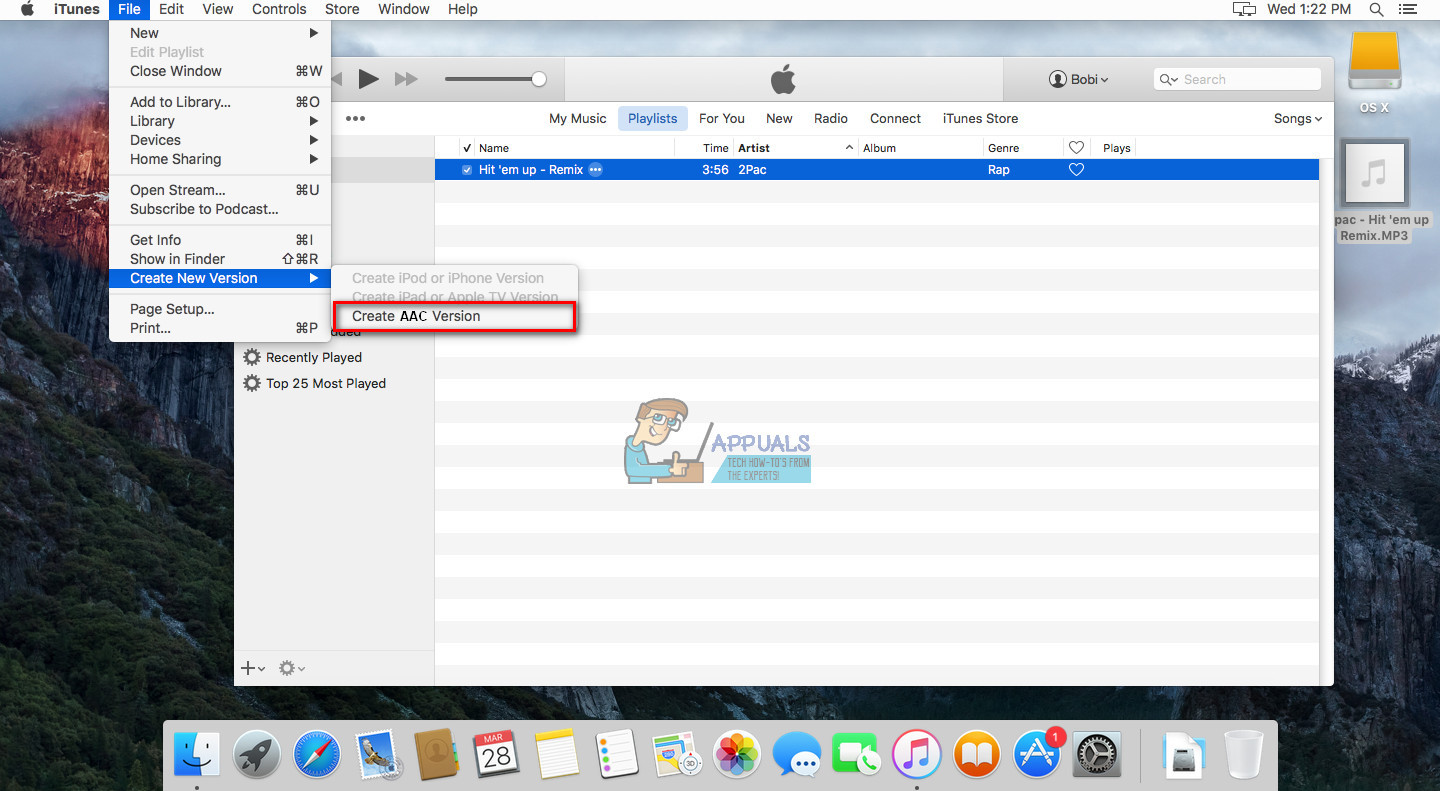













![1Password Chrome-extensie werkt niet [SOLVED]](https://jf-balio.pt/img/how-tos/80/1password-chrome-extension-not-working.png)









