Remote Desktop-toegang is een van de beste technologieën die er zijn. De mogelijkheid hebben om een computer vanaf bijna elke locatie te besturen, is gewoon verbijsterend. Er zijn talloze externe desktoptoepassingen beschikbaar die voor verschillende doeleinden worden gebruikt. Een van de geweldige dingen van deze technologie is dat je een computer kunt gebruiken alsof je daar persoonlijk aanwezig bent, voor de computer. Het is ongelooflijk om deze mogelijkheid te hebben terwijl je kilometers ver weg bent. Er zijn zoveel gebruiksscenario's van de Remote Desktop-technologie dat je gewoon door kunt gaan over de verschillende doeleinden. Van het kunnen gebruiken van uw werkcomputer terwijl u thuis bent tot het bieden van IT-ondersteuning aan uw werknemers en klanten, de lijst met toepassingen voor afstandsbedieningssoftware gaat maar door. Dat is echter niet waarom we hier zijn; om de use cases te bespreken.

Radmin-kijker
Een van de nadelen van de externe desktopsoftware is de beveiliging van de tot stand gebrachte verbindingen. De meeste software of tools die voor dit doel zijn gebouwd, zijn vaak kwetsbaar voor verschillende exploits en uw externe verbinding is niet echt veilig. Daarom sta je altijd op de rand van het zwaard. Er bestaat echter software die op deze afdeling ondoordringbaar is gebleken. Radmin is veilige software voor externe toegang die zijn klanten veiligheid en betrouwbaarheid biedt. Om een verbinding op afstand tot stand te brengen via Radmin, zijn er twee hoofdcomponenten vereist. Radmin Server en Radmin Viewer. De server moet worden geïnstalleerd op de externe computer waartoe u toegang wilt hebben en de Radmin Viewer gaat naar uw lokale pc. Daarom kunt u met behulp van deze tools een verbinding tot stand brengen met de externe computer.
Radmin Server en Radmin Viewer installeren
Voordat we ingaan op het hoofdonderwerp en om verder te kunnen gaan, moet u Radmin Server en Radmin Viewer ( download hier ) op uw lokale en externe systeem. Het installatieproces is heel eenvoudig en vereist geen configuratie. Nadat u de tool heeft gedownload, pakt u het .zip-bestand uit naar elke gewenste plaats. Ga naar de genoemde plaats en installeer vervolgens de tools op hun respectieve systeem.
Radmin Server configureren
Nadat u Radmin Server op de externe pc heeft geïnstalleerd, moet u deze configureren. De configuratie omvat nogal wat dingen, maar we zullen de belangrijkste en meest relevante dingen doornemen om het gemakkelijker te maken. Deze omvatten het kiezen van een opstartmodus, IP-filtering, het instellen van een wachtwoord en meer. Dus, zonder verder oponthoud, laten we erop ingaan.
Een opstartmodus kiezen
Nadat u de server op het systeem heeft geïnstalleerd, wordt u gevraagd naar het instellingenvenster van de Radmin Server. Hier kun je nogal wat dingen doen, waaronder het kiezen van een opstartmodus. Radmin Server kan automatisch starten wanneer het systeem opstart of u kunt ervoor kiezen om het handmatig op te starten wanneer dat nodig is. Hier ziet u hoe u een opstartmodus kiest:
- Klik in het venster Radmin-instellingen op Beginnen modus.
- Kies een van beide Automatisch of Handboek . Als je wilt dat het automatisch wordt gestart, ga dan voor Automatisch anders kiezen Handboek . Handboek opstarten kan de algehele beveiliging verbeteren, maar in sommige gevallen verdient automatisch de voorkeur, dus ga voor alles wat u nodig heeft.
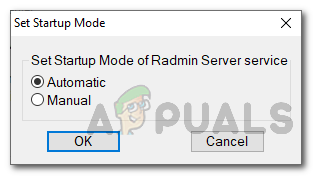
Opstartmodus
Radmin-beveiliging gebruiken
Met Radmin kunt u zelfs de inkomende externe verbindingen beperken tot logins en wachtwoorden, zodat specifieke gebruikers toegang hebben tot de externe computer. Voor dit doel moet u gebruikers aan de Radmin Server toevoegen. Dit zal zelfs de beveiliging van uw externe verbindingen versterken. U kunt als volgt een gebruiker toevoegen:
- Klik in het venster Radmin-instellingen op Rechten .
- Klik daarna op Rechten weer voor Radmin Veiligheid .
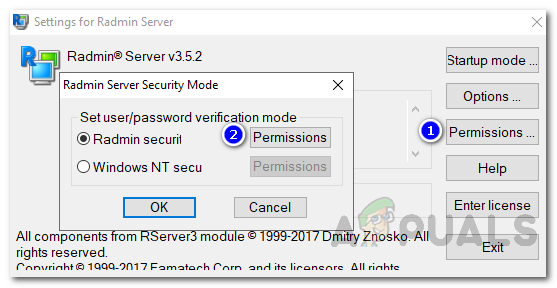
Radmin-beveiliging
- Klik in het nieuwe venster op Voeg gebruiker toe .
- Geef de gebruiker een gebruikersnaam en volg deze met een wachtwoord. Als u klaar bent, klikt u op OK .
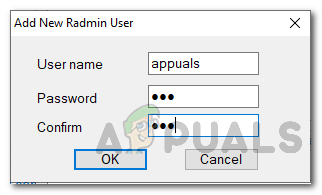
Gebruiker toevoegen
IP-filtering
Als u de inkomende externe verbindingen van een specifiek netwerk wilt beperken, kunt u de IP-filterfunctionaliteit van de tool gebruiken. Dit beperkt de inkomende verbindingen tot een specifiek IP- of IP-adresbereik. Hier is hoe het te doen:
- Ga in het venster Instellingen naar Opties .
- Klik aan de linkerkant op IP-filter en vink vervolgens het Schakel IP-filter in doos.
- Klik daarna op Toevoegen om een IP-adresbereik te bieden.
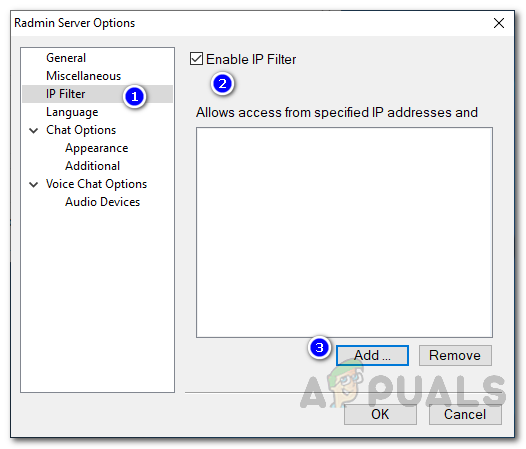
IP-filtering
- U kunt een specifiek IP-adres of een IP-adresbereik opgeven. Zodra u dit heeft gedaan, klikt u op Toevoegen om de toegang tot het opgegeven IP-adres / bereik te beperken.
Om toestemming van de gebruiker en logboekregistratie vragen
Op Radmin Server kunt u het configureren om de externe gebruiker om toestemming te vragen telkens wanneer u probeert verbinding te maken met de externe computer. Anders dan dat, kunt u de server ook logbestanden laten maken wanneer er een fout optreedt, zodat u weet wat het probleem veroorzaakt. Hier is hoe je dit instelt:
- Op de Radmin Instellingen raam, ga naar Opties .
- Vink daar het Vraag de gebruiker toestemming selectievakje als u het wilt inschakelen. U kunt het ook configureren om automatisch verbindingen te weigeren of toe te staan na een bepaalde periode.
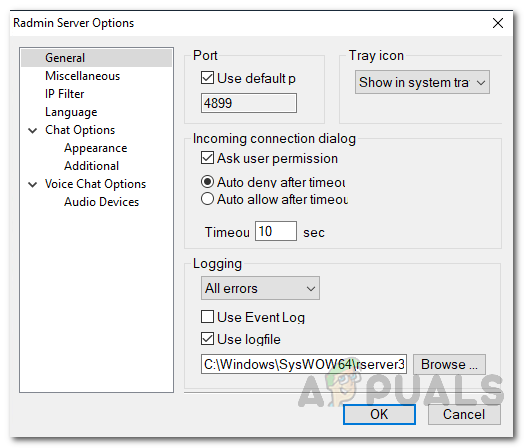
Algemene opties
- Voor logboekregistratie kunt u verschillende soorten fouten loggen. De opties zijn te zien in het daarvoor bestemde vervolgkeuzemenu. Om de locatie van het logbestand te wijzigen, klikt u op Bladeren en kies vervolgens waar u het wilt opslaan.
- Klik ten slotte op OK .
Hoe u veilig verbinding kunt maken met een externe computer
Nu we de Radmin Server hebben geconfigureerd, zijn we klaar om verbinding te maken met de externe computer. Om verbinding te kunnen maken, moet u Radmin Viewer op uw lokale computer / pc thuis hebben geïnstalleerd. Nadat u Radmin Viewer heeft geïnstalleerd, kunt u verbinding maken met het externe systeem. Hiervoor heeft u het IP-adres van de externe computer nodig. U kunt het IP-adres vinden door een opdrachtprompt (cmd) en typen ipconfig in de prompt. U kunt ook bestanden overbrengen naar het systeem op afstand via Radmin Viewer. De bestandsoverdracht gaat ook andersom. Zodra u het IP-adres heeft, doet u het volgende om toegang te krijgen tot het externe systeem:
- Doe open Radmin Kijker .
- Zodra het is geladen, klikt u op het donder pictogram gevonden onder de menubalk.
- Geef het IP-adres van de externe computer op en zorg ervoor dat Volledige controle wordt geselecteerd in het vervolgkeuzemenu.
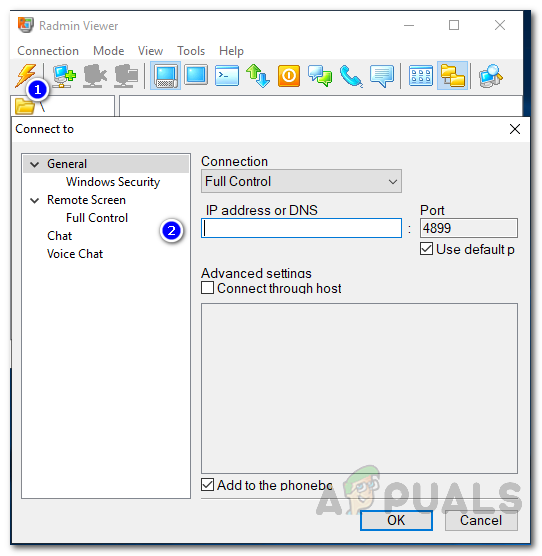
Verbinding maken met externe computer
- Klik daarna op OK .
- Geef de log-in gebruikersnaam en het wachtwoord op volgens de beveiligingsconfiguratie van Radmin Server.
- Er verschijnt een venster met het scherm van de externe computer.
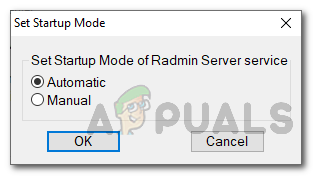
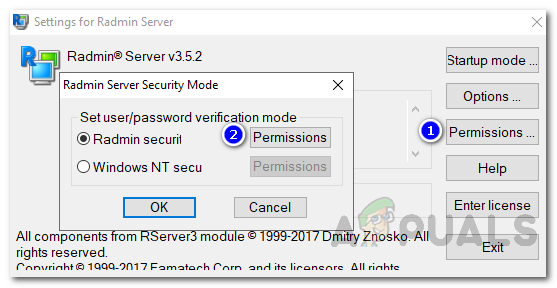
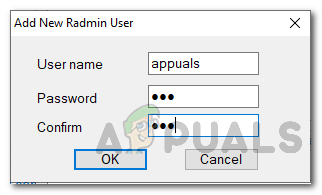
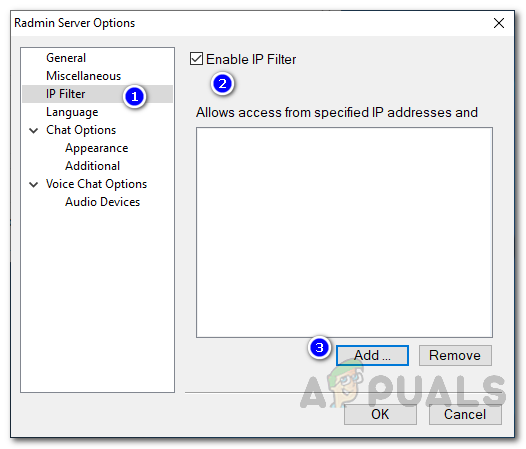
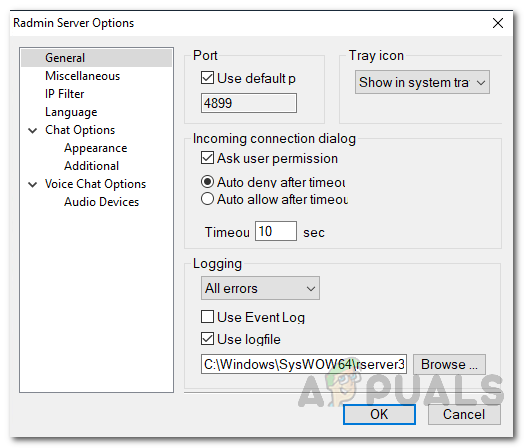
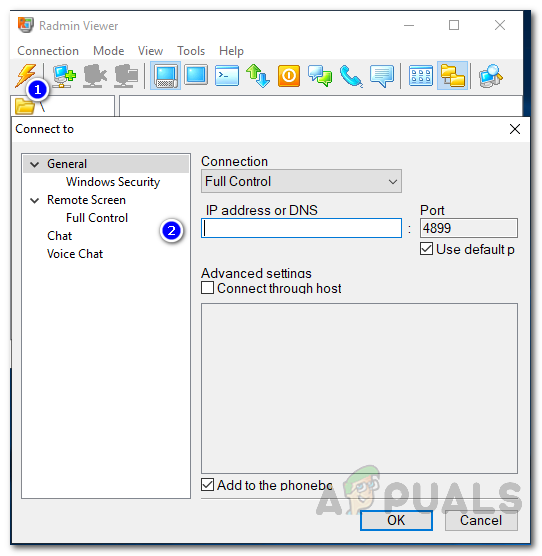














![[FIX] Fout opgetreden tijdens het bijwerken (beschadigde inhoudsbestanden) in Steam](https://jf-balio.pt/img/how-tos/95/error-occured-while-updating-steam.jpg)








