Ik ben al heel lang een PlayStation-fan, maar het gaf me nooit veel om het aanpassen van mijn avatar. In feite heb ik pas onlangs een pauze genomen van mijn games om het uiterlijk van mijn profiel aan te passen. De standaard line-up van PSN-avatars die Sony heeft, is erg beperkt. Je kunt er natuurlijk meer krijgen, maar dat betekent dat je er wat moet kopen. Hoe dan ook, ik heb onlangs ontdekt dat het mogelijk is om een aangepaste afbeelding als profielfoto in te stellen.
Ik zeg niet dat de PS4 geen geweldige console is, dat is het echt. Maar het grootste probleem met Sony is de gebruikersinterface. Ze hebben de neiging om dingen te ingewikkeld te maken en belangrijke kenmerken als paaseieren te behandelen. Dit is het geval bij het wijzigen van de standaard PSN-avatar. Ondanks dat het een doodeenvoudige operatie is, is het wijzigen van de PSN-avatar contra-intuïtief. Sterker nog, het kan niet vanaf een desktopcomputer worden gedaan, ook al kun je al het andere doen vanaf de webversie van PSN.
Om de zaken recht te zetten, heb je hieronder twee verschillende methoden om de standaard PSN-avatar te wijzigen. Als je de tijd hebt, raad ik aan om mee te gaan Methode 2 die de PlayStation Companion-app gebruikt. Het kan langer duren, maar u kunt dan (gratis) een aangepaste afbeelding instellen.
Volg een van de onderstaande handleidingen als je je PSN-avatar wilt wijzigen:
Methode 1: de PSN-avatar wijzigen vanaf je PS4
Dit karwei wordt normaal gesproken de allereerste keer gedaan dat u uw PSN-account instelt. Maar als je net zo opgewonden was als ik, heb je waarschijnlijk het hele proces overgeslagen. Als je de PSN-avatar rechtstreeks vanaf je PS4-console wilt wijzigen, volg je de onderstaande stappen:
- Navigeer naar je PS4-dashboard. Als je eenmaal in het hoofdmenu bent, gebruik je de linker thumbstick om te markeren Profiel en druk op de X-knop om het te selecteren.
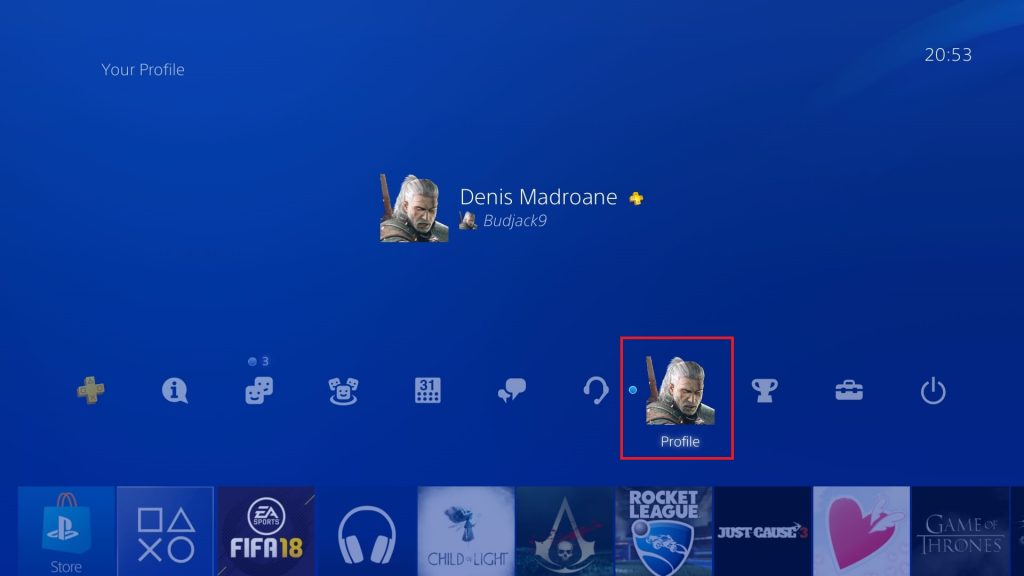
- Als je eenmaal in de Profiel Gebruik de linker thumbstick om het drie puntjes pictogram en selecteer het met de X knop.
- Selecteer in het nieuw verschenen menu Bewerk profiel.
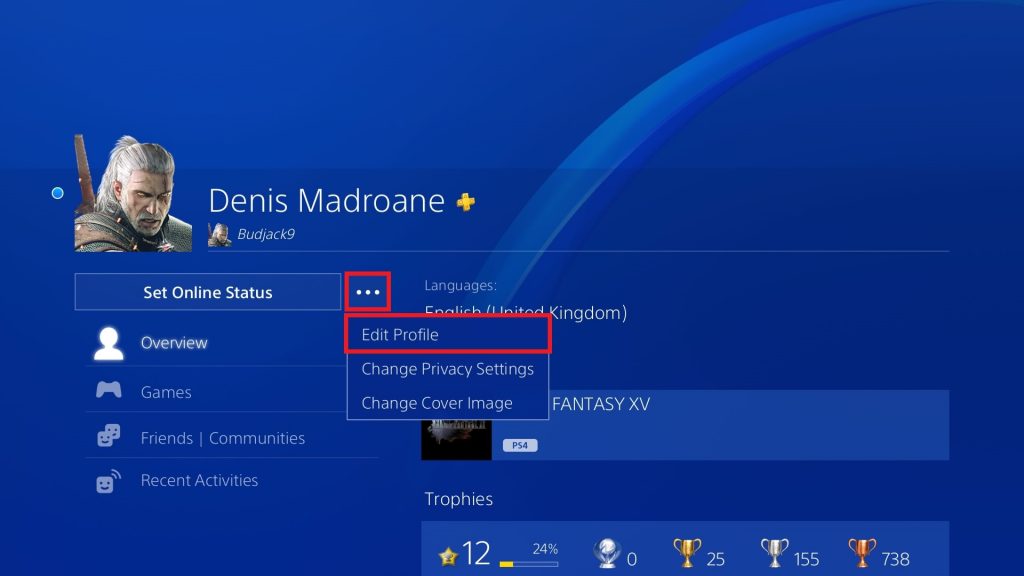
- Nu wordt u geconfronteerd met een lijst met aanpassingsopties. Navigeer naar beneden en selecteer Avatar met de X knop.
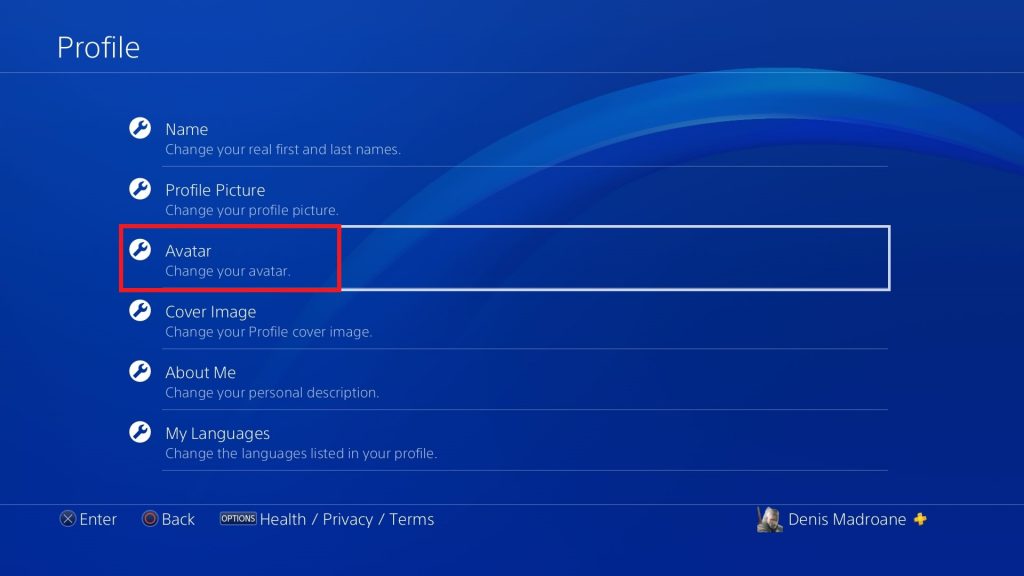
- Nu zijn we bij het selectiegedeelte aangekomen. U kunt een avatar kiezen uit een lijst met meer dan 300 items. Hoewel ze veel lijken, is dat in werkelijkheid niet het geval. Je kunt er meer kopen, maar ze zijn vrij duur. Markeer een avatar met de thumbstick en druk op X om uw keuze te bevestigen.
- U krijgt dan een extra bevestigingsvenster. Selecteer Bevestigen verder gaan.
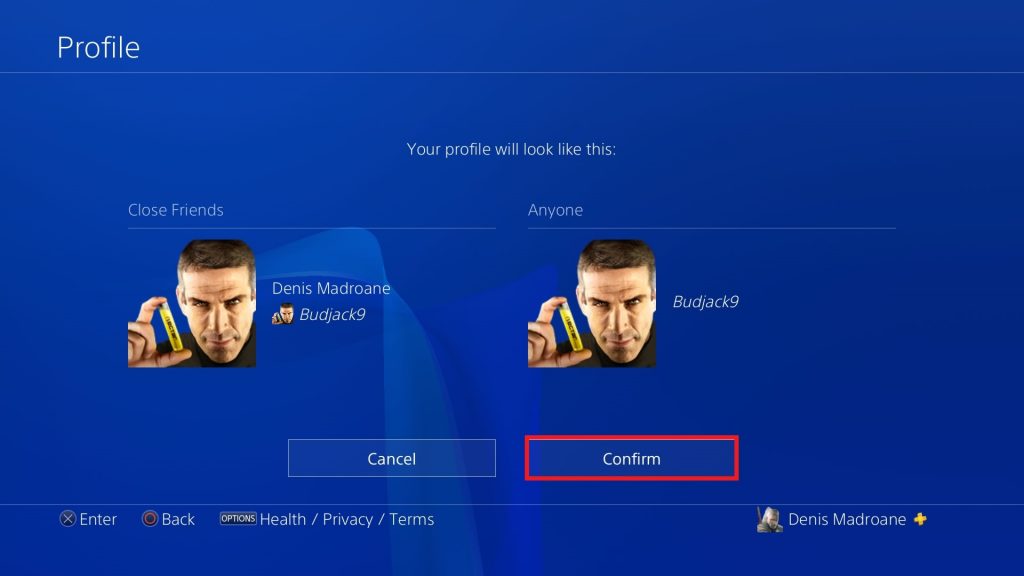
- Het is je gelukt om je PSN-avatar te wijzigen. U kunt dit bevestigen door uw Profiel venster.
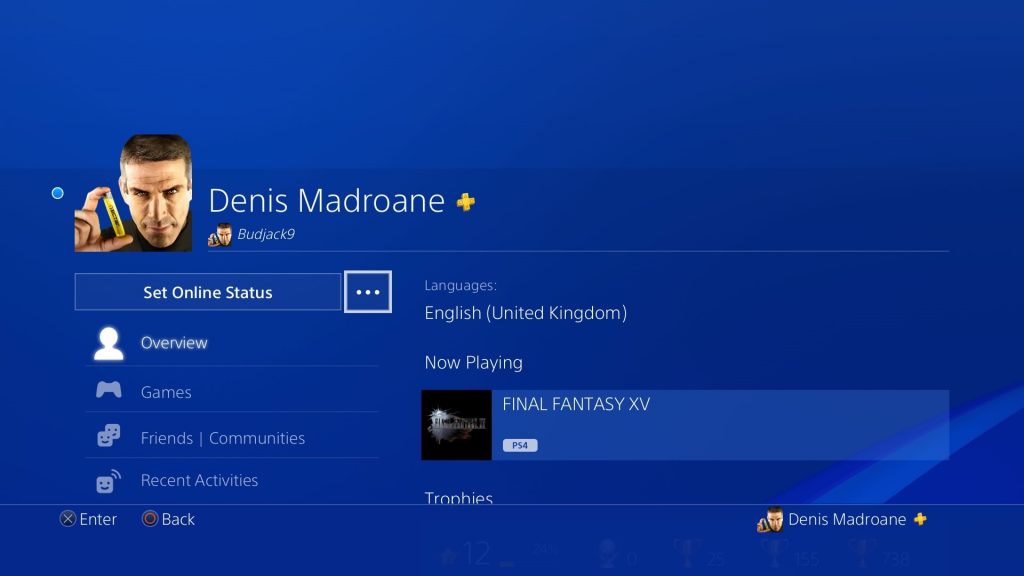
Als je geen geschikte avatar hebt kunnen vinden, is er nog steeds hoop voor je. Volg methode 2 om te leren hoe u een aangepaste afbeelding als PSN-avatar gebruikt.
Methode 2: de Companion-app gebruiken om een aangepaste afbeelding in te stellen
Als je je eigen aangepaste afbeelding op PSN wilt instellen, kun je dit alleen doen via de PlayStation Companion-app . Hiervoor moet je een app uit Google Play Store installeren, maar het is het waard. Je kunt de bijbehorende app gebruiken om onder andere de avatar en de profielfoto te wijzigen. Laten we beginnen:
- Download eerst het PlayStation Companion-app van App Winkel of Google Play Store .
- Wanneer u de app voor het eerst opent, moet u uw inloggegevens invoeren en inloggen met uw PSN-account .
- Nadat u zich heeft aangemeld, tikt u op uw profielfoto (rechter bovenhoek).
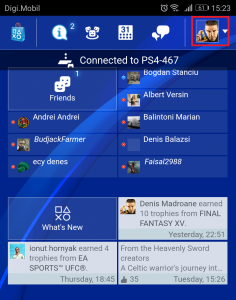
- Tik in het nieuw verschenen vervolgkeuzemenu op Profiel .
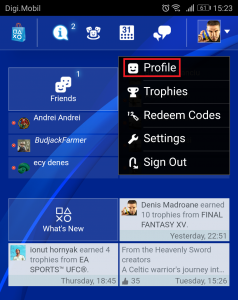
- U krijgt een nieuwe lijst met opties te zien. Tik op Bewerk profiel, selecteer vervolgens Profielfoto toevoegen uit het vervolgkeuzemenu.
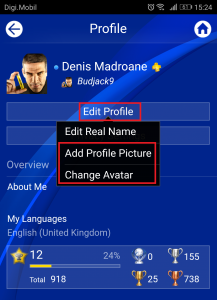 Notitie: U kunt ook de Avatar door op te tikken Verander avatar . Maar als je een profielfoto toevoegt, zal deze automatisch de avatar overschrijven. Dit betekent dat andere gebruikers de aangepaste afbeelding zien in plaats van de avatar wanneer ze naar je profiel kijken. Wanneer je echter in een game bent, wordt de avatar weergegeven in plaats van de profielfoto.
Notitie: U kunt ook de Avatar door op te tikken Verander avatar . Maar als je een profielfoto toevoegt, zal deze automatisch de avatar overschrijven. Dit betekent dat andere gebruikers de aangepaste afbeelding zien in plaats van de avatar wanneer ze naar je profiel kijken. Wanneer je echter in een game bent, wordt de avatar weergegeven in plaats van de profielfoto. - Nu kunt u een foto maken of er een uit uw galerij selecteren. Nadat je een foto hebt gekozen, druk je op OK om uw keuze te bevestigen.
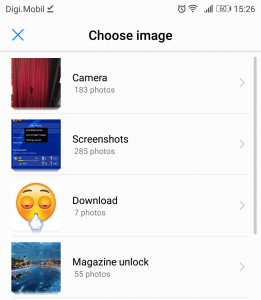
- Dat is alles, je hebt met succes je standaardavatar vervangen door een aangepaste afbeelding. Wacht even voordat je je PS4-systeem controleert, want het duurt even voordat de wijzigingen zijn bijgewerkt.
Conclusie
Totdat Sony besluit om welverdiende UI-wijzigingen aan te brengen, zitten we vast aan deze twee methoden. Als je een aangepaste afbeelding in je profiel wilt instellen, kun je dit alleen doen via de PlayStation-app ( Methode 2 ). Maar als u haast heeft, kunt u dit eenvoudig rechtstreeks vanaf de console doen door te volgen Methode 1 . Als je deze inhoud nuttig vond, laat het ons dan weten in het commentaargedeelte hieronder.
3 minuten gelezen






















