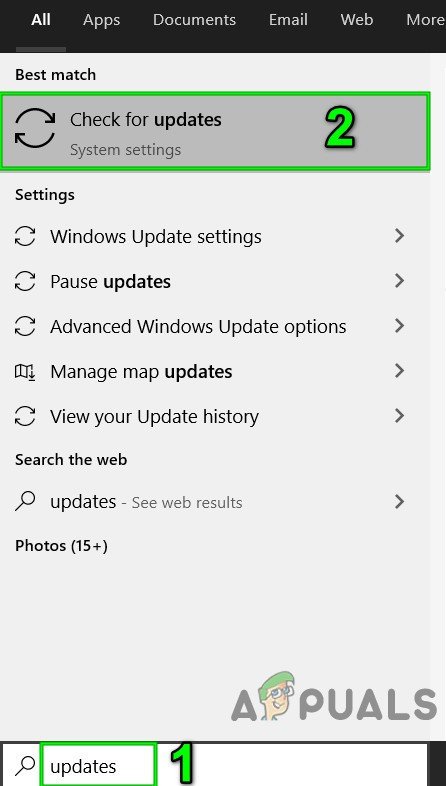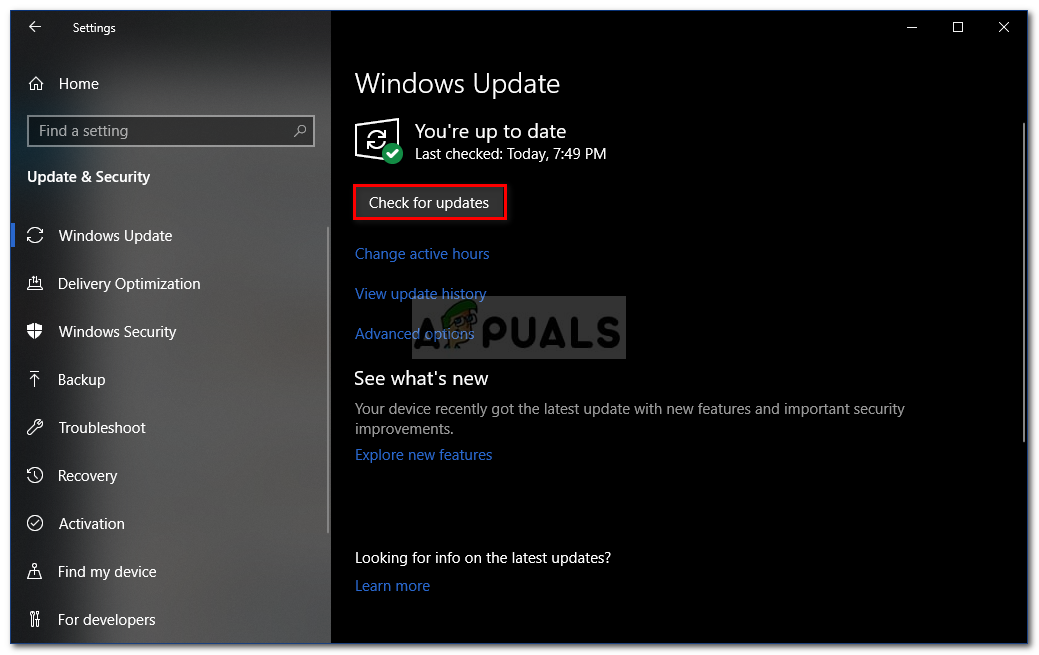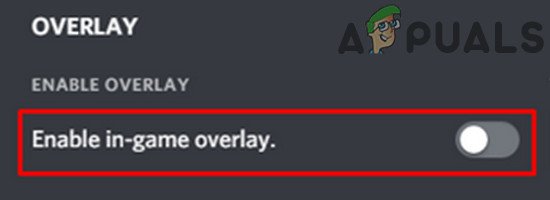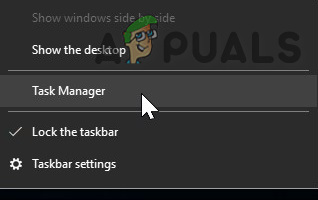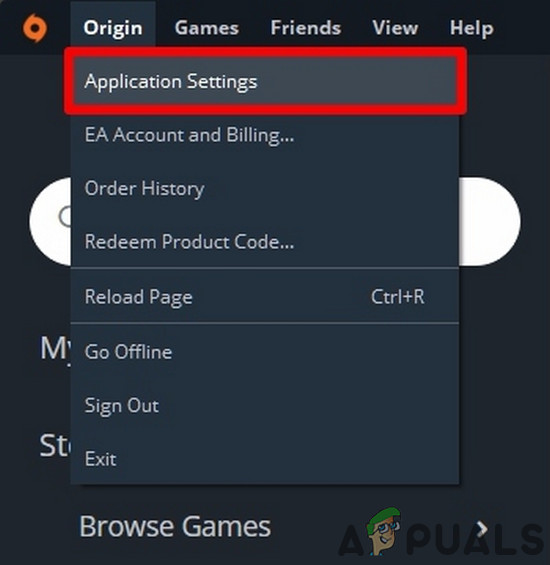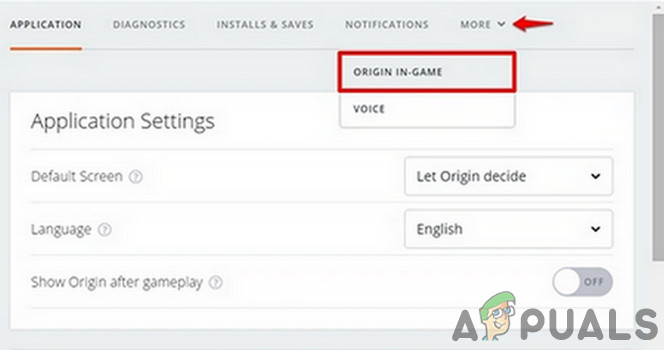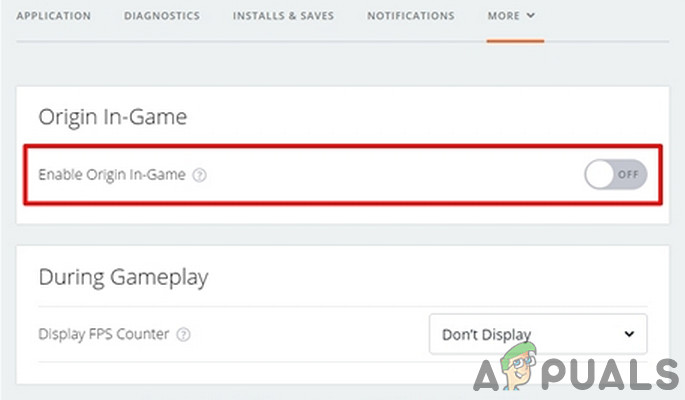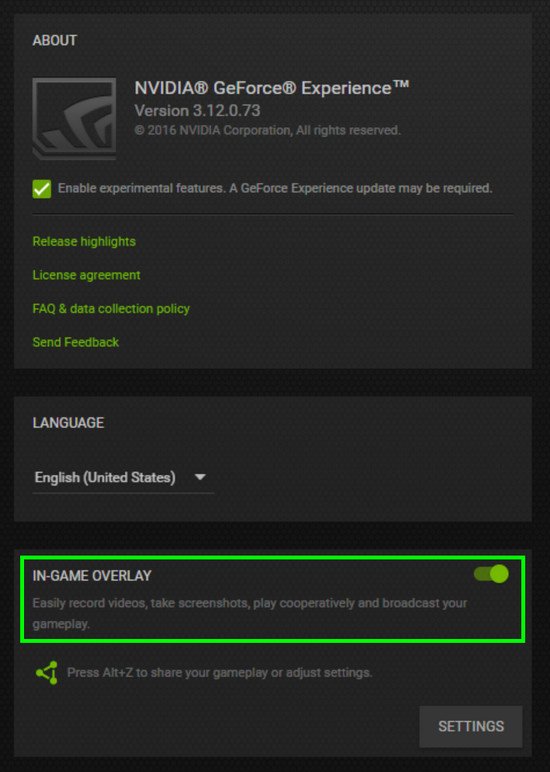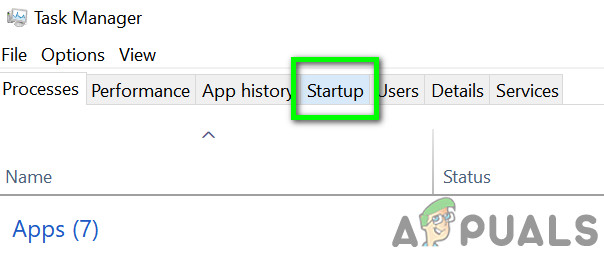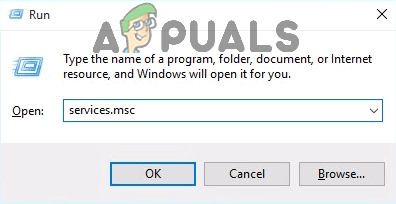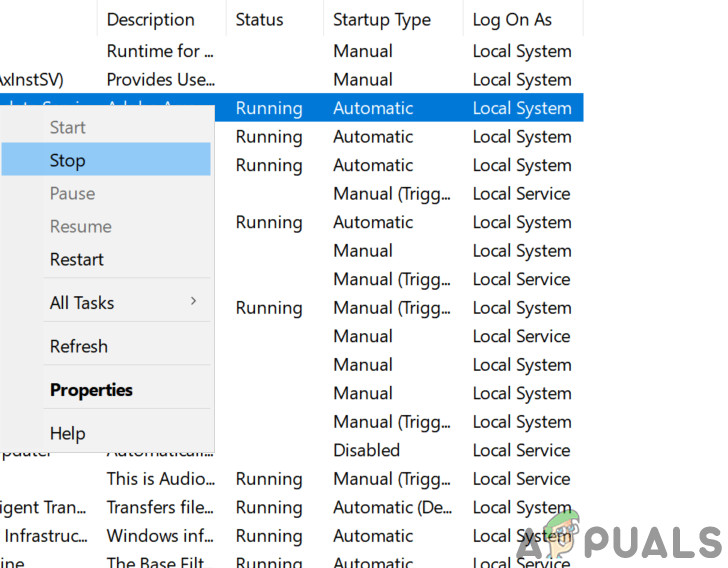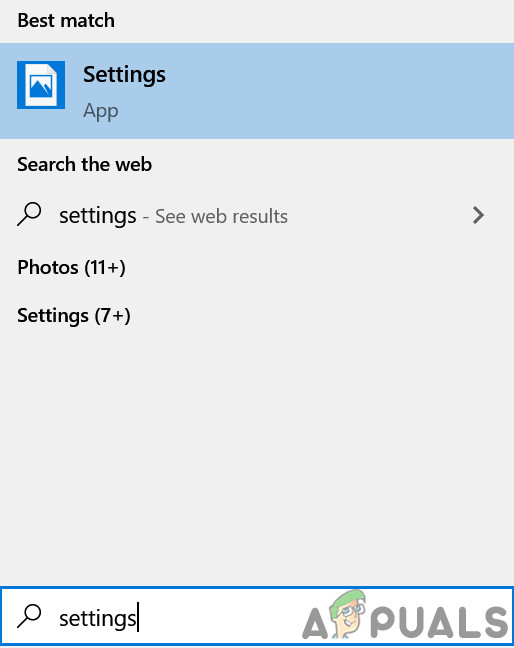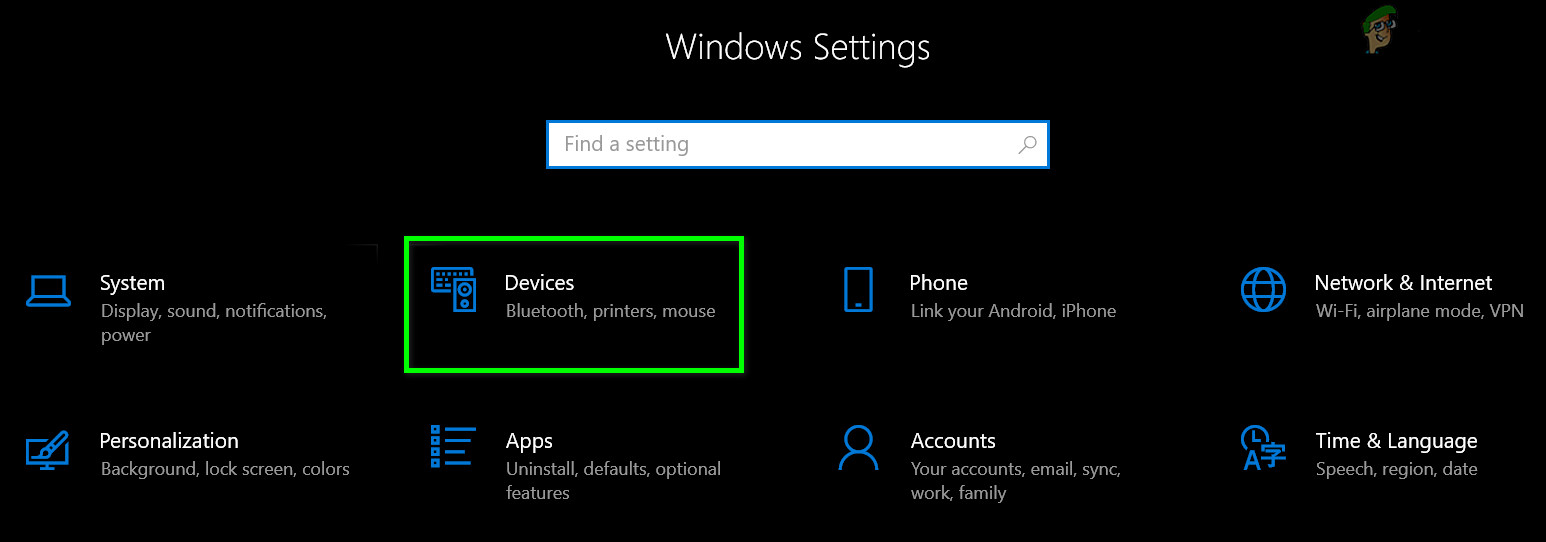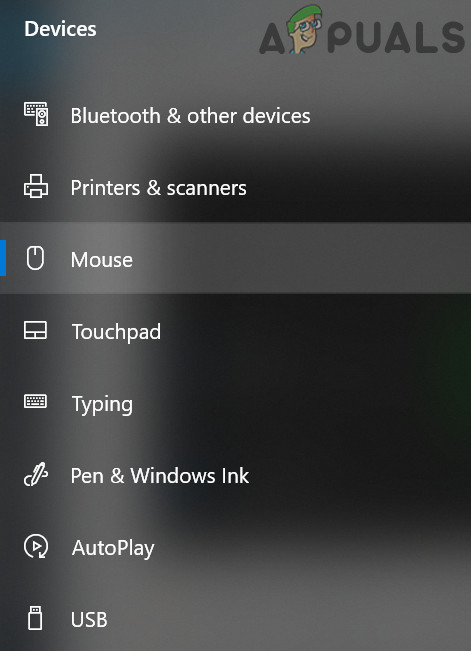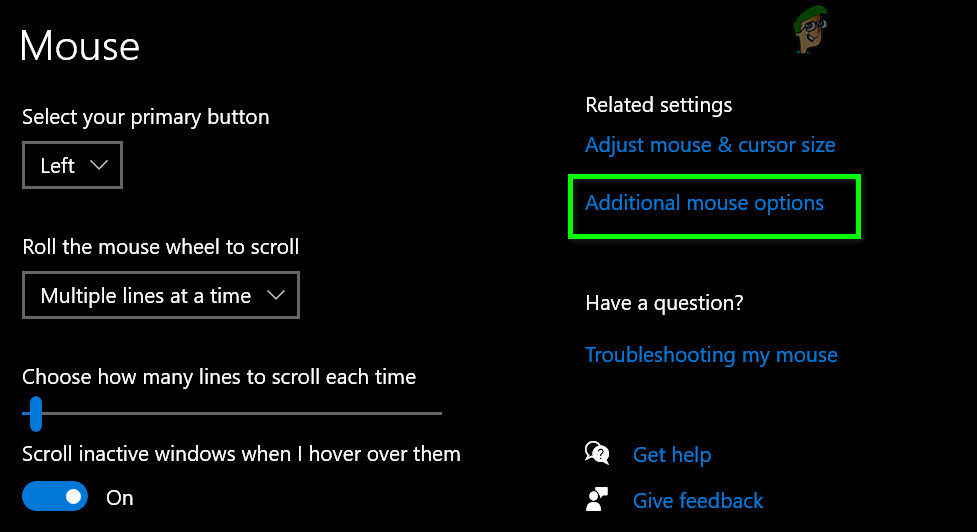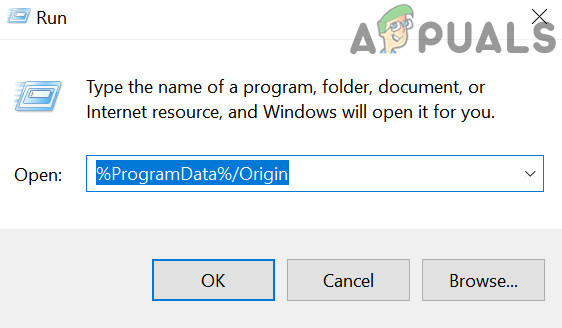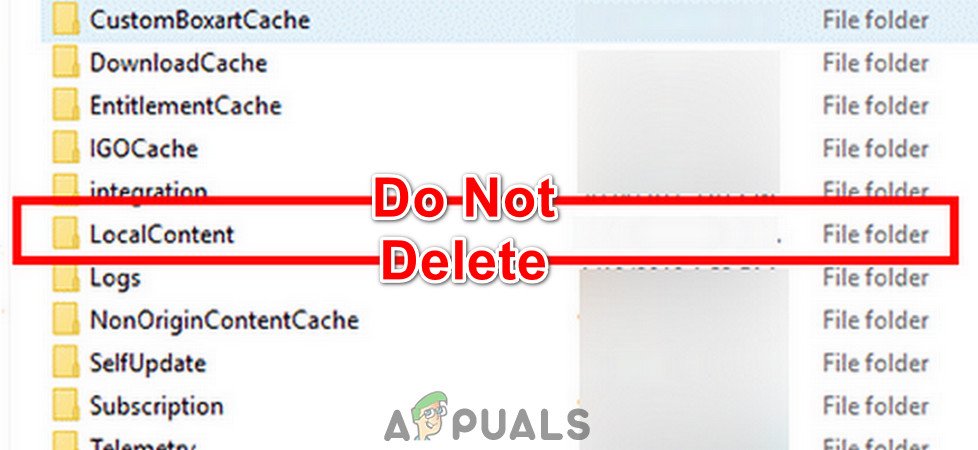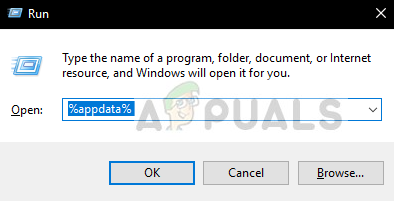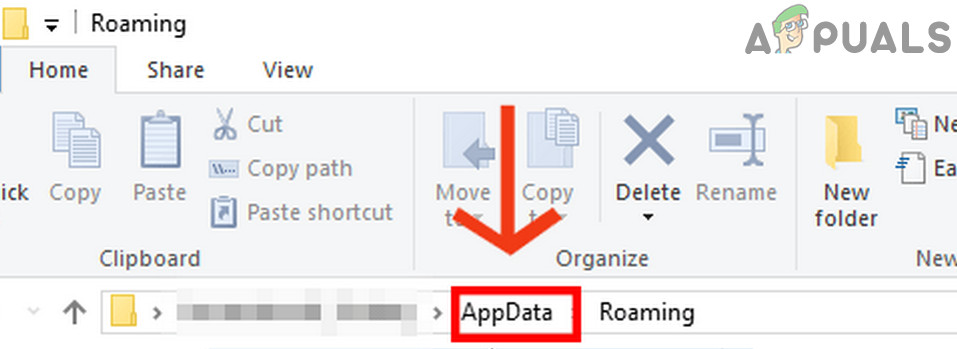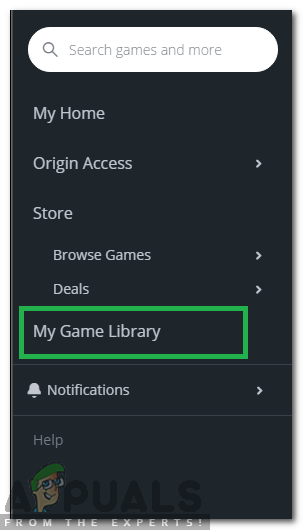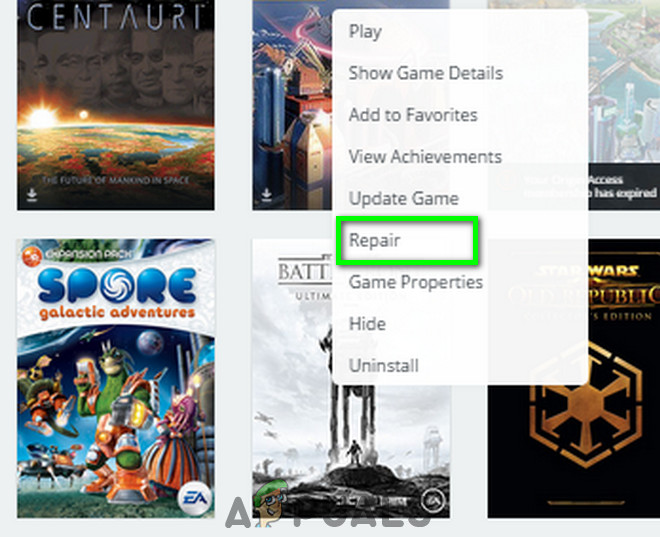De muis werkt niet in Battlefront 2 als een van de overlay-programma's het spel verstoort. Het kan ook worden veroorzaakt door een corrupte cache of corrupte gamebestanden. Als een van de vereiste Origin-services is uitgeschakeld, kan dit problemen veroorzaken met de game-engine en daardoor instabiliteit veroorzaken bij HCI-apparaten zoals de muis.

Battlefront 2
Soms verschijnt uw cursor niet tijdens het spel en kan de gebruiker geen menu's of personages selecteren. Terwijl in andere gevallen alleen het draaiende wiel van de cursor verschijnt.
Hoe te repareren dat Battlefront 2 Mouse niet werkt?
Voordat u een van de oplossingen probeert
- Herstarten jouw systeem. Hiermee worden alle tijdelijk opgeslagen configuraties verwijderd en worden alle parameters opnieuw geïnitialiseerd.
- Controleer of de muis in het spel goed werkt randloze modus .
- Zorg ervoor dat geen gamecontroller / joystick / gamepad is verbonden.
- verbinding verbreken alle apparaten / printers / scanners / mobiele telefoons enz. van uw systeem en probeer vervolgens de muis te gebruiken.
- Verbind uw muis met een verschillende USB-poort .
- Zorg ervoor dat Battlefront 2 en Origin, beide worden gestart met de beheerdersrechten .
Volg de onderstaande oplossingen om de cursor in Star Wars Battlefront 2 te repareren:
Oplossing 1: werk Windows en systeemstuurprogramma's bij
Verouderde Windows-besturingssystemen en systeemstuurprogramma's kunnen de hoofdoorzaak zijn van veel problemen. De eerste stap bij het oplossen van veel gamesgerelateerde problemen zou moeten zijn om Windows en systeemstuurprogramma's bij te werken. Zorg ervoor dat u een actieve internetverbinding heeft voordat u doorgaat.
- Uitgang het spel.
- druk op ramen sleutel en type Bijwerken . Klik vervolgens in de zoekresultaten op Controleer op updates .
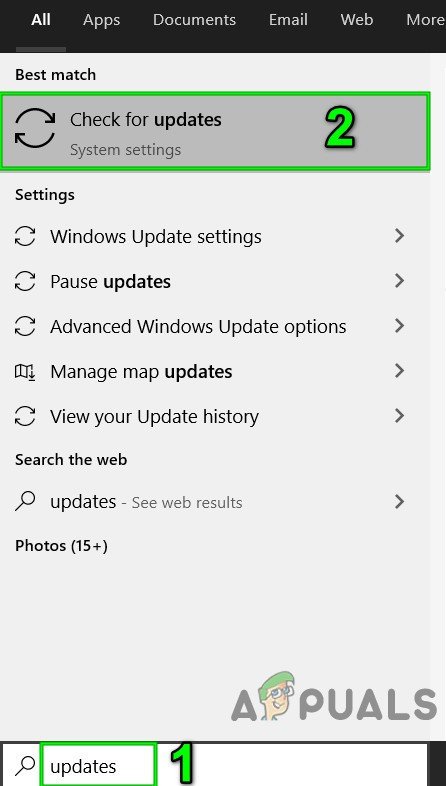
Controleer op updates in Windows Search
- Klik dan op Controleer op updates in het Windows-updatevenster.
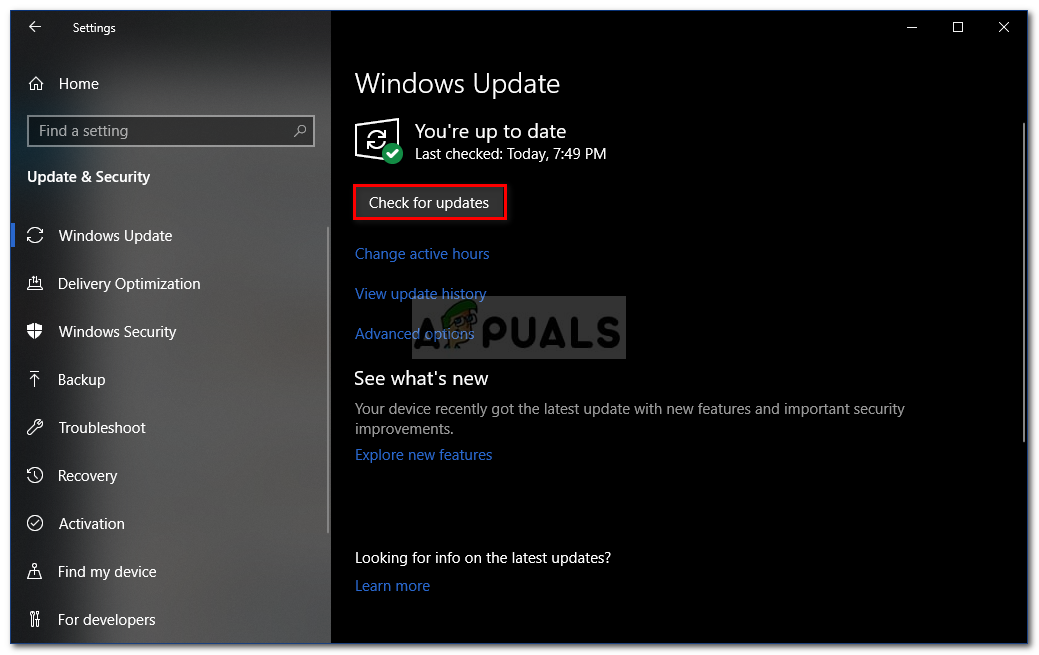
Controleren op Windows-updates
- Als er updates beschikbaar zijn, download en installeer ze dan allemaal.

Controleer op updates in Instellingen
- Hoewel Windows Update door fabrikanten wordt gebruikt om uw systeemstuurprogramma's bij te werken, is het toch een goed idee om dat te doen kijk op de website van de fabrikant handmatig voor bijgewerkte systeemstuurprogramma's.
Oplossing 2: conflicterende applicaties uitschakelen / sluiten
Battlefront 2 houdt gewoon niet van overlay-programma's. Als u een overlay-applicatie gebruikt, kan het probleem mogelijk worden opgelost door de overlay uit te schakelen. Battlefront 2 kan ook niet naast elkaar bestaan TeamViewer wordt op de achtergrond uitgevoerd, dus zorg ervoor dat deze is uitgeschakeld. Controleer nogmaals in de taakbalk om er zeker van te zijn.
Hier zijn enkele methoden om de populaire overlays die worden gebruikt met Battlefront 2 uit te schakelen.
Voor Discord-overlay:
- Dichtbij het spel.
- Start op uw systeem Onenigheid .
- Open Discord's instellingen
- Klik vervolgens op ‘ Overlay '
- Zet nu de schakelaar van ' Schakel in-game overlay in ' naar uit .
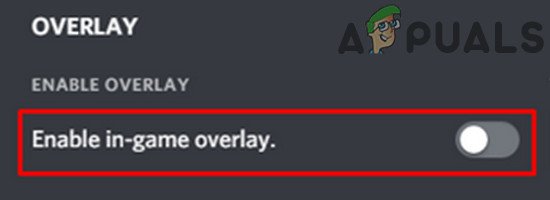
Schakel In-game overlay inschakelen uit
- Start nu het spel en controleer of het probleem is opgelost.
- Als dit niet het geval is, sluit u het spel opnieuw.
- Vervolgens klik met de rechtermuisknop op de Taakbalk en selecteer vervolgens Taakbeheer .
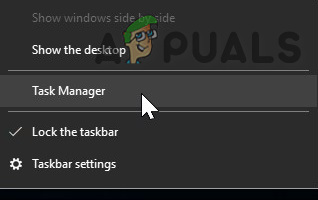
Open Taakbeheer
- Nu zoeken naar en doden alle processen die tot Discord behoren.
- Start nu het spel en controleer of het probleem is opgelost.
Schakel Origin Overlay uit
- Dichtbij het spel.
- Lancering Oorsprong en open Applicatie instellingen .
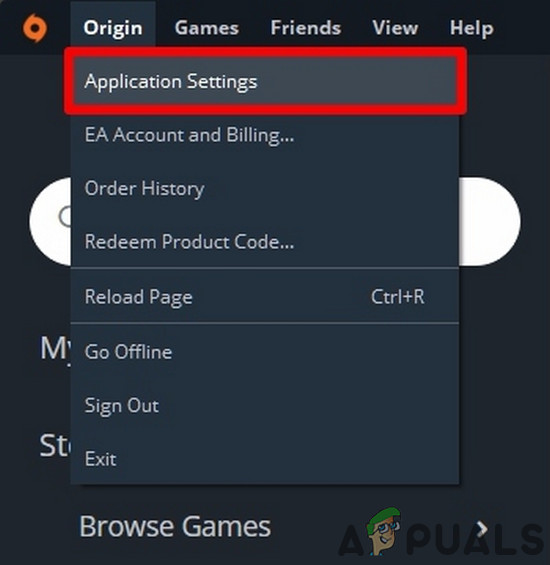
Open toepassingsinstellingen in Origin
- Klik nu op Meer en open Oorsprong in het spel .
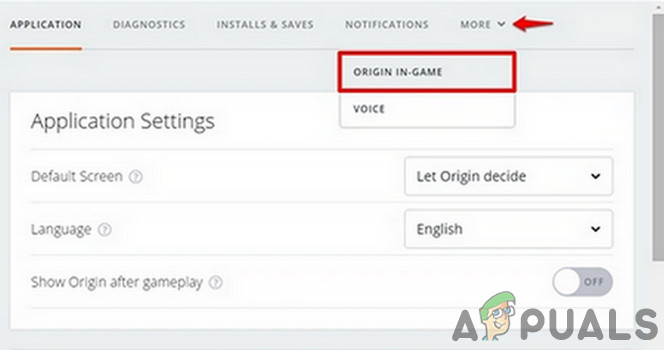
Open Origin in Game
- Zet vervolgens de schakelaar ' Schakel Origin in Game in ' naar uit .
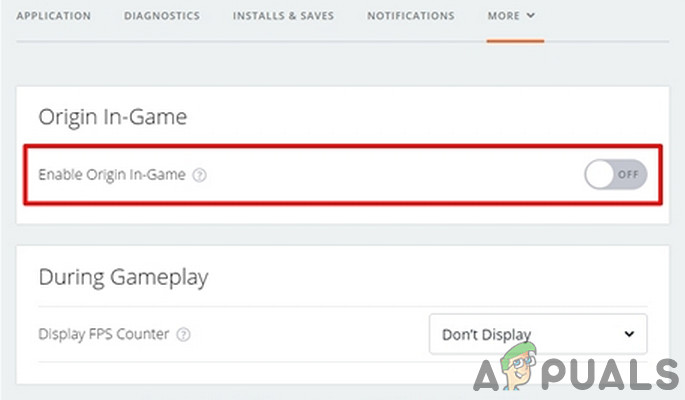
Schakel Origin in game inschakelen uit
- Start nu het spel en controleer of het probleem is opgelost.
- U kunt ook op drukken Shift + F1 terwijl het spel wordt uitgevoerd om het Origin-venster te openen en vervolgens Origin Overlay uit te schakelen.
Schakel GeForce Experience Overlay uit
- Dichtbij het spel.
- Lancering GeForce-ervaring.
- Klik vervolgens in de rechterbovenhoek op het Uitrusting Icoon
- Navigeer naar het algemeen Tab.
- Schakel nu uit In-game overlay .
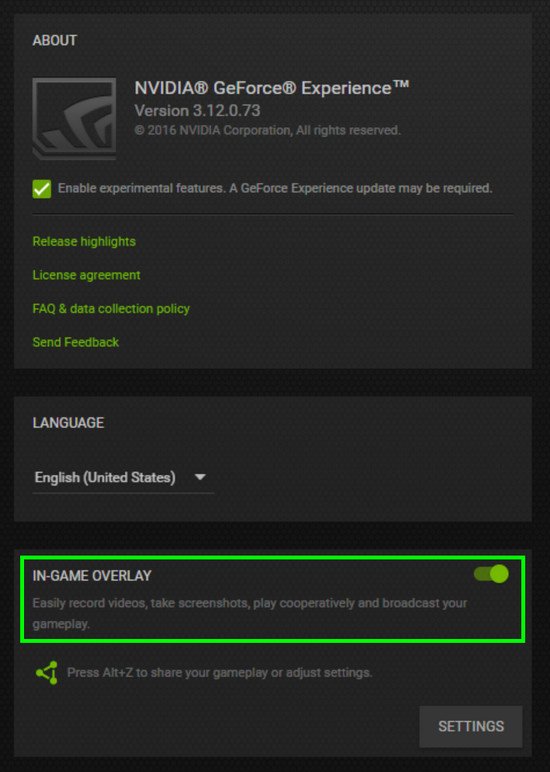
Schakel in-game overlay van GeForce Experience uit
- Start nu het spel en controleer of het probleem is opgelost.
Als u het probleem nog steeds ondervindt, schakelt u het uit Windows DVR / spelbalk .
Oplossing 3: schakel Origin Startup Services in
Anders Oorsprong services worden gestart wanneer uw systeem start. De meeste services worden op de achtergrond uitgevoerd. Als een van deze services is uitgeschakeld, kan dit tal van problemen veroorzaken, zoals het muisprobleem in Battlefield 2. In dat geval kan het inschakelen van alle opstartservices met betrekking tot de Origin-client het probleem oplossen.
- Uitgang het spel en de Origin-client.
- Klik nu met de rechtermuisknop op de taakbalk en selecteer Taakbeheer .
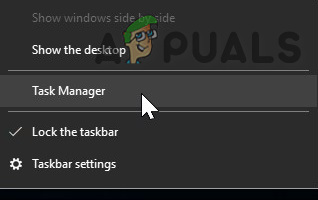
Open Taakbeheer
- Navigeer vervolgens naar het Beginnen tabblad.
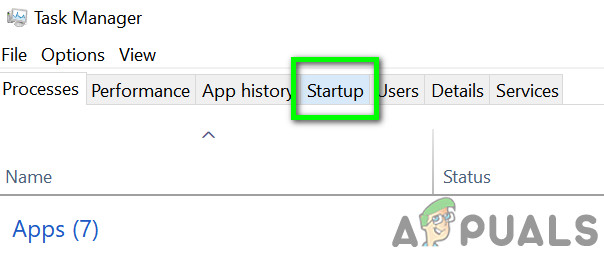
Navigeer naar het tabblad Opstarten van Taakbeheer
- Selecteer nu de service die betrekking heeft op de Origin-client en klik op Inschakelen .
- Herhaal het proces voor alle services die betrekking hebben op de Origin-client.
- Start nu uw systeem opnieuw op.
- Start vervolgens Battlefront 2 en controleer of het probleem is opgelost.
Oplossing 4: stop de Origin Web Helper-service
Origin Web Helper Service heeft een bekende geschiedenis van het creëren van verschillende spelproblemen. Misschien wordt het huidige probleem ook veroorzaakt door dezelfde service. In dat geval kunnen we proberen de Origin Web Helper Service uit te schakelen en kijken of dit het probleem oplost.
- Verlaat het spel en de Origin-client.
- Druk vervolgens op Windows + R sleutels en type services.msc .
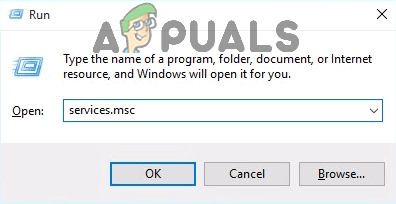
Typ 'services.msc' in het dialoogvenster Uitvoeren en druk op Enter
- Zoek nu in het venster Services het Origin Web Helper-service .
- Klik vervolgens in het menu op Hou op .
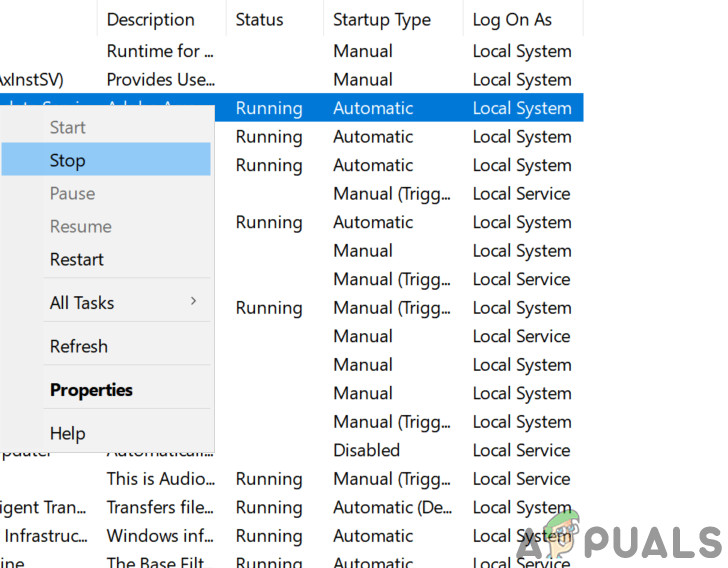
Stop de Origin Web Helper-service
- Start nu Battlefront 2 en controleer of het probleem is opgelost.
Oplossing 5: Schakel aanwijzerversnelling uit
Als u Steelseries producten en versnelling is ingeschakeld in de aanwijzerinstellingen, dan kan het ervoor zorgen dat de muis niet werkt in je Battlefield-game. Hier kunnen we proberen de versnelling in de aanwijzerinstellingen uit te schakelen en kijken of dit enig verschil maakt.
- Uitgang het spel en Origin.
- druk op ramen sleutel en type Instellingen . Klik vervolgens in de zoekresultaten op Instellingen .
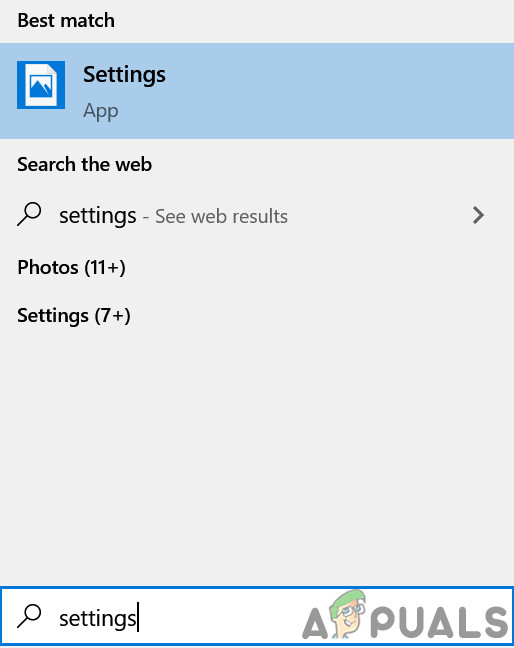
Open Windows-instellingen
- Nu open Apparaten .
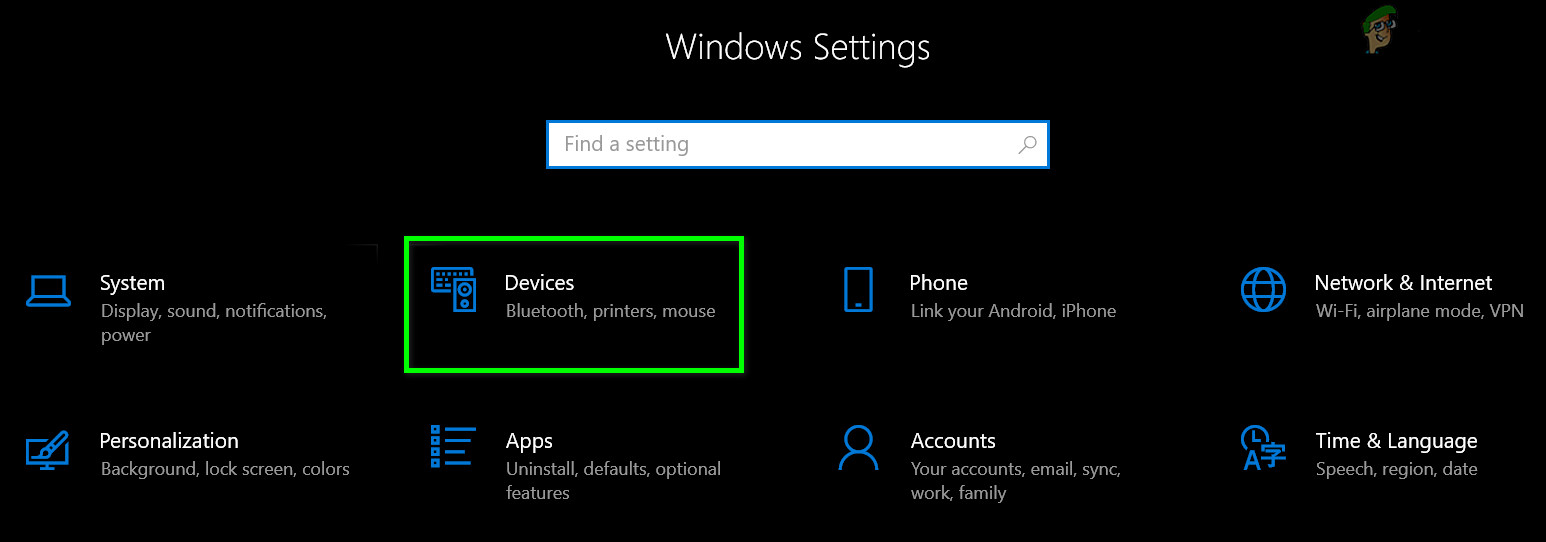
Open Apparaten in Windows-instellingen
- Klik vervolgens in het linkerdeelvenster van het venster op Muis .
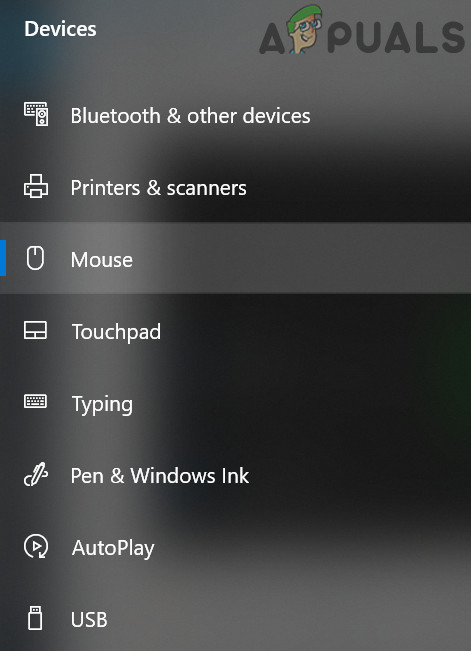
Open Muis in Apparaten
- Klik nu op Extra muisopties .
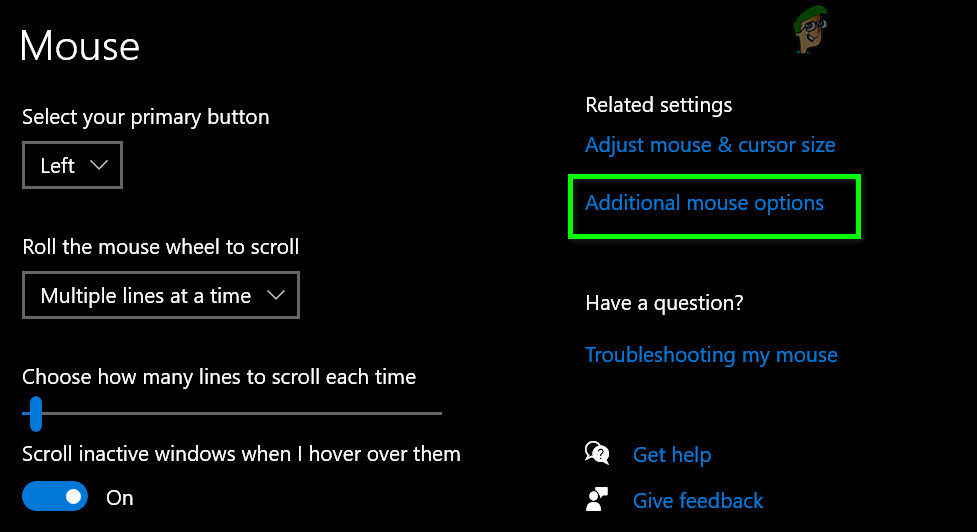
Open Extra muisopties
- Schakel vervolgens in Aanwijzerinstelling uit Versnelling .
- Start nu Battlefront 2 en controleer of het probleem is opgelost.
Oplossing 6: wis de cache van de Origin-client
Beschadigde cache van de Origin-client kan veel problemen veroorzaken voor een gebruiker. De game gebruikt de cache elke keer dat de game wordt geladen en blijft tussendoor ook gegevens ophalen en verzenden. Als de cache beschadigd is, kan dit storingen in het spel veroorzaken, waaronder ook muisproblemen. In dat geval kan het probleem mogelijk worden opgelost door de cache van de Origin-client te wissen.
- Uitgang het spel en Origin. Dood vervolgens alle processen met betrekking tot Origin via Taakbeheer.
- druk op Windows + R toetsen die het opdrachtvenster Uitvoeren tevoorschijn halen. Typ dan
% ProgramData% / Origin
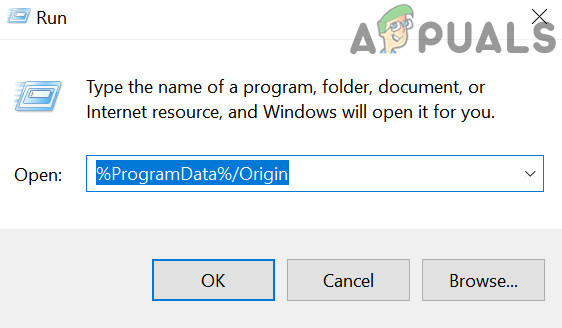
Open de oorspronkelijke map in programmagegevens
en druk op Enter
- Zoek nu de map Lokale inhoud (u dient deze map niet te verwijderen). Verwijder vervolgens alle mappen behalve de map LocalContent.
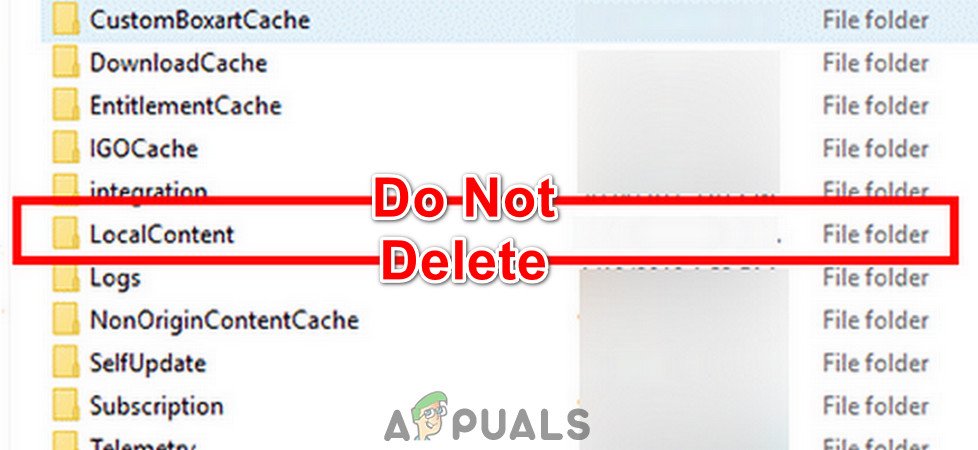
Verwijder de map LocalContent niet
- Open opnieuw het opdrachtvenster Uitvoeren, typ het volgende en druk op Enter.
%App data%
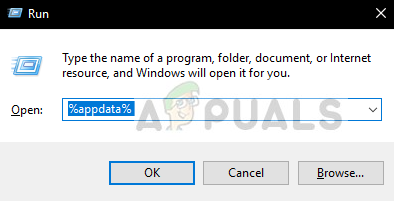
% appdata% als een opdracht Uitvoeren
- Nu in de Roamen map, zoek en verwijder het Oorsprong map.
- Klik nu in de adresbalk op App data .
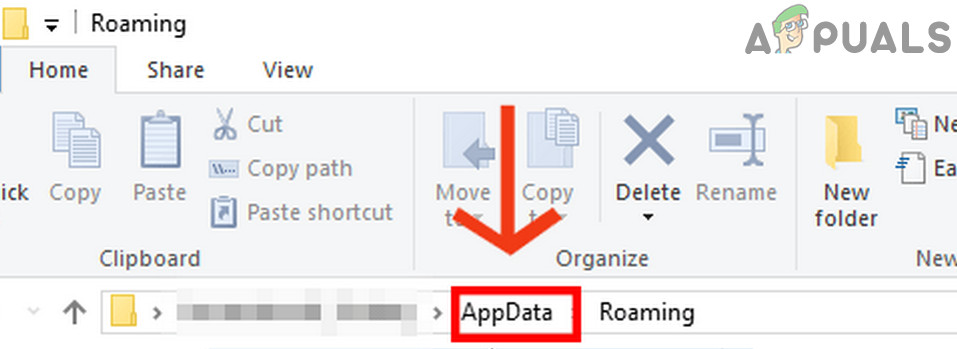
Klik op AppData
- Open nu het Lokaal map.
- Zoek en verwijder opnieuw het Oorsprong map.
- Start nu uw systeem opnieuw op.
- Start vervolgens het spel en controleer of het probleem is opgelost.
Oplossing 7: repareer de gamebestanden van Battlefield 2
Het probleem waarmee u wordt geconfronteerd, kan het gevolg zijn van beschadigde gamebestanden van Battlefield 2. Gamebestanden worden beschadigd wanneer een update fout gaat of wanneer de game is verplaatst tussen mappen of stations. Als de gamebestanden beschadigd zijn, kan de game verschillende problemen vertonen, waaronder de muis. In dat geval kan het probleem mogelijk worden opgelost door de gamebestanden te repareren.
- Verlaat het spel.
- Start dan Oorsprong en open Mijn gamebibliotheek .
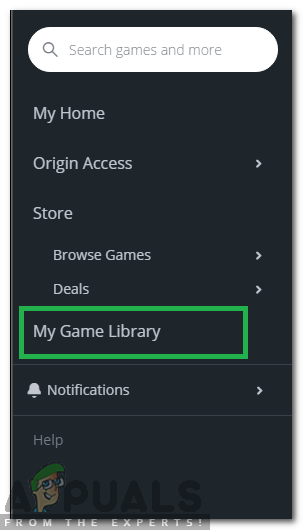
Selecteer 'My Game Library' in het linkerdeelvenster
- Nu klik met de rechtermuisknop op het icoon van Battlefront 2 en klik vervolgens op Reparatie spel .
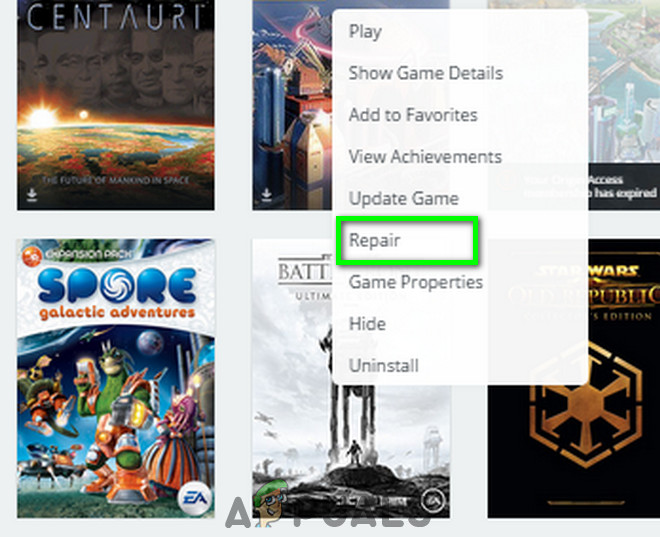
Herstel het spel
- Controleer na voltooiing van het reparatieproces of het probleem is opgelost.
Oplossing 8: installeer Battlefield 2 opnieuw
Als niets je tot nu toe heeft geholpen, heb je geen andere keus dan Battlefront 2 opnieuw te installeren. Zorg ervoor dat je je voorkeuren opslaat, want ze worden verwijderd tijdens het herinstallatieproces.
- Uitgang het spel.
- Start vervolgens Origin en open Mijn gamebibliotheek .
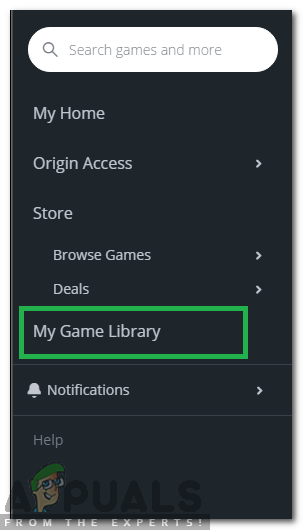
Selecteer 'My Game Library' in het linkerdeelvenster
- Nu klik met de rechtermuisknop op het icoon van Battlefront 2 en klik vervolgens op Verwijderen .
- Na voltooiing van het verwijderingsproces, herstarten jouw systeem.
- Download en installeer vervolgens Battlefront 2.