Bij het installeren van de 22H2-update in Windows 11 ondervinden sommige gebruikers problemen bij het gebruik van Verkenner. Blijkbaar worden na het updaten van het systeem alle bestanden en mappen verwijderd van een of meer stations.

Verkenner werkt niet Windows 11
In deze handleiding zullen we bekijken waarom dit probleem zich in de eerste plaats voordoet en wat u kunt doen om het probleem op te lossen. Ga verder met de probleemoplossingsmethode die het beste bij uw situatie past.
1. Controleer of er updates in behandeling zijn
Het eerste dat we u aanraden te doen, is zoeken naar updates die in behandeling zijn en die mogelijk moeten worden geïnstalleerd. Het is gebruikelijk dat het systeem glitches ervaart die resulteren in de betreffende fout vanwege een compatibiliteitsprobleem.
Als u systeem- en stuurprogramma-updates in behandeling vindt, neem dan de tijd om ze een voor een te installeren. Hier is hoe u verder kunt gaan:
- druk de Winnen + l toetsen samen om de Instellingen-app te openen.
- Kiezen Windows Update uit het linkerdeelvenster.
- Ga naar de rechterkant van het venster en klik op de Controleer op updates knop.
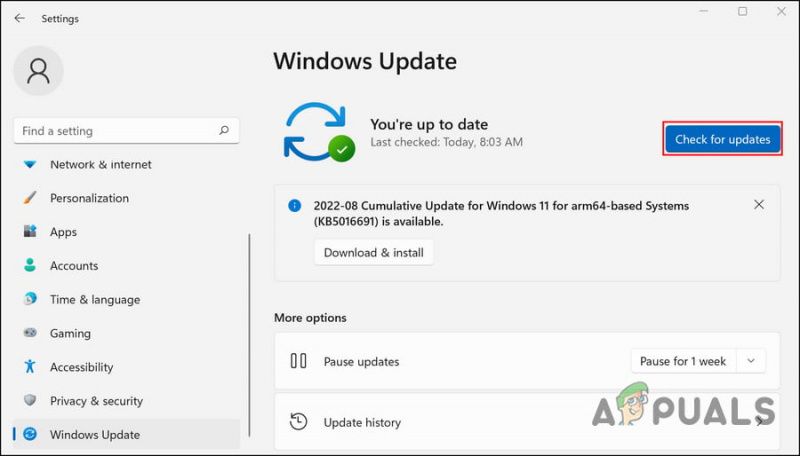
Controleer op de Windows-updates
- Wacht nu tot het systeem scant naar openstaande updates en installeer ze vervolgens een voor een.
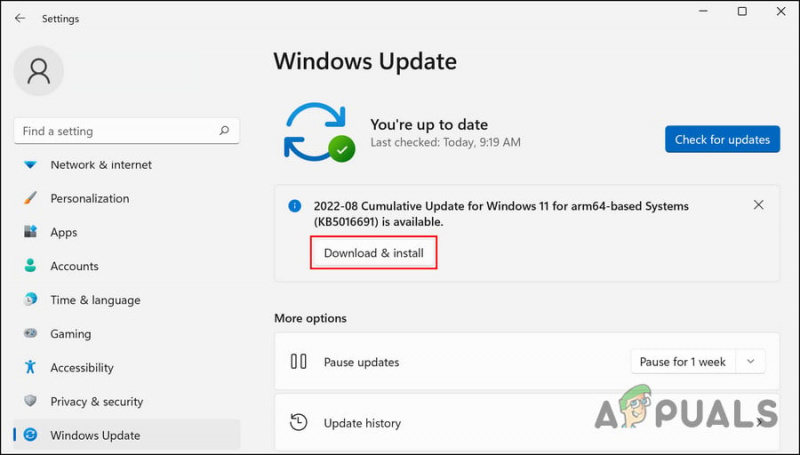
Klik op de knop Downloaden en installeren
Als u klaar bent, controleert u of de bestandsverkenner nu correct werkt.
2. Wis de cache van de bestandsverkenner
Er kan een glitch- of corruptiefout optreden in de cache van de Verkenner, waardoor de app werkt. Aangezien de cache tijdelijke gegevens zijn, kunt u deze wissen om het probleem op te lossen.
Hier is hoe:
- Start Verkenner en klik op de drie puntjes in het lintmenu.
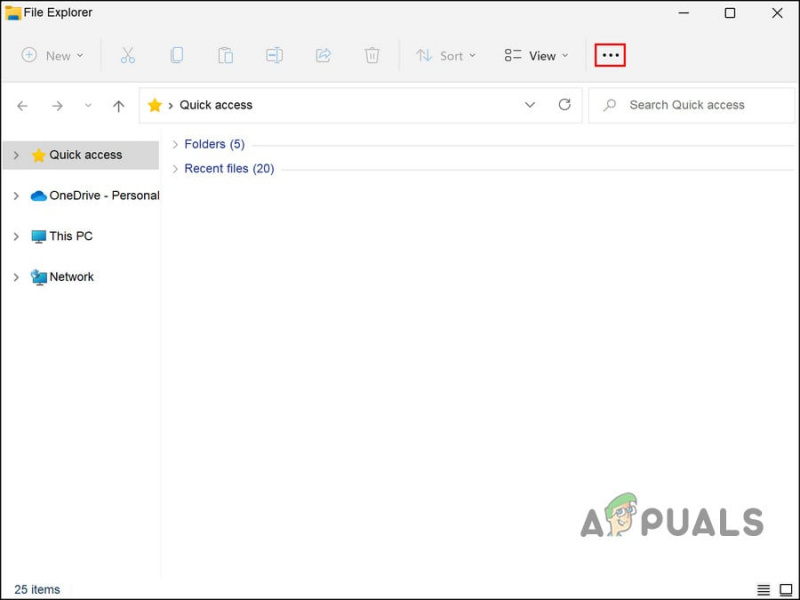
Klik op de drie puntjes bovenaan
- Kiezen Opties vanuit het contextmenu.
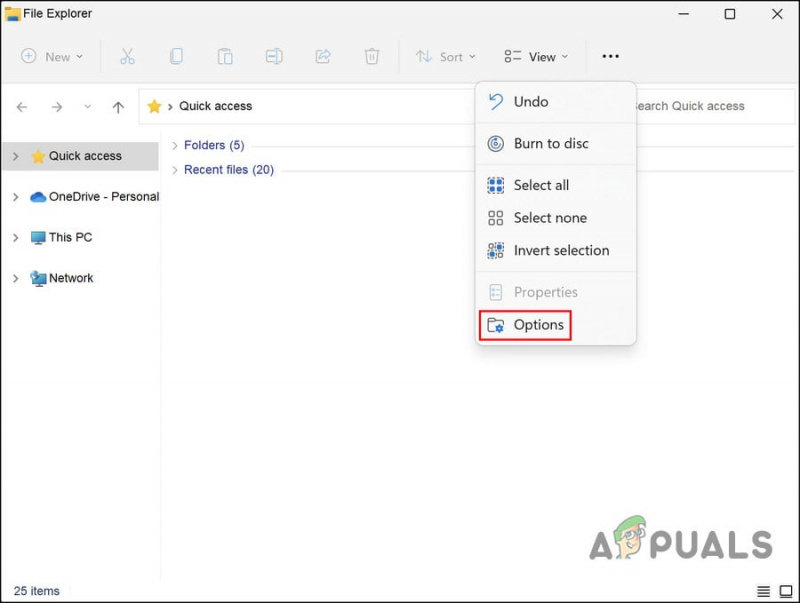
Toegang tot de opties van de bestandsverkenner
- Ga in het dialoogvenster Mapopties naar het Algemeen tabblad en klik op de Duidelijk knop.
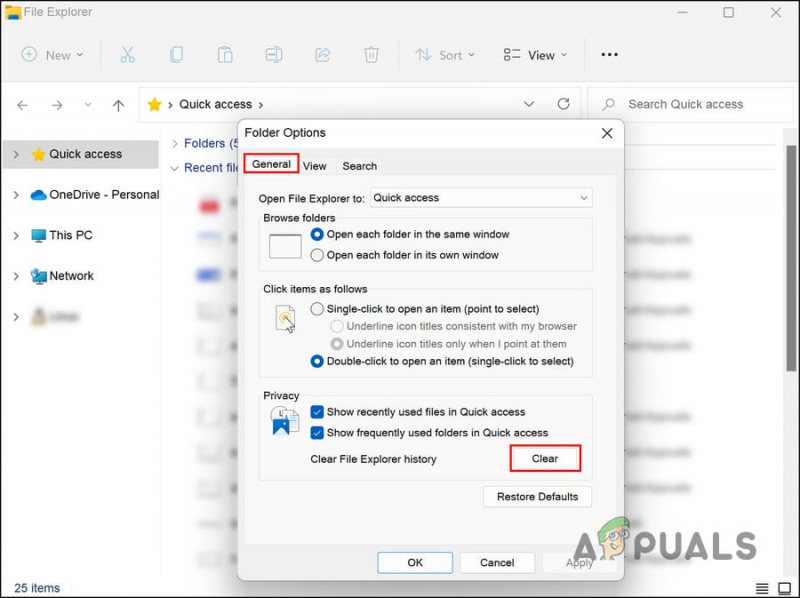
Klik op de knop Wissen op het tabblad Algemeen
- Sluit het dialoogvenster en controleer of het probleem is opgelost.
3. Werk de stuurprogramma's bij
Het volgende dat u moet doen, is de verouderde stuurprogramma's op het systeem bijwerken. Dit omvat het geluid, netwerk, USB3, Bluetooth en alle andere stuurprogramma's.
De gemakkelijkste manier om te weten of de stuurprogramma's up-to-date zijn, is door naar de website van uw pc-fabrikant te gaan en de nieuwste versies te vergelijken met de versie/datum die voor dat apparaat is geïnstalleerd in Apparaatbeheer.
Nadat u de verouderde stuurprogramma's hebt geïdentificeerd, kunt u ze als volgt bijwerken in Windows 11:
- Typ Apparaatbeheer in Windows zoeken en klik Open .
- Zoek in het venster Apparaatbeheer naar het defecte stuurprogramma en klik er met de rechtermuisknop op. Mogelijk ziet u een geel uitroepteken bij de verouderde driver.
- Kiezen Stuurprogramma bijwerken vanuit het contextmenu.
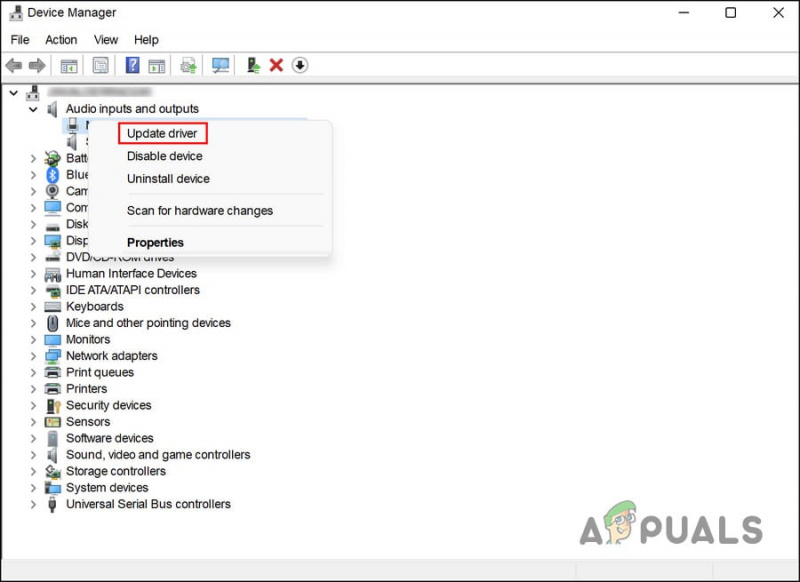
Kies Stuurprogramma bijwerken in het contextmenu
- Klik nu op Zoek automatisch naar stuurprogramma's . Het hulpprogramma Apparaatbeheer controleert nu het systeem op bijgewerkte stuurprogrammaversies.
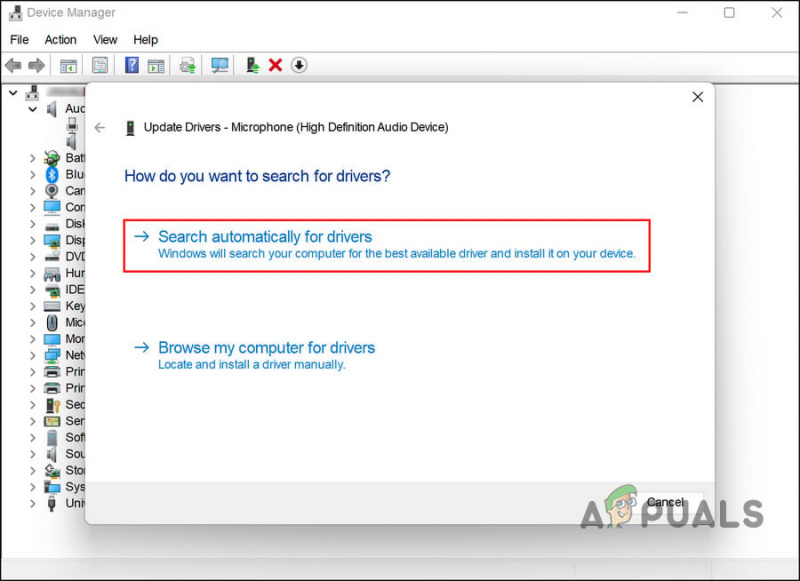
Klik op de optie Automatisch zoeken naar stuurprogramma's
- Als het systeem een bijgewerkt stuurprogramma vindt, volgt u de instructies op het scherm om verder te gaan. Start vervolgens uw computer opnieuw op.
- Als je de fout opnieuw tegenkomt na het opnieuw opstarten, ga dan naar Apparaatbeheer en kies de Stuurprogramma bijwerken optie opnieuw.
- Kies deze keer Laat me kiezen uit een lijst met beschikbare stuurprogramma's op mijn computer .
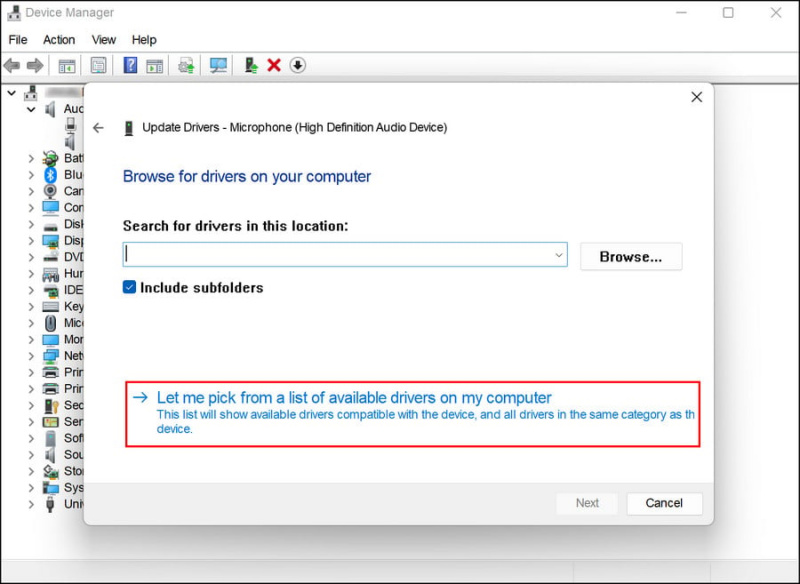
Kies handmatig een bijgewerkt stuurprogramma uit het systeem
- Kies een recente driverversie en installeer deze.
- Start ten slotte uw computer opnieuw op en controleer of het probleem is opgelost.
4. Voer het CHKDSK-hulpprogramma uit
Zoals de naam al aangeeft, controleert CHKDSK, ook wel checkdisk genoemd, een schijf op fouten en herstelt deze. CHKDSK maakt en toont de schijfstatus op basis van bepaalde partitiebestandssystemen.
Hier ziet u hoe u de CHKDSK-scan kunt uitvoeren:
- Start een dialoogvenster Uitvoeren door op te drukken Winnen + R sleutels samen.
- Typ cmd in het tekstveld van Uitvoeren en druk op Ctrl + Verschuiving + Binnenkomen om de opdrachtprompt met beheerdersrechten te openen.
- Zodra u zich in het opdrachtpromptvenster bevindt, typt u de onderstaande opdracht en drukt u op Binnenkomen om het uit te voeren. Met deze opdracht scant CHKDSK uw computer op problemen zonder nog iets te wijzigen.
chkdsk
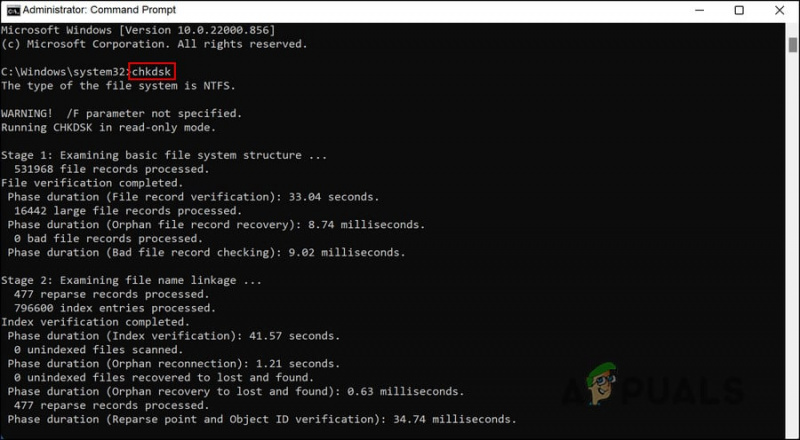
Voer een CHKDSK-scan uit
- Voer voor andere stations dan C de volgende opdracht uit om de CHKDSK-scan uit te voeren. Vervang D door de letter van de beoogde schijf.
chkdsk D: /f
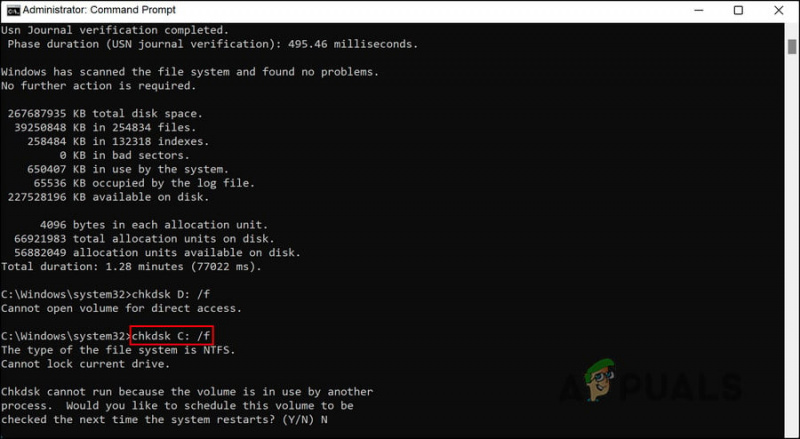
Scan de beoogde schijf op fouten
Nadat de opdrachten zijn uitgevoerd, controleert u de resultaten. U kunt online relevante oplossingen vinden als er problemen worden vastgesteld. Ga verder met de volgende stap in het oplossen van problemen als er geen probleem met uw schijf wordt gevonden.
Nu je toch bezig bent, raden we je ook aan om de systeembestandscontrole en de Deployment Image Servicing and Management-tools uit te voeren. Net als het CHKDSK-hulpprogramma kunt u deze ook uitvoeren via de opdrachtprompt. Ze werken door het systeem te scannen op corruptiefouten en deze vervolgens te repareren zonder enige significante input van uw kant.
Als een bug of corruptiefout dit probleem veroorzaakt, zou het uitvoeren van SFC en DISM u moeten helpen het probleem gemakkelijk op te lossen.
5. Maak de recente wijzigingen ongedaan
De fout kan ook zijn veroorzaakt door een corrupte of defecte update of toepassing die u onlangs hebt geïnstalleerd.
In dit geval is de oplossing net zo eenvoudig als het verwijderen van programma's of updates die u onlangs hebt geïnstalleerd om deze wijzigingen ongedaan te maken. In dit geval kunt u het specifieke onderdeel dat het probleem veroorzaakt verwijderen of terugkeren naar een eerdere staat met behulp van het herstelprogramma van Windows.
We hebben deze methode opgedeeld in twee secties. Volg degene die het beste bij je past.
Methode 1: verwijder het programma / de update
We zullen het configuratiescherm gebruiken voor deze methode.
- Typ Configuratiescherm in het zoekgebied van de taakbalk en klik Open .
- Klik op Een programma verwijderen onder Programma's.
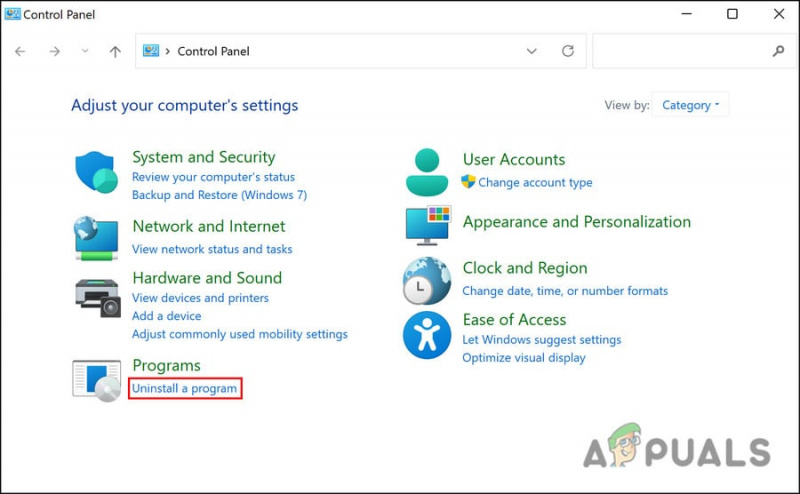
Een programma verwijderen
- Identificeer de defecte toepassing en klik er met de rechtermuisknop op.
- Selecteer Verwijderen vanuit het contextmenu en volg de instructies op het scherm om verder te gaan.
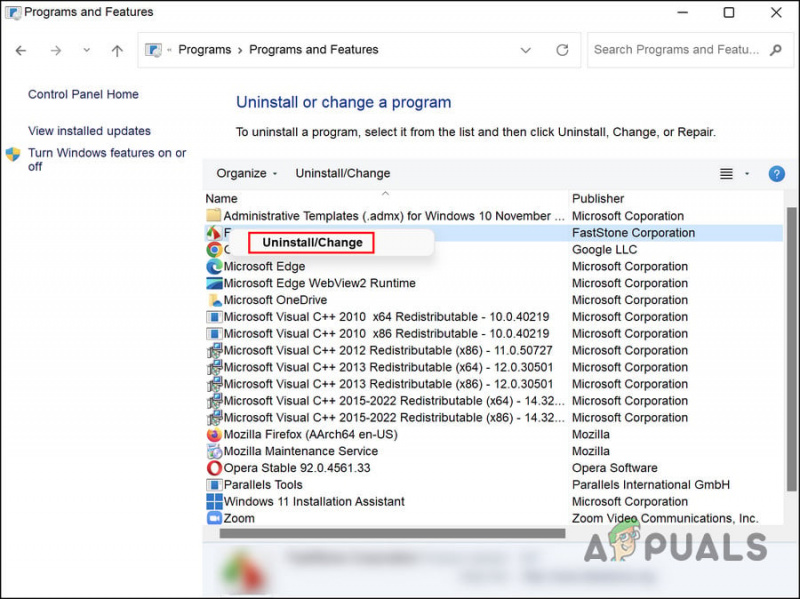
Verwijder de defecte app
- Kies om een update te verwijderen Bekijk geïnstalleerde updates .
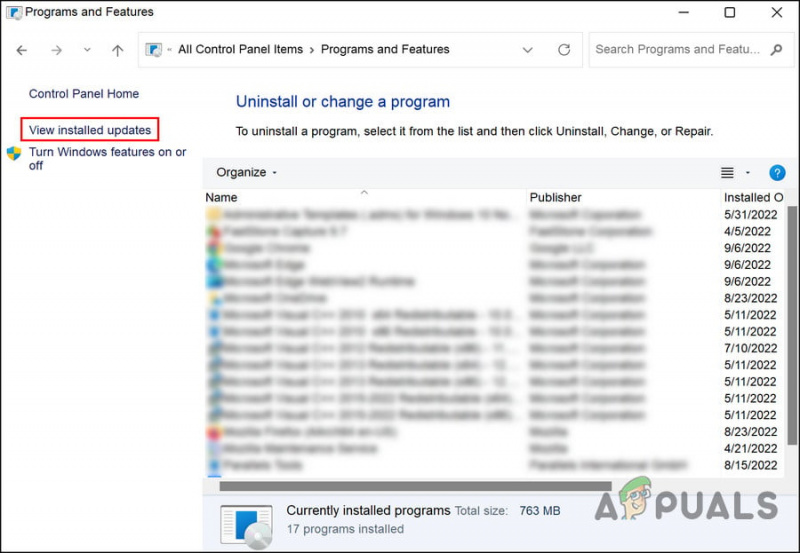
Klik op Geïnstalleerde bijgewerkte optie weergeven in het rechterdeelvenster
- Zoek de beoogde update en klik er met de rechtermuisknop op.
- Verwijderen de update en controleer of het probleem is opgelost nadat het is verwijderd.
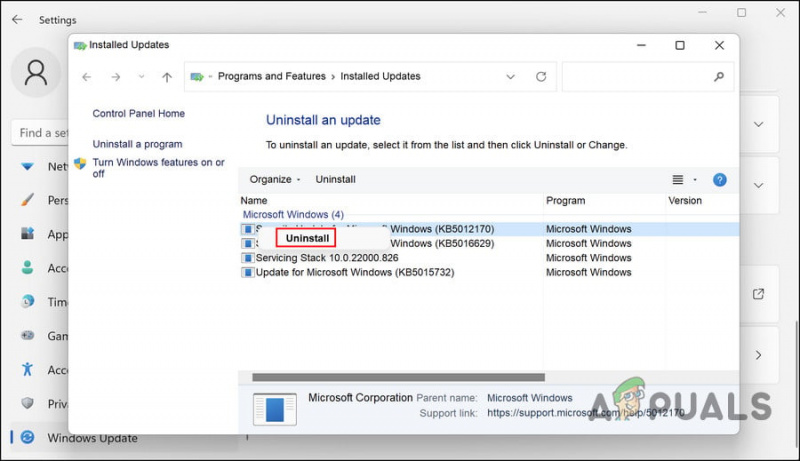
Verwijder de update
Methode 2: Gebruik Systeemherstel
Het hulpprogramma voor systeemherstel in Windows maakt periodiek herstelpunten. Deze herstelpunten zijn momentopnamen van de toestand van uw systeem op elk moment. U kunt ze gebruiken om de systeemstatus terug te zetten naar hoe deze op een bepaald moment was.
In dit geval gaan we Systeemherstel gebruiken om het systeem te herstellen naar een eerdere staat waarin de bestandsverkenner goed werkte.
Volg de onderstaande stappen om verder te gaan:
- druk op Winnen + R samen om Run te openen.
- Typ control in Uitvoeren en klik Binnenkomen .
- Typ vervolgens Systeemherstel in de zoekbalk rechtsboven en klik Binnenkomen .
- Klik op Maak een herstelpunt uit de resultaten.
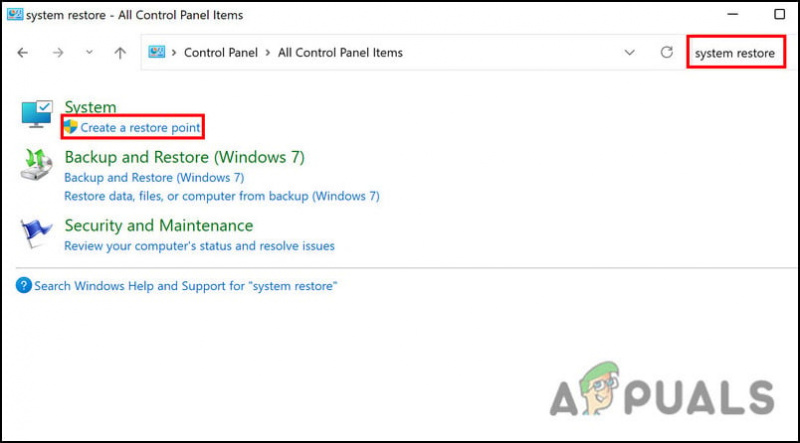
Kies de optie Een herstelpunt maken
- Klik op de Systeemherstel knop in het volgende dialoogvenster.
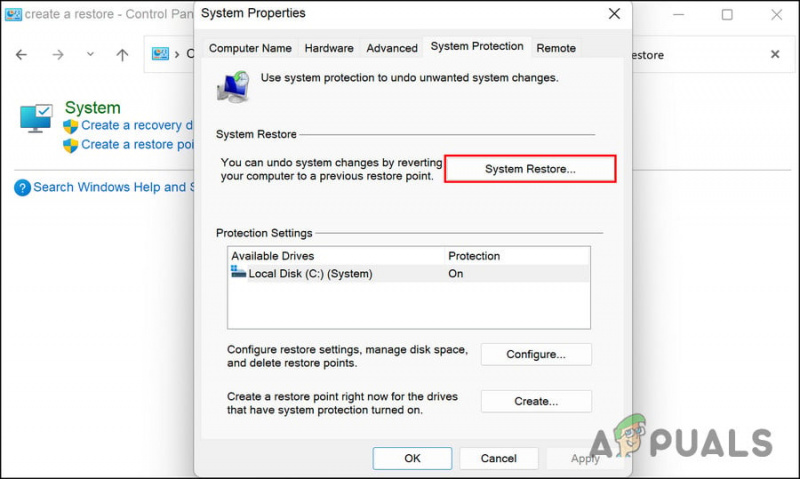
Klik op de knop Systeemherstel
- Uw systeemherstelpunten zouden nu moeten worden weergegeven. Kies de meest recente en klik Volgende .
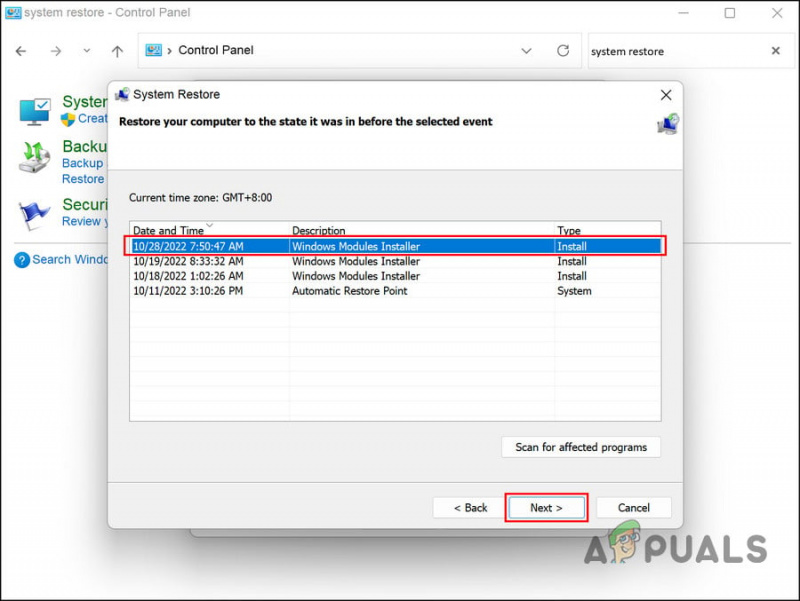
Klik op de knop Volgende
- Volg de instructies op het scherm om verder te gaan.
Wanneer het systeem terugkeert naar een eerdere status, wordt het probleem met de bestandsverkenner hopelijk opgelost.























