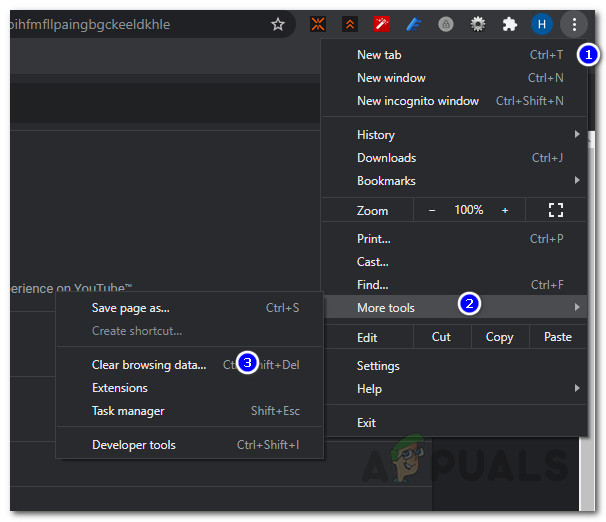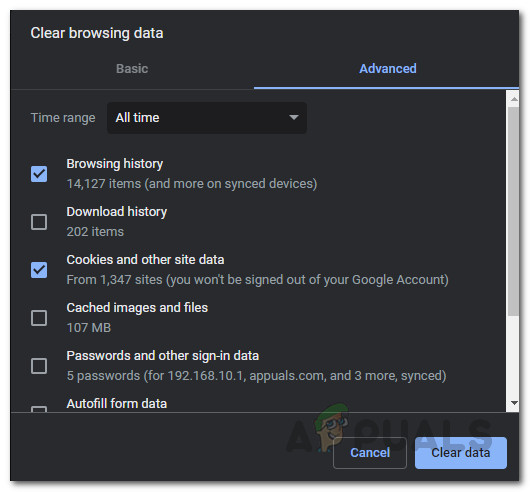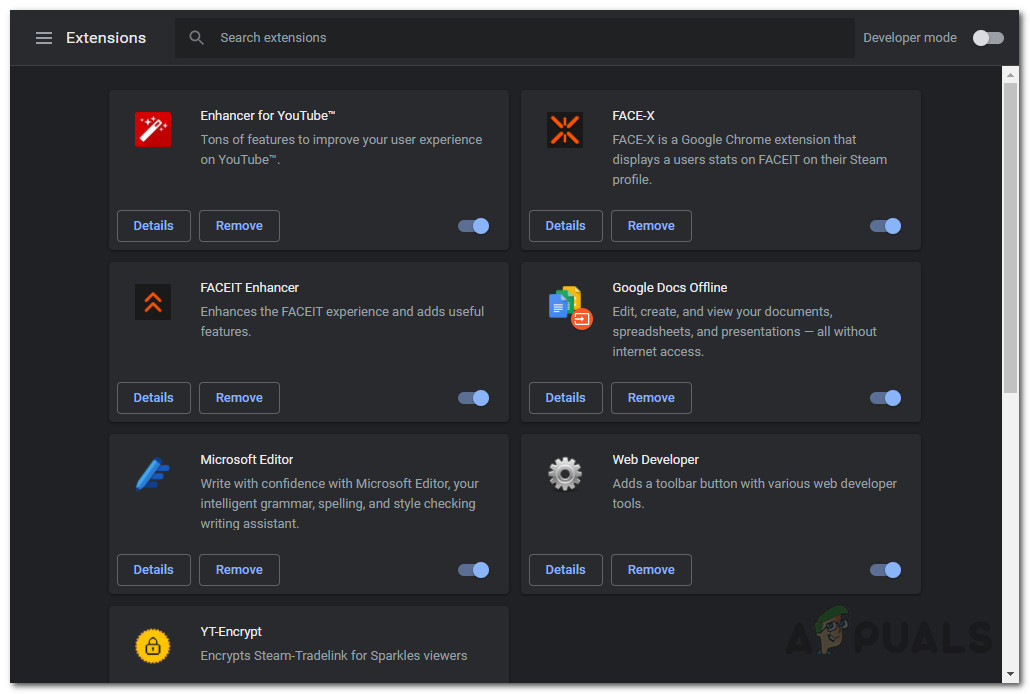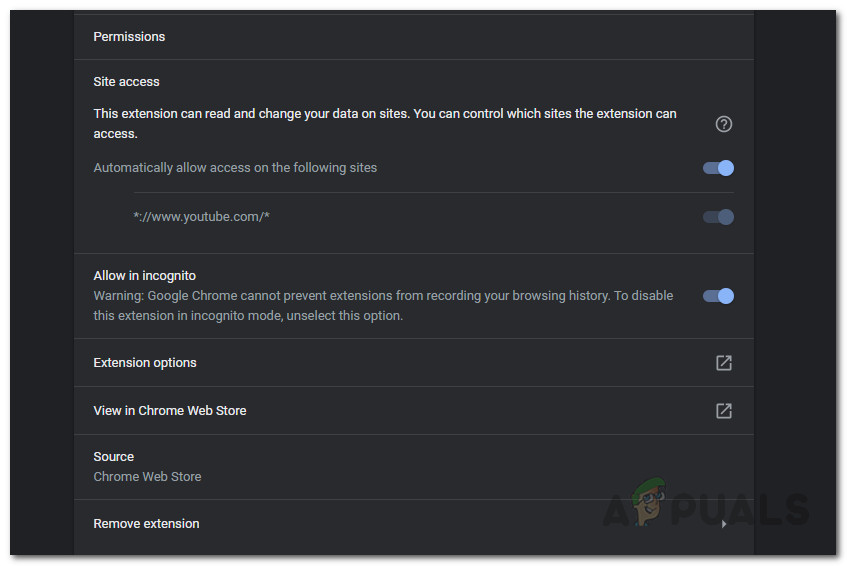Google Chrome is een van de beroemdste browsers die er zijn. Browsers zijn een belangrijk onderdeel van ons dagelijks leven geworden, omdat ze worden gebruikt voor entertainment, werk en nog veel meer. Een van de problemen waarmee gebruikers worden geconfronteerd bij het gebruik van Google Chrome, is meestal specifiek voor het YouTube-platform. Het blijkt dat gebruikers in sommige gevallen het commentaargedeelte van YouTube-video's niet kunnen bekijken. Dit is voor sommigen misschien niet erg vervelend, omdat je de video nog steeds kunt bekijken. Voor anderen doet het er echter toe, omdat het kan worden gebruikt om vragen te stellen en zo. Het probleem is alleen beperkt tot Google Chrome, aangezien rapporten suggereren dat het gebruik van een andere browser voor toegang tot YouTube de opmerkingen prima laadt.

YouTube-reacties worden niet weergegeven
Nu zijn er niet veel redenen waardoor dit kan worden veroorzaakt. Een van de dingen die vaak een rol spelen bij dergelijke problemen, zijn add-ons van derden die u in uw browser hebt geïnstalleerd. Dat is echter niet de enige oorzaak. We zullen de oorzaken van het probleem hieronder in detail bespreken. Dus laten we erop ingaan.
- Browsercookies - Een van de redenen waarom u met het genoemde probleem te maken kunt krijgen, zijn de cookies die door de YouTube-website in uw browser worden opgeslagen. Cookies worden tegenwoordig door elke website gebruikt om informatie over uw bezoeken op te slaan, zodat ze uw gebruikerservaring gemakkelijker kunnen verbeteren. Daarom moet u uw browsercookies verwijderen om dit op te lossen.
- YouTube-geschiedenis - Het blijkt dat het probleem in sommige scenario's ook kan worden veroorzaakt door de geschiedenis van uw browser. Uw browser slaat de geschiedenis op van de sites die u bezoekt, zodat u ze gemakkelijk kunt openen. In sommige gevallen kan dit het genoemde probleem met YouTube veroorzaken en om dit op te lossen, moet u uw browsergeschiedenis verwijderen.
- Add-ons van derden - Ten slotte is een ander ding dat tot het genoemde probleem kan leiden, de add-ons van derden die u in uw browser hebt geïnstalleerd. Het is bekend dat add-ons van derden verschillende problemen veroorzaken en in dit specifieke geval adblock add-ons worden vaak als de verantwoordelijke partij gehouden. Daarom moet u de externe add-on van de boosdoener verwijderen om dit op te lossen.
Nu de verschillende mogelijke oorzaken van het probleem uit de weg zijn, gaan we dieper in op de oplossingen die u kunt implementeren om het opmerkingengedeelte terug te krijgen. Laten we beginnen.
Methode 1: Browsercookies en geschiedenis wissen
Het blijkt dat wanneer u met het genoemde probleem wordt geconfronteerd, de eerste stap die u moet doen om het probleem op te lossen, het wissen van uw browsercookies is. Ze worden door bijna elke website op internet gebruikt om uw voorkeuren en andere gegevens in uw browser op te slaan. Wanneer u de website opnieuw bezoekt, kunnen ze dus gemakkelijk uw voorkeuren laden en als resultaat uw algehele gebruikerservaring verbeteren. In sommige gevallen kunnen cookies echter ook bepaalde problemen met de site veroorzaken, zoals deze. Daarom is de eerste stap om dit op te lossen het wissen van de browsercookies.
Naast cookies kan uw browsergeschiedenis soms ook de boosdoener zijn in dit genoemde probleem. Volgens verschillende gebruikersrapporten is het probleem voor hen opgelost nadat ze hun browsergeschiedenis hadden gewist. Daarom kunnen we, in plaats van dit een voor een te doen, beide tegelijk wissen. Houd er echter rekening mee dat als u dit doet, uw hele geschiedenis wordt verwijderd. Uw browser onthoudt dus geen van de websites die u heeft bezocht, dus houd daar rekening mee. Volg de onderstaande stappen om dit te doen:
- Open allereerst uw Chrome browser.
- Klik vervolgens in de rechterbovenhoek op het Meer knop aangegeven door de drie parallelle stippen.
- Ga in het vervolgkeuzemenu naar Meer tools en selecteer vervolgens Browsergeschiedenis verwijderen.
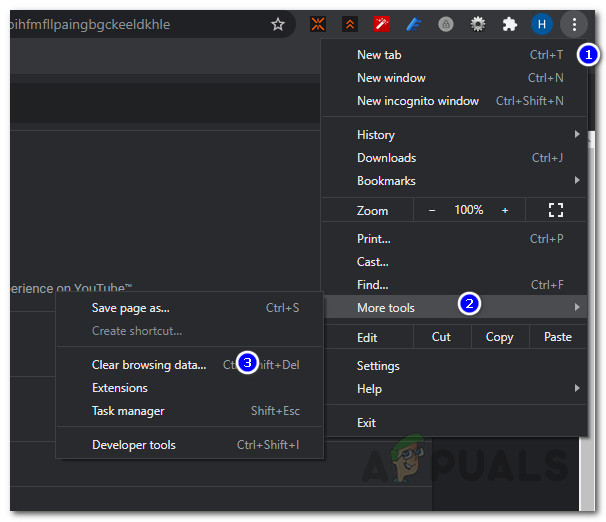
Chrome Meer Menu
- Zorg er vervolgens voor dat in het pop-upvenster Browsegegevens wissen het Browsegeschiedenis en Cookies en andere opties voor sitegegevens zijn aangevinkt.
- Eindelijk, voor de tijdsbestek , alleen maar Altijd uit de vervolgkeuzelijst. Als u uw geschiedenis van alle tijden niet wilt verwijderen, kunt u ook een bepaalde periode specificeren waarbinnen het probleem zich voordeed.
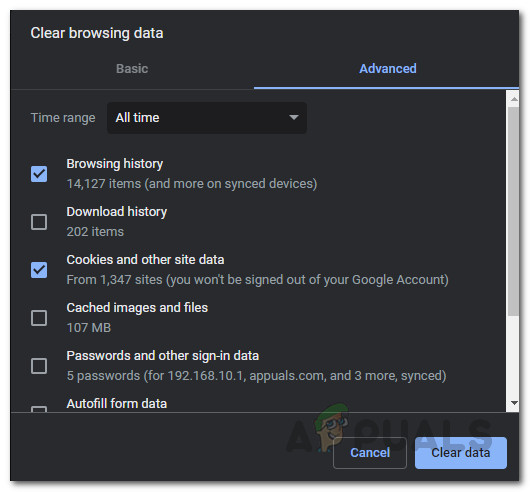
Browsegegevens wissen
- Zodra u dat heeft gedaan, klikt u op het Verwijder gegevens optie om uw browsergeschiedenis en cookies te wissen.
- Open daarna YouTube opnieuw om te zien of de reacties zijn geladen.
Methode 2: Schakel add-ons van derden uit
Add-ons van derden zijn vaak handig en bieden extra functionaliteit. In sommige gevallen veroorzaken ze echter ook bepaalde problemen, en daarom moet u ze verwijderen totdat het probleem is opgelost door de eigenaar van de add-on. De meeste gebruikers gebruiken Adblock-add-ons om de verschillende advertenties die door verschillende sites worden weergegeven, te verwijderen. Het blijkt dat de adblock kan het genoemde probleem in sommige gevallen veroorzaken, zoals bevestigd door een gebruiker. Als u echter geen adblocker gebruikt, kunnen de andere extensies het probleem ook veroorzaken. Daarom moet u de verantwoordelijke add-on zoeken. Om dit te doen, kunt u eerst controleren of het probleem aanhoudt zonder add-ons. Als dit niet het geval is, betekent dit dat het probleem wordt veroorzaakt door de add-ons.
Volg nu de onderstaande instructies om dit te doen:
- Lanceren Chrome zonder add-ons kunt u het incognitovenster gebruiken. Standaard zijn alle add-ons uitgeschakeld in onherkenbaar modus tenzij u ze handmatig toestaat.
- Zorg er daarom voor dat alle add-ons zijn uitgeschakeld voor de incognitomodus door naar Meer> Meer tools> Extensies .
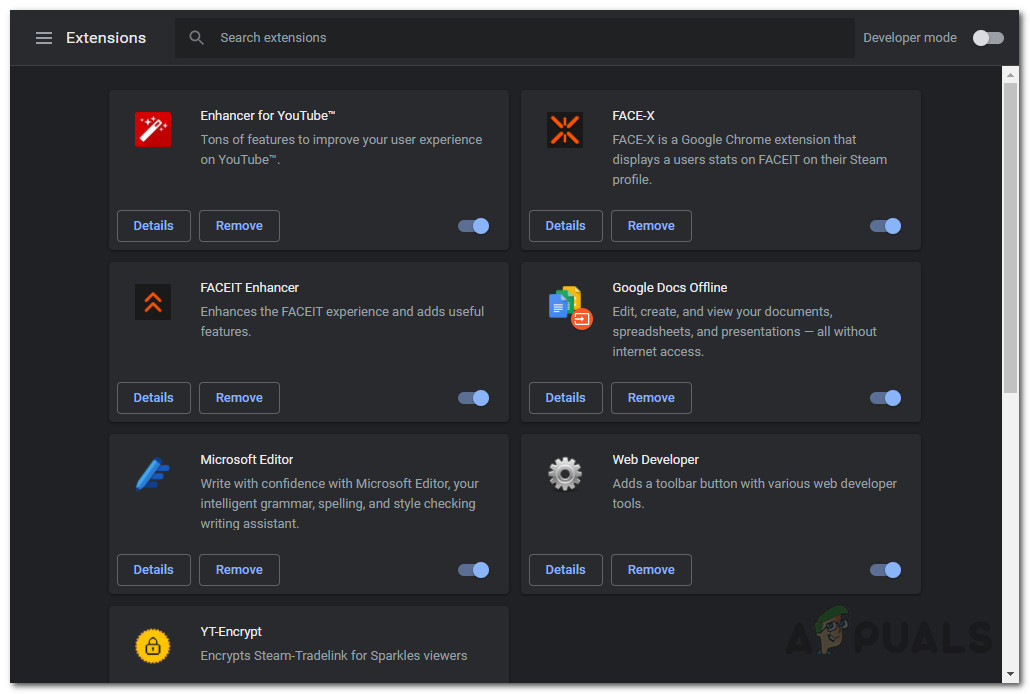
Google Chrome-extensies
- Ga daar naar de Details pagina van elke add-on, scroll naar beneden en zorg ervoor dat het Toestaan in incognito optie is uitgeschakeld.
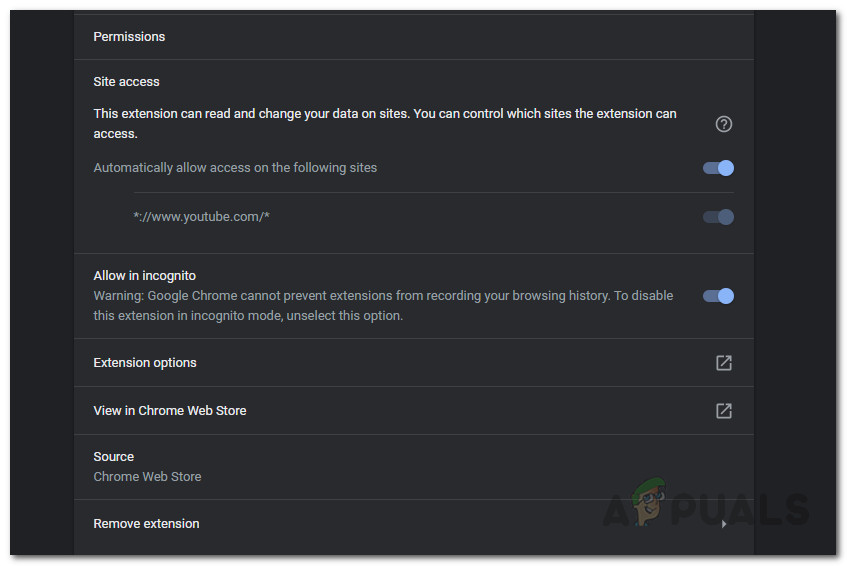
Extensiedetails
- Open daarna een incognitomodus en kijk of het probleem is opgelost.
- Als dit het geval is, schakel dan alle add-ons in uw browser uit en begin ze vervolgens een voor een in te schakelen om de verantwoordelijke add-on te vinden.
- Zodra u de verantwoordelijke add-on heeft gevonden, verwijdert u deze en bent u klaar om te gaan.