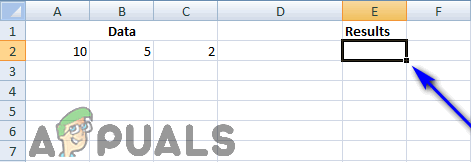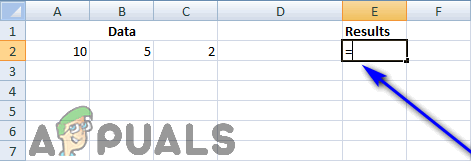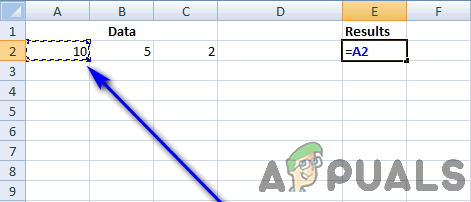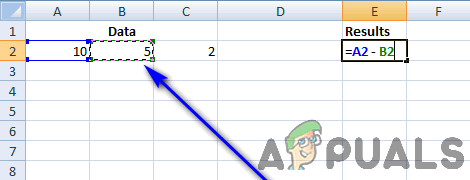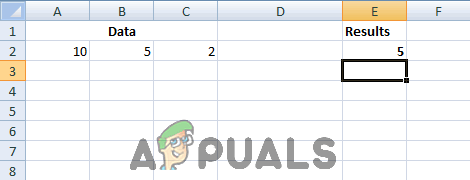Microsoft Excel is een werkbladprogramma - het absoluut beste werkbladprogramma - dat beschikbaar is voor computers. Excel is het neusje van de zalm als het gaat om werkbladprogramma's - wat betekent dat het alles doet wat het gemiddelde werkbladprogramma doet en het beter doet. Werkbladprogramma's zijn ontworpen om het bijhouden van gegevens en berekeningen voor gebruikers gemakkelijker te maken, dus het is alleen maar passend dat Excel in staat is om aftrekbewerkingen uit te voeren, evenals een overvloed aan andere wiskundige bewerkingen, helemaal alleen. Computers zijn echter niet bewust, dus hoewel Excel aftrekkingsbewerkingen kan uitvoeren, zult u het moeten vertellen om een aftrekbewerking uit te voeren wanneer u maar wilt. U vertelt Excel om een specifieke wiskundige bewerking uit te voeren door te creëren wat bekend staat in Excel-speak als een formule . Dit is hoe verschillende varianten van een aftrekkingsformule er in actie uitzien:

Excel-formules: een basisgids
Formules zijn het medium dat u in Excel gebruikt om het programma opdracht te geven bepaalde bewerkingen uit te voeren, meestal wiskundige, en om het programma te vertellen waar de betreffende bewerking moet worden uitgevoerd. In deze handleiding behandelen we alleen aftrekkingsformules, en hier zijn alle technische details die u moet weten voor het maken en gebruiken van aftrekkingsformules in Excel om het programma aftrekkingsbewerkingen voor u uit te laten voeren:
- Om een formule in Excel te maken, gebruikt u het gelijkteken ( = ). Het gelijkteken informeert het programma dat alles wat volgt op het symbool een formule is.
- In een Excel-formule kunt u zowel feitelijke gegevens (bijvoorbeeld getallen) als celverwijzingen gebruiken (alfanumerieke verwijzingen naar de cel (len) van de spreadsheet die de gegevens bevatten waarop u de betreffende bewerking wilt uitvoeren.
- In Excel wordt een formule voor een bewerking die u door het programma wilt laten uitvoeren, getypt in de cel waarin u het resultaat van de bewerking wilt weergeven.
- In deze handleiding behandelen we alleen formules voor aftrekbewerkingen en het symbool voor de aftrekkingsbewerking in Excel is het streepje ( - ).
- Excel beschouwt een formule als compleet wanneer de gebruiker op de Enter key, dus elke bewerking waarvoor u een formule maakt, wordt uitgevoerd wanneer u de formule typt en op drukt Enter .
Een formule maken voor een aftrekbewerking
Er is veel te weten over Excel-formules, maar als u eenmaal de basis van het concept onder de knie heeft, bent u klaar om verder te gaan en uw eigen formule te maken en deze praktisch te gebruiken. Als u een aftrekkingsformule in Excel wilt maken om het programma aftrekbewerkingen voor u te laten uitvoeren, kunt u dit als volgt doen:
Notitie: De hieronder vermelde en beschreven stappen zijn gebaseerd op een instantie waarvan de gebruiker wil dat Excel deze aftrekt 5 , de gegevens in cel B 2 van hun spreadsheet, van 10 , de gegevens die cel A2 van hun spreadsheet bevat. De stappen blijven hetzelfde, ongeacht wat uw exacte omstandigheden zijn - u hoeft alleen kleine wijzigingen aan te brengen in elementen zoals de gegevens of celverwijzingen waarvoor de formule is ontworpen.
- Navigeer eerst en vooral naar de cel waarin u het resultaat van de aftrekkingsoperatie in Excel wilt laten weergeven, en klik vervolgens op de cel om deze te selecteren.
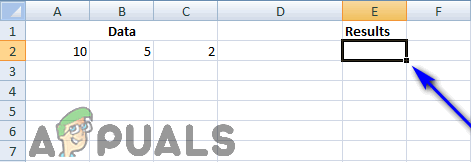
- Typ de gelijk teken ( = ) in de cel om met de formule te beginnen.
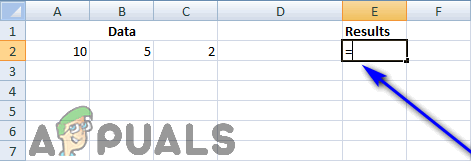
- Voeg de gegevens in Excel in om een aftrekkingsbewerking uit te voeren in de geselecteerde cel, zorg ervoor dat u een streepje ( - ) tussen de twee hoeveelheden waarop u wilt dat Excel de bewerking uitvoert. U kunt dit op een groot aantal verschillende manieren doen - u kunt eenvoudig de gegevens typen waarop u de bewerking wilt uitvoeren ( 10 - 5 , in dit geval), kunt u alfanumerieke verwijzingen typen die Excel naar de cellen leiden die de gegevens bevatten waarop de bewerking moet worden uitgevoerd ( A2 - B2 , in dit geval), of je kunt de cellen in kwestie een voor een aanwijzen en erop klikken om automatisch verwijzingen ernaar toe te voegen aan de formule (klik op cel A2 , typ een streepje ( - ) en klik vervolgens op cel B2 , in dit geval).
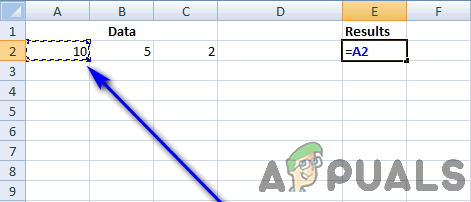
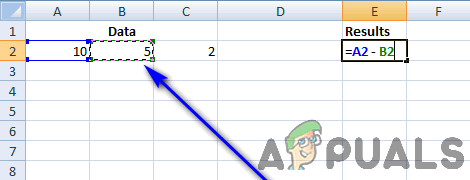
- druk de Enter toets op uw toetsenbord om het voor Excel duidelijk te maken dat de formule compleet is en dat deze nu de opgegeven bewerking moet uitvoeren.
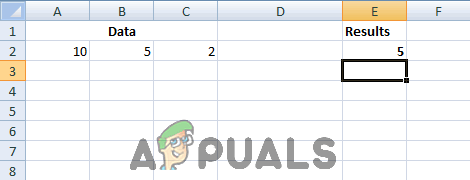
Zodra je op drukt Enter op uw toetsenbord voert Excel de opgegeven aftrekkingsbewerking uit en het resultaat (het getal 5 , in dit geval) verschijnen in de geselecteerde cel. Terwijl de geselecteerde cel het resultaat van de aftrekkingsoperatie zal weergeven, zal door erop te klikken de formule die u heeft gemaakt in Excel's worden weergegeven Formule balk . 
Voorbeelden van aftrekformules
Als u nog steeds niet zeker weet hoe een aftrekformule in Excel eruit moet zien, volgen hier enkele voorbeelden van aftrekkingsformules die u kunnen helpen het concept en de functionaliteit ervan beter te begrijpen:
= 10 - 5
= A2 - B2
= A2 - B2 - C2
= A2 / C2 - B2
= (A2 - B2) / C2 
Celverwijzingen in formules> Onbewerkte gegevens in formules
Zoals eerder vermeld, kunt u zowel onbewerkte gegevens als verwijzingen naar de cellen die de onbewerkte gegevens bevatten waarmee u wilt werken, gebruiken bij het maken van aftrekkingsformules (of een ander soort formules, wat dat betreft) in Excel. De aanbevolen handeling is echter om celverwijzingen te gebruiken in alle formules die u maakt. Het typen van de exacte celverwijzingen is helemaal oké, maar het gebruik van de point-and-click-functie om celverwijzingen te maken en in formules in te voegen, elimineert bijna volledig de risico's van menselijke fouten en typefouten.
Het typen van celverwijzingen heeft een gigantisch voordeel: als de onbewerkte gegevens die de geselecteerde cellen bevatten op enig moment zelfs maar marginaal wijzigingen bevatten, wordt de wijziging automatisch weerspiegeld in de cel die de formule bevat zodra er wijzigingen worden aangebracht in de onbewerkte gegevens in de geselecteerde cellen en de Enter toets wordt ingedrukt, zonder dat de gebruiker ook maar een vinger hoeft op te tillen. Het is niet nodig om de formule te wijzigen als de onbewerkte gegevens moeten worden gewijzigd als u celverwijzingen in de formule hebt gebruikt, en in de geest van eerlijkheid, gewoon wijzen en klikken op de cellen die de gegevens bevatten die moeten worden bewerkt is uiteraard sneller dan het zelf intypen van ruwe data of zelfs alfanumerieke referenties. Als dat het geval is, zijn celverwijzingen de juiste keuze bij het maken van een formule, tenzij u er helemaal zeker van bent dat de onbewerkte gegevens waarop wordt gewerkt, niet zullen veranderen, wat er ook gebeurt. Er is natuurlijk ook de altijd aanwezige optie om een combinatie van zowel onbewerkte gegevens als celverwijzingen te gebruiken in de formules die u maakt.
Engineering meer geavanceerde formules
Zoals al vaker vermeld, is aftrekken niet de enige wiskundige bewerking die Excel kan uitvoeren, en het maken van formules die aanzienlijk geavanceerder zijn dan de formules die worden gebruikt om aftrekkingsbewerkingen uit te voeren, is vrij eenvoudig. Het enige dat u hoeft te doen, is de juiste onbewerkte gegevens of celverwijzing typen, gevolgd door de juiste wiskundige operator voor de bewerking die u wilt dat Excel op de gegevens uitvoert. Excel heeft een specifieke volgorde van bewerkingen die het volgt wanneer het wordt gepresenteerd met formules voor relatief meer gecompliceerde wiskundige bewerkingen. De volgorde van bewerkingen in Excel gaat ongeveer als volgt: bewerkingen tussen haakjes - ( en ) - vóór alle andere bewerkingen, gevolgd door exponentiële berekeningen ( 4 ^ 5 , bijvoorbeeld), waarna het vermenigvuldigt en deelt (weergegeven door * en / respectievelijk), wat het eerst komt, gevolgd door optellen en aftrekken (respectievelijk weergegeven door de wiskundige operatoren + en - ), wat het eerst komt. In principe volgt Excel de BODMAS-volgorde van bewerkingen die universeel wordt geaccepteerd en geïmplementeerd.
5 minuten gelezen