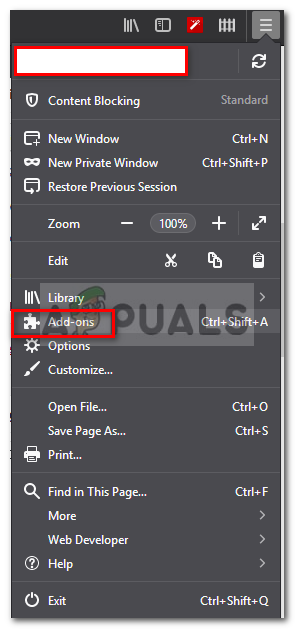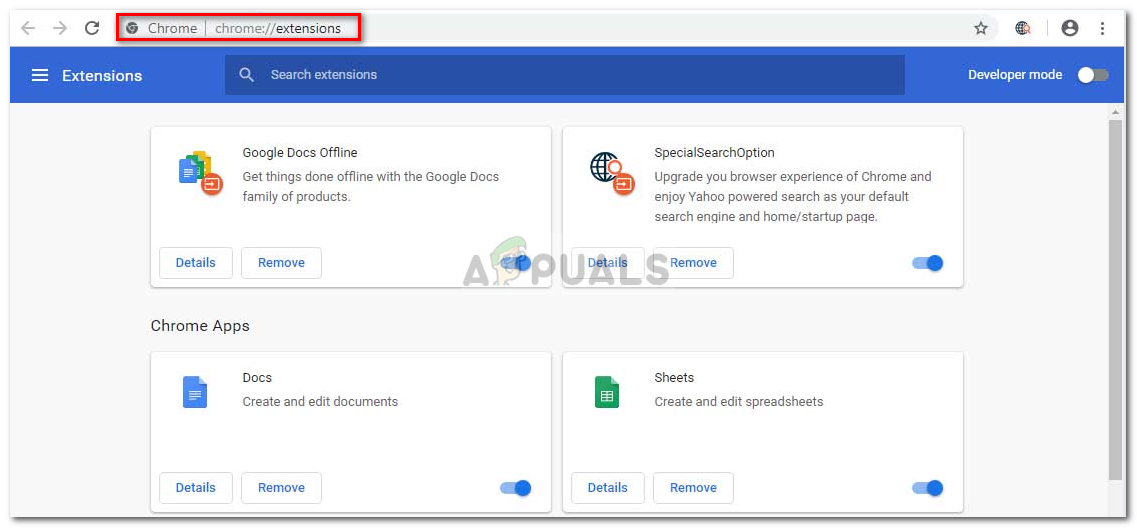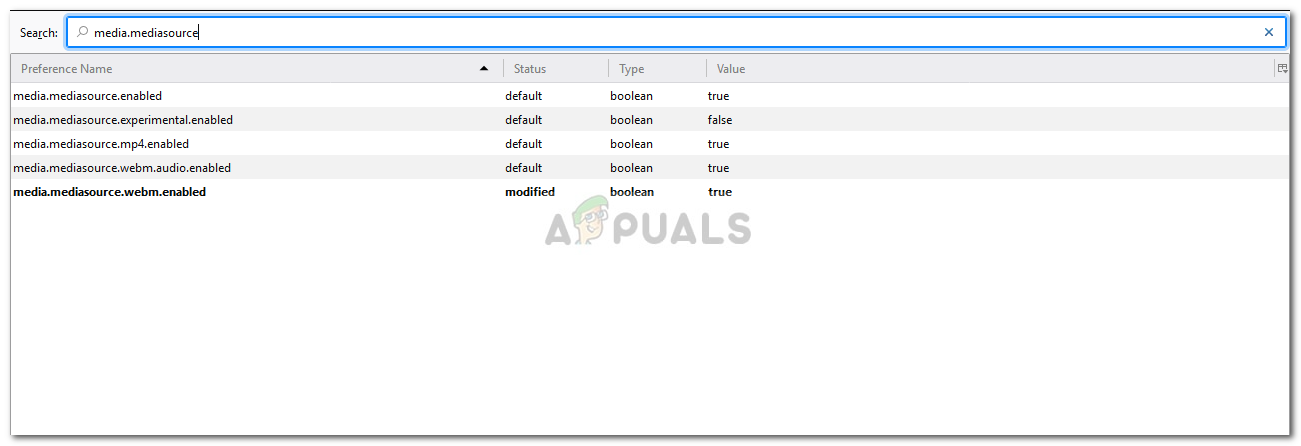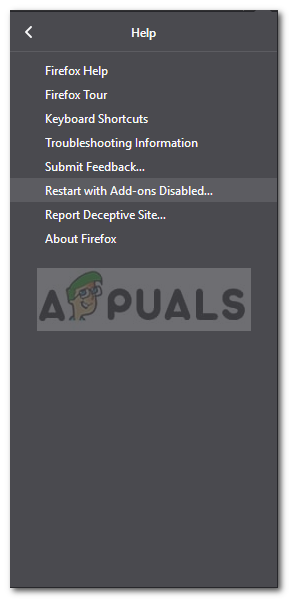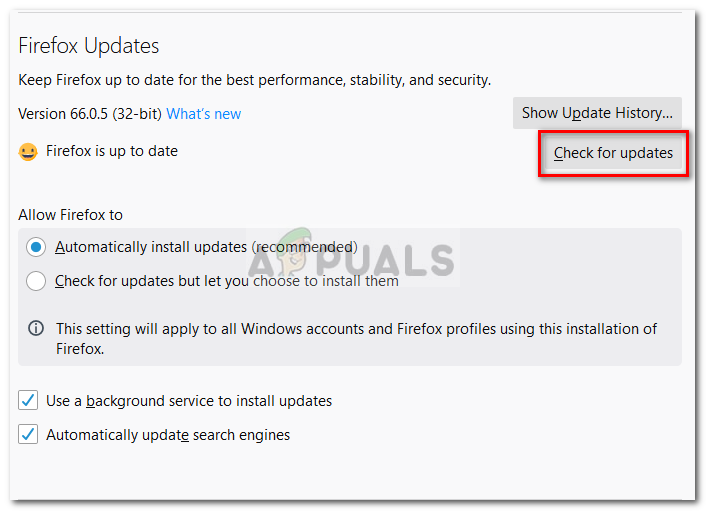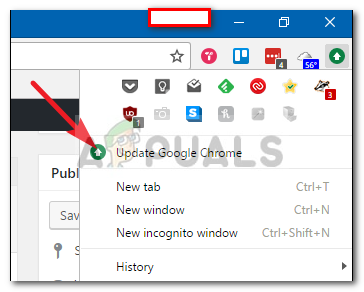De foutmelding ‘ Uw browser herkent momenteel geen van de beschikbare videoformaten ’Treedt op wanneer u een video op YouTube probeert te bekijken met Google Chrome, Firefox of een andere browser. Dit kan verschillende redenen hebben, waaronder geïnstalleerde add-ons, uitgeschakelde mediabronnen (in Firefox), enz. Het foutbericht komt in sommige gevallen niet voor op alle video's. Sommige gebruikers komen echter vaak de genoemde fout tegen terwijl ze een bepaalde video ('s) proberen te bekijken.

Uw browser herkent momenteel geen van de beschikbare videoformaten
YouTube is een belangrijke bron van vermaak geworden door de gebruikers toe te staan te luisteren naar een verscheidenheid aan verschillende video's, waaronder muziek enz., En door een platform te bieden voor alle videomakers die er zijn. In dit artikel bekijken we de mogelijke oorzaken van de foutmelding en kijken we naar oplossingen om de genoemde fout te verhelpen.
Wat is de oorzaak van de foutmelding ‘Uw browser herkent momenteel geen van de beschikbare videoformaten’?
De mogelijke oorzaak van het foutbericht kan variëren met betrekking tot verschillende scenario's, maar is vaak te wijten aan de volgende hoofdredenen:
- Geïnstalleerde add-ons: De foutmelding lijkt te verschijnen als u extensies zoals YouTube Flash Player of YouTube Flash Video Player in uw browser heeft geïnstalleerd. Wat deze add-ons doen, is de website dwingen om Flash te gebruiken in plaats van HTML5 en als resultaat wordt u om het foutbericht gevraagd.
- Uitgeschakelde mediabronnen: Als u Mozilla Firefox gebruikt, kunt u de fout tegenkomen als bepaalde mediabronnen zijn uitgeschakeld in de configuratie van uw browser.
- Verouderde browserversie: Een andere factor hier kan uw verouderde browser zijn. Als u uw browser al een tijdje niet heeft bijgewerkt of als u een behoorlijk oudere versie van de browser gebruikt, kan dat de oorzaak zijn van de foutmelding.
Om het probleem nu op te lossen, kunt u de onderstaande oplossingen volgen.
Oplossing 1: add-ons verwijderen
Het eerste dat u moet doen om uw foutmelding op te lossen, is door alle add-ons te verwijderen die u in uw browser hebt geïnstalleerd en die de functionaliteit van YouTube afdwingen. Zoals we hebben vermeld, dwingen bovenstaande add-ons zoals YouTube Flash Player de site om Flash te gebruiken in plaats van HTML5, hoewel YouTube ver vooruit is dan de tijden van Flash. Het verwijderen van dergelijke add-ons is dus verplicht. Hier is hoe je het doet in Firefox en Chrome:
Voor Mozilla Firefox:
- Klik in de rechterbovenhoek op het Menu knop (3 parallelle balken) en selecteer Add-ons uit de vervolgkeuzelijst.
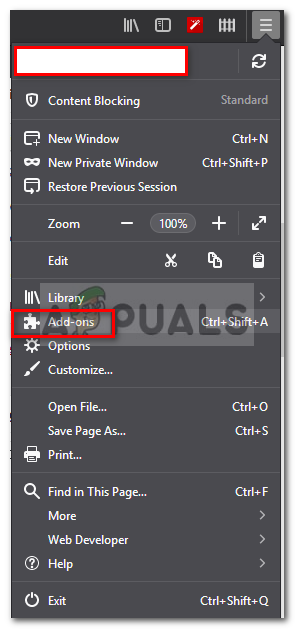
Mozilla Firefox-menulijst
- Klik aan de linkerkant op Extensies om over te schakelen naar het tabblad Extensies.
- Verwijder alle extensies voor YouTube door op te klikken Verwijderen voor de extensie.
Voor Google Chrome:
- Typ in om het tabblad Extensies in Google Chrome te openen chrome: // extensies in de adresbalk.
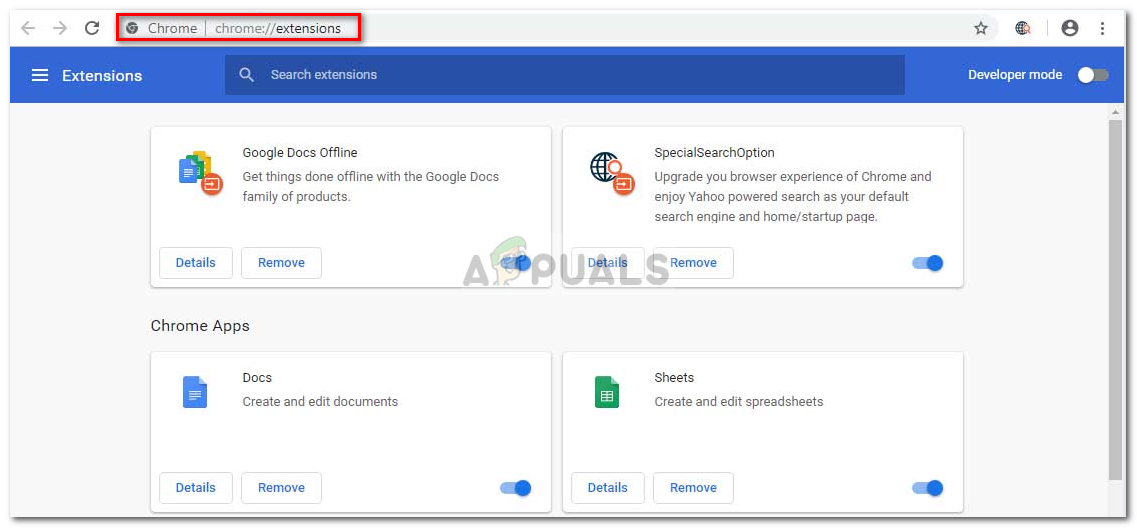
Chromes-add-ons
- Klik Verwijderen onder de naam van de extensie die u wilt verwijderen.
- Raken Verwijderen opnieuw in het bevestigingsvenster.
Oplossing 2: mediabronnen inschakelen (Firefox)
Als u de foutmelding krijgt terwijl u Mozilla Firefox gebruikt, bestaat de kans dat deze wordt veroorzaakt door uitgeschakelde mediabronnen in de configuratie van de browser. In een dergelijk scenario moet u deze mediabronnen inschakelen. Hier is hoe het te doen:
- Open een nieuw tabblad en typ about: config in de adresbalk.
- Klik ' Ik accepteer het risico ’Om de configuratie van de browser te openen.
- Typ in media.mediasource in de zoekbalk.
- Zorg er nu voor dat de volgende mediabronnen zijn ingesteld op waar .
media.mediasource.enabled media.mediasource.webm.enabled media.mediasource.mp4.enabled
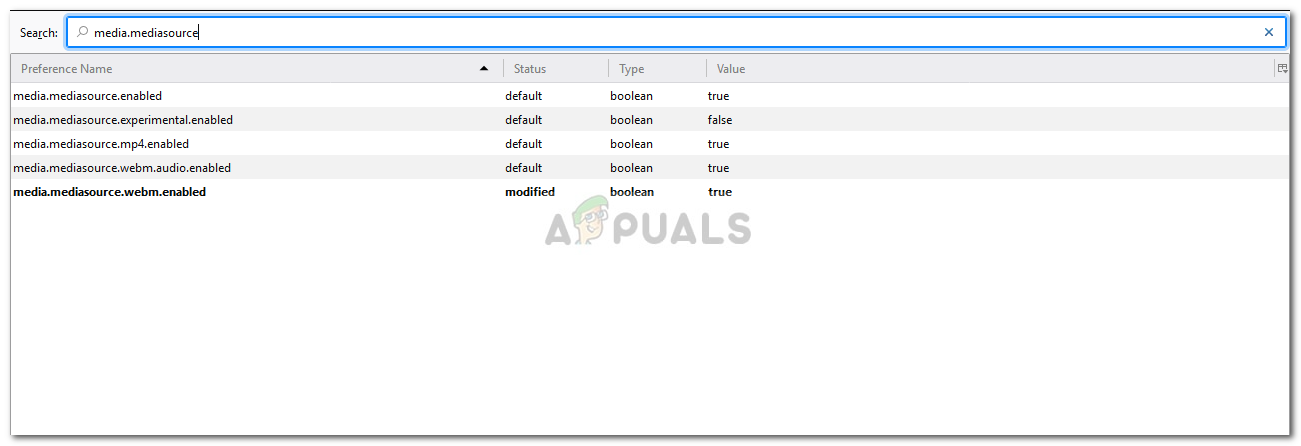
Mediabronnen inschakelen
- Als ze zijn ingesteld op false, dubbelklik er dan gewoon op om de waarde te wijzigen van false naar waar .
- Start uw browser opnieuw.
Oplossing 3: browser starten in veilige modus
Als de bovenstaande oplossingen uw probleem niet oplossen, kunt u proberen uw probleem te omzeilen door uw browser in de veilige modus te starten. Als u uw browser in de veilige modus start, worden alle geïnstalleerde add-ons uitgeschakeld en worden enkele browserinstellingen gereset. Op deze manier kunt u de oorzaak van het probleem in uw specifieke scenario achterhalen. Hier is hoe het te doen:
Voor Mozilla Firefox:
- Klik op de Menu knop in de rechterbovenhoek.
- Klik op de Helpen optie en selecteer vervolgens Start opnieuw met uitgeschakelde add-ons .
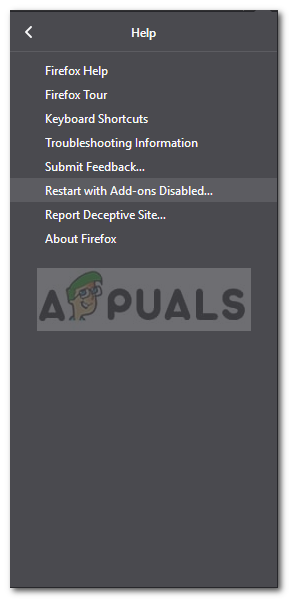
Firefox starten in de veilige modus
- Hiermee kunt u uw browser in de veilige modus starten.
- Als het probleem is opgelost in de veilige modus, kunt u proberen alle geïnstalleerde add-ons te verwijderen om te zien of het probleem hiermee is opgelost.
Voor Google Chrome:
Helaas wordt Google Chrome niet geleverd met een veilige modus, maar u kunt wel een incognitovenster . Alle geïnstalleerde add-ons zijn standaard uitgeschakeld in de incognitomodus, dus u kunt controleren of u de video in de incognitomodus kunt bekijken.
Oplossing 4: uw browser bijwerken
De laatste mogelijke oplossing voor de foutmelding is om uw browser bij te werken. Het uitvoeren van een verouderde versie van uw browser wordt ten zeerste afgeraden, omdat updates beveiliging en bugfixes bieden, samen met veel meer stabiliteit en functies. Dus als u uw browser niet heeft bijgewerkt, doet u dit om te zien of deze het probleem isoleert. Hier is hoe het te doen:
Firefox:
- Klik op de Menu knop in de rechterbovenhoek en selecteer Opties .
- In de algemeen tabblad, scroll naar beneden totdat je ziet Firefox-updates .
- Klik ' Controleer op updates ’Om te zien of er updates beschikbaar zijn.
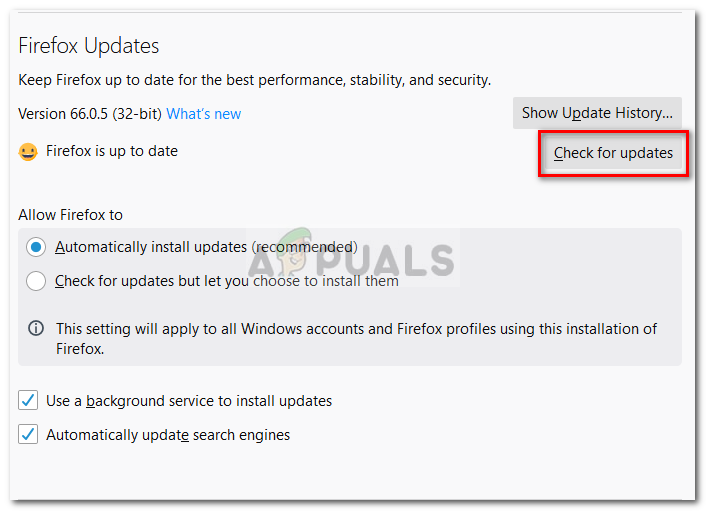
Firefox updaten
- Het wordt ook aanbevolen om de browser automatisch updates te laten downloaden door ‘ Automatisch updates installeren (aanbevolen) '.
Chroom:
- Kijk in Google Chrome naar de kleur van het Menu knop (3 stippen).
- Als het een van beide is Rood, groen of oranje , betekent dit dat er een update beschikbaar is voor uw browser.
- Klik op de Menu-knop en selecteer Werk Google Chrome bij .
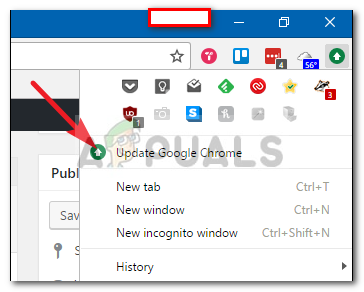
Google Chrome updaten
Opmerking: de verschillende kleuren zijn uitsluitend bedoeld om de tijd weer te geven dat de update beschikbaar is.
3 minuten gelezen