De belangrijkste oorzaak achter de Xbox-foutcode 0x8b0500B6 is een beschadigd gebruikersprofiel. Hoewel in sommige gevallen een corrupte Fortnite-installatie of firmware van de console ook het probleem veroorzaakte. De foutcode 0x8B0500B6 betekent dat de Xbox-console geen firmware-update heeft uitgevoerd. De gebruiker krijgt mogelijk de volgende foutmelding:
Je hebt deze update nodig om je console te gebruiken, maar er is iets misgegaan. Ga voor hulp naar xbox.com/xboxone/update/help.
Console-ID: ********
Foutcode: 0x8B0500B6

Xbox-foutcode 0X8b0500B6
Voordat u verdergaat met de oplossingen, moet u ervoor zorgen dat het servers zijn up en rennen. Bovendien is het tijdens het oplossen van problemen beter om een bedrade verbinding (indien mogelijk) in plaats van een draadloze verbinding.
Volg de onderstaande oplossingen om foutcode 0X8b0500B6 op te lossen:
Oplossing 1: schakel het apparaat en de netwerkapparatuur uit en weer in
Op een Xbox-console kunnen de meeste problemen die verwijzen naar een firmwareprobleem eenvoudig worden opgelost via een handleiding power cycling van het apparaat . Door deze bewerking worden de stroomcondensatoren van uw apparaat leeggemaakt en worden alle tijdelijke gegevens (die het probleem mogelijk veroorzaken) ook gewist. Uw applicaties, games en gebruikersvoorkeuren blijven ongedeerd.
- Houd de Xbox-knop (bevindt zich aan de voorkant van de console) gedurende ongeveer 10 seconden.
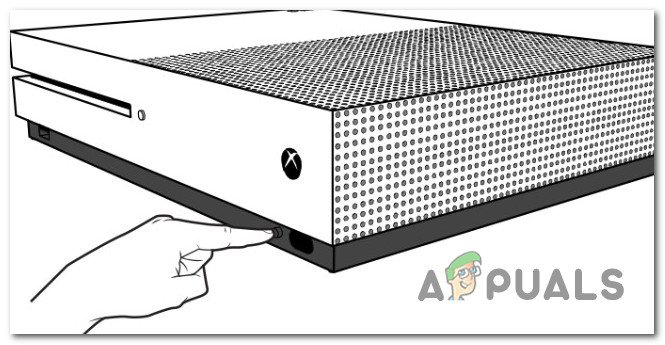
Schakel Xbox uit
- Nu zou het Xbox-aan / uit-lampje moeten zijn amber (meestal is het wit).
- Nu uitschakelen uw router.
- Wacht gedurende 5 minuten en dan inschakelen uw router.
- Nadat de lampjes van de router stabiel zijn, opstarten uw Xbox-console en controleer of deze goed werkt.
Oplossing 2: vergeet de Wi-Fi-verbinding en maak er vervolgens opnieuw verbinding mee
Als uw Xbox communicatieproblemen heeft met de draadloos netwerk , dan kan het de fout melden waarmee u wordt geconfronteerd. Deze communicatiestoring kan worden veroorzaakt door vele factoren, zoals beschadigde netwerkinstellingen enz. Gezien de omstandigheden is het een goed idee om de netwerkverbinding te vergeten en er vervolgens opnieuw verbinding mee te maken.
- Klik op de Overslaan en offline blijven knop.
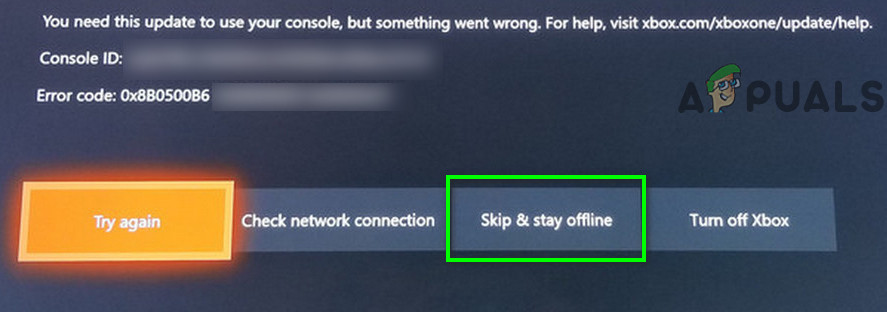
Selecteer Overslaan en offline blijven
- Ga naar Instellingen van uw console.
- Navigeer naar het Netwerk tabblad.
- Selecteer nu Netwerkinstellingen .
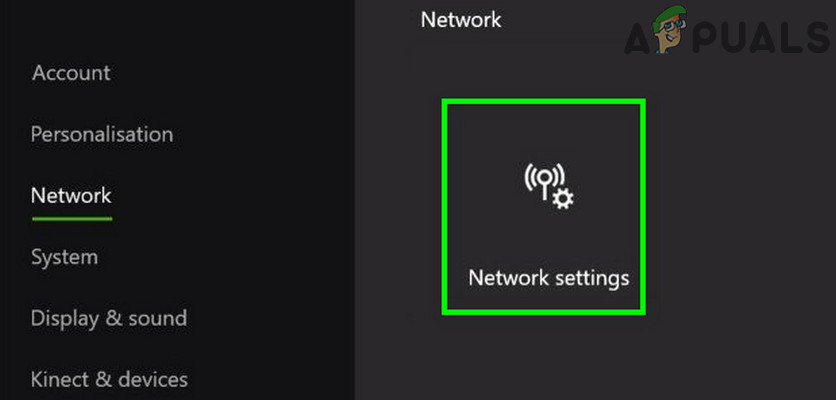
Open Netwerkinstellingen van Xbox
- Klik nu op vergeet draadloos .
- Start vervolgens uw console en router opnieuw op.
- Vervolgens opnieuw verbinding maken naar uw Wi-Fi-netwerk.
- Nu in de netwerkinstelling, als deze wordt weergegeven offline en selecteer om te gaan online (als het al online is, ga dan offline en ga daarna online). Controleer of de console vrij is van de fout.
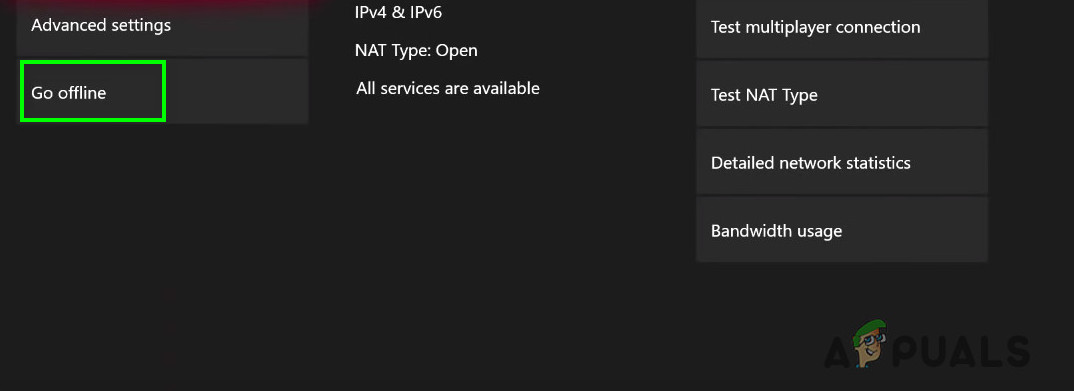
Ga offline in Xbox-netwerkinstellingen
Oplossing 3: schakel de online beschermingstool / schild van de ISP uit
ISP's passen vele soorten tactieken toe om hun gebruikers te beschermen tegen verschillende internetbedreigingen. Hiervoor worden door hen online beschermingstools / schilden gebruikt. Deze beschermingstools kunnen de toegang tot verschillende bronnen en protocollen die essentieel zijn voor Xbox beperken en zo de huidige Xbox-fout veroorzaken. Ook als online gaming is geblokkeerd in de online beschermingstool van uw internetprovider, dan kan dit ook de fout veroorzaken die wordt besproken. In deze situatie kan het probleem mogelijk worden opgelost door deze online beschermingstools uit te schakelen. We zullen het proces voor Sky Broadband Shield bespreken. U kunt de instructies van uw internetprovider volgen om een dergelijke tool uit te schakelen. U kunt ook contact met hen opnemen als u geen tools ter beschikking heeft.
- Aanmelden naar Breedbandschild met uw Sky ID.
- Scroll naar beneden tot je de optie vindt van Uitzetten .
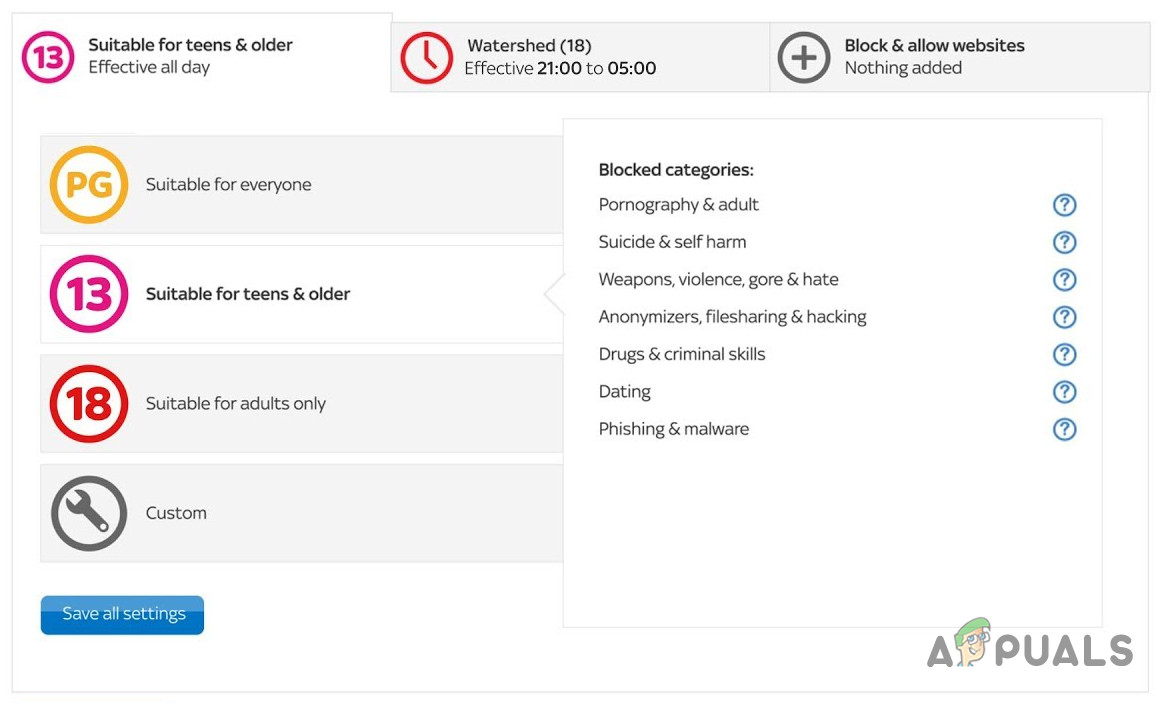
Schakel Sky Broadband Shield uit
- Selecteer nu Uitzetten en sla wijzigingen op. Misschien moet u wacht 15 minuten voordat de wijzigingen van kracht zijn.
- Controleer na 15 minuten of je Xbox goed werkt.
Oplossing 4: verwijder de Fortnite-game
De Fortnite-game was de oorzaak van veel Xbox-problemen in het recente verleden. Veel gebruikers hebben gemeld dat het verwijderen van de Fortnite-game ook het probleem heeft opgelost. Het is dus een goed idee om Fortnite te verwijderen (indien geïnstalleerd) en te kijken of dit een verschil maakt. Als uw gegevens in de cloud op Xbox worden opgeslagen, blijven ze ongedeerd.
- Navigeer op het startscherm naar Mijn games en apps .
- Selecteer nu Spellen .
- Markeer nu Fortnite en selecteer vervolgens Beheer het spel .
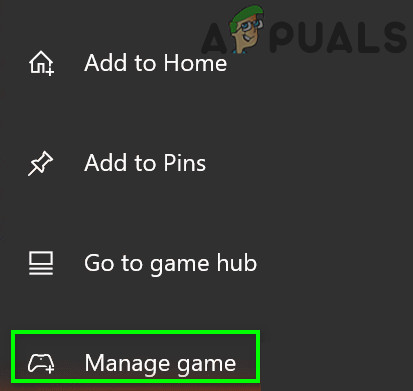
Beheer Fortnite Game
- Selecteer vervolgens Verwijder alles .
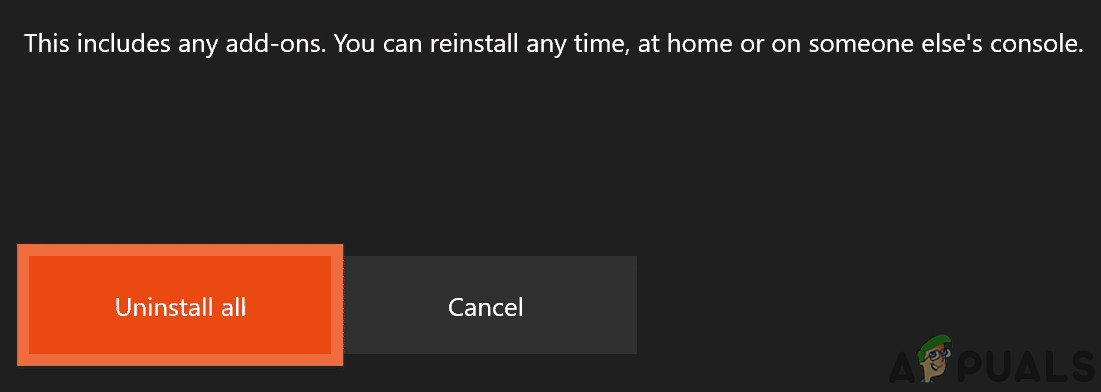
Verwijder All Fortnite Game
- Nu uitschakelen uw console en wacht 30 seconden.
- Schakel in uw console en controleer of deze goed begint te werken.
Oplossing 5: verwijder het gebruikersprofiel en voeg het opnieuw toe
Xbox gebruikt een profiel om gebruikerstoegang tot verschillende games en bronnen te beheren. Als uw aangemelde Xbox-profiel een consistent probleem heeft, kan Xbox geen toegang krijgen tot bepaalde essentiële bronnen en dus de huidige Xbox-fout veroorzaken. In deze omstandigheden, verwijderen en vervolgens opnieuw toevoegen van het gebruikersprofiel (een veel voorkomende oplossing voor veel Xbox-problemen) kan het probleem oplossen.
- Bij de Huis Scherm van uw console, druk op de Xbox-knop van uw controller.
- Navigeer in het menu naar het Systeem tab en selecteer vervolgens Instellingen .
- Selecteer in het rechterdeelvenster van het tabblad Account het Verwijder account en druk op de Een knop van uw controller.
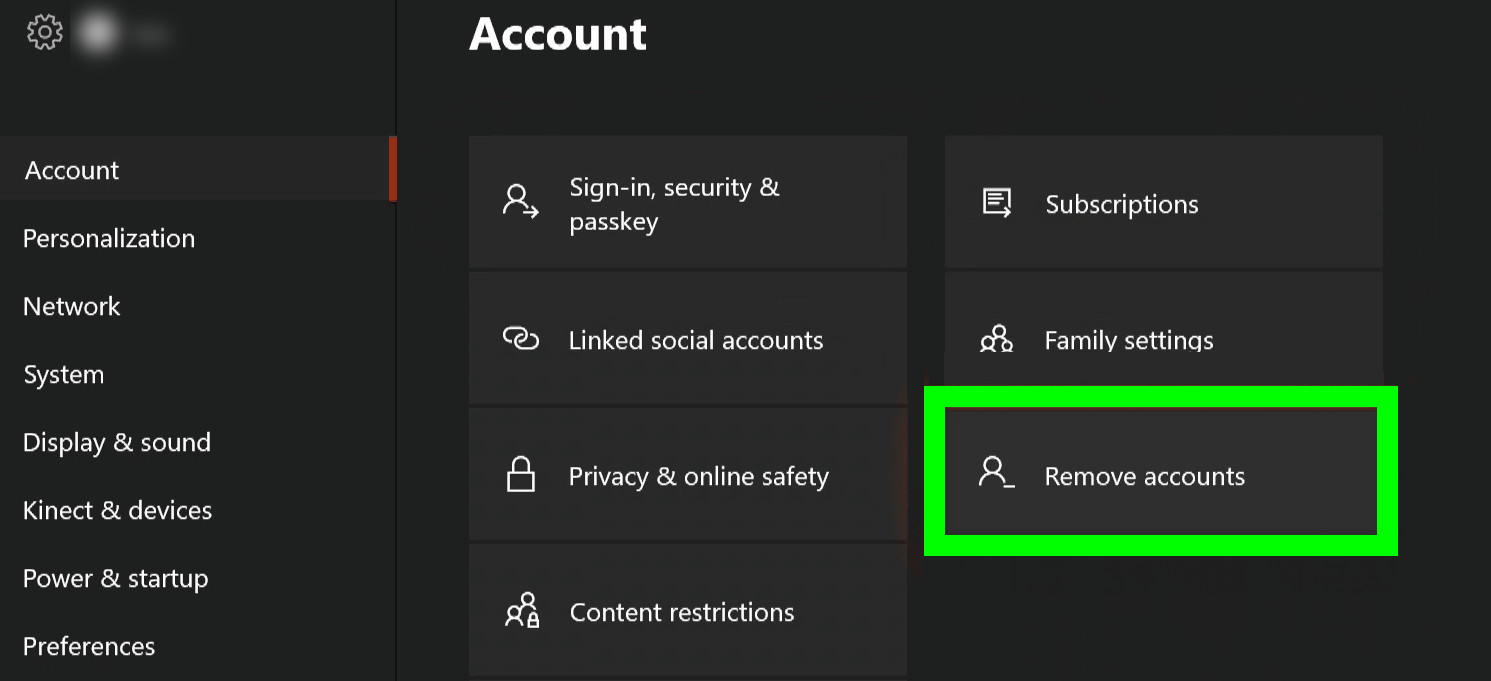
Xbox-profiel verwijderen
- Nu selecteer het profiel die u wilt verwijderen en druk vervolgens op Een knop van uw controller.
- Vervolgens uitschakelen uw console en loskoppelen de voedingskabel van de voedingsbron. Wacht gedurende 2 minuten.
- Plug terug de voedingskabel en inschakelen uw console.
- Nu opnieuw toevoegen het profiel.
- Als er een bijwerken beschikbaar en werk vervolgens uw console bij.
- Controleer na het updaten of de console goed begint te werken.
Oplossing 6: reset de Xbox-console
Dit probleem kan ook optreden als de firmware beschadigd raakt. Meestal is het onverwacht afsluiten van de console of een onderbreking tijdens een firmware-update de boosdoener achter de schermen. In dat geval kan het probleem mogelijk worden opgelost door uw console opnieuw in te stellen. Vergeet niet een back-up van uw gegevens te maken, aangezien uw gegevens worden gewist.
- Als u een bekabelde internetverbinding gebruikt, dan loskoppelen zijn kabel.
- Uitzetten uw console en loskoppelen de voedingskabel van de console.
- Wacht één minuut en steek de stekker weer in het stopcontact.
- druk op & houden de Binden en Uitwerpen knop. (Bind-knop bevindt zich aan de linkerkant van de console, terwijl de Eject-knop zich aan de voorkant van de console bevindt).
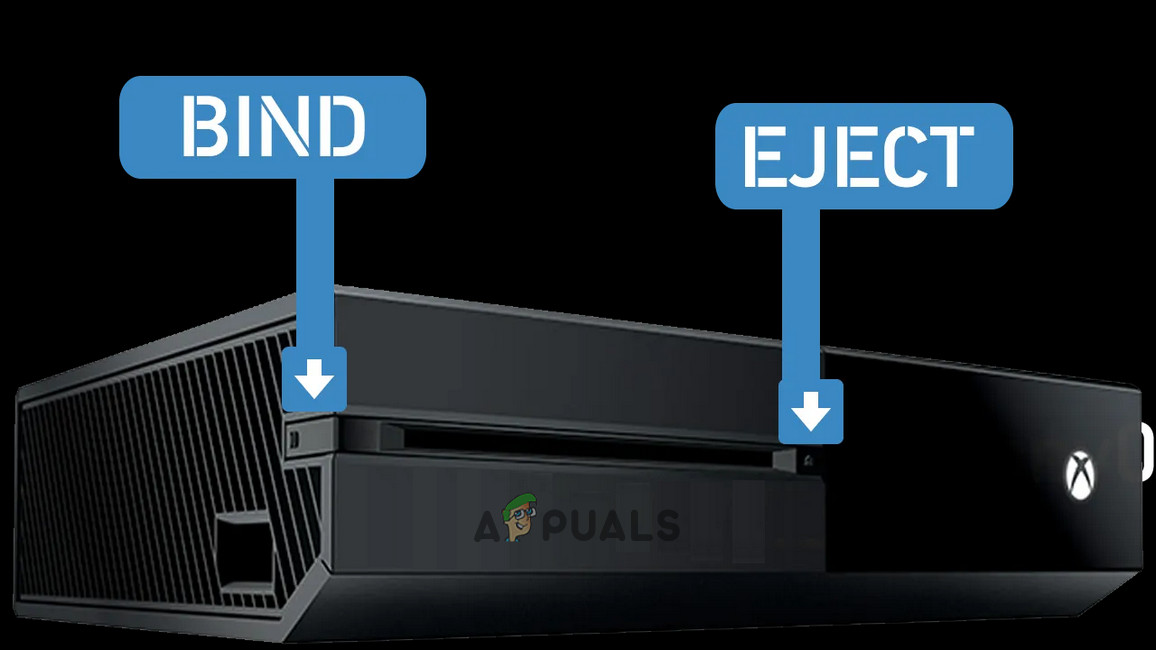
Binden en uitwerpen knop van uw Xbox
- Blijf die twee knoppen vasthouden druk op de Xbox-knop een keer.
- Vervolgens houd vast van de Bind-knop en Eject-knop nog 10 tot 15 seconden ingedrukt.
- Nu opstarttoon piept.
- Een paar seconden later, nog een power-up toon piept.
- Vrijlating de Binden en Uitwerpen knoppen bij het horen van de tweede opstarttoon.
- Nu de scherm voor probleemoplossing van de console zal verschijnen. Selecteer op dit scherm Reset de console .
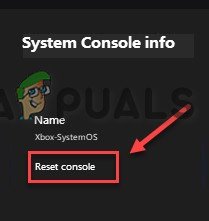
Reset de console
- Selecteer vervolgens Reset en verwijder alles .
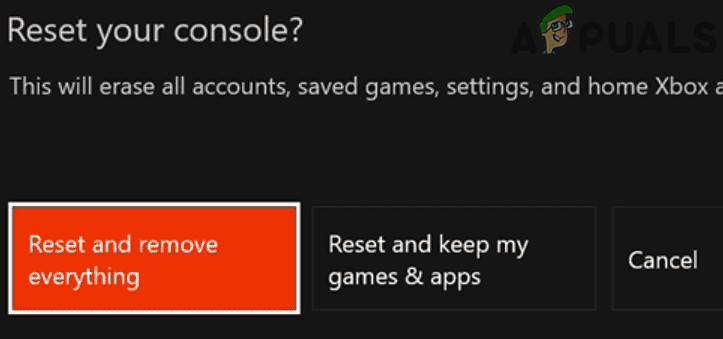
Reset en wis alles Xbox
- Stel je Xbox-console in nadat het resetproces is voltooid.
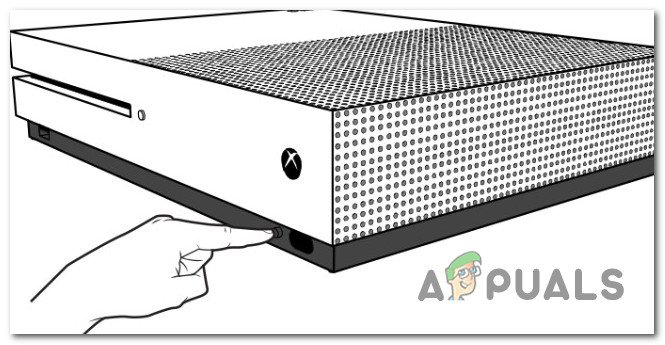
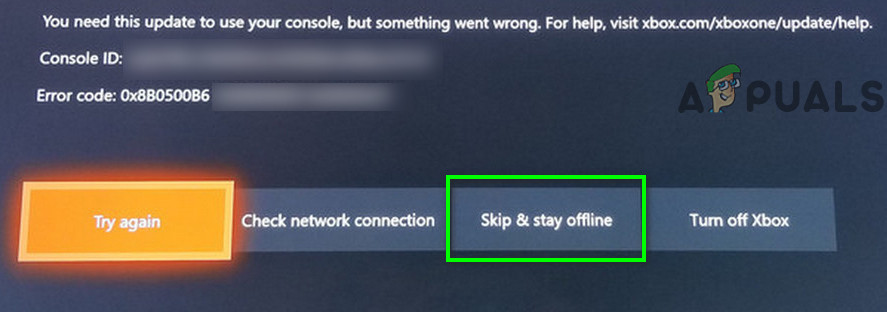
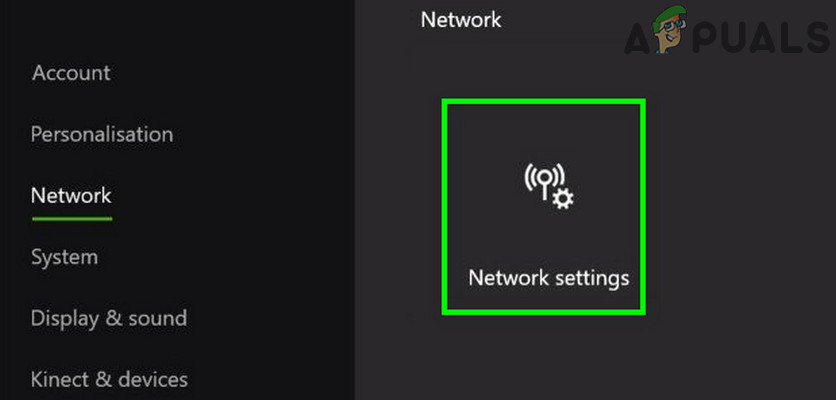
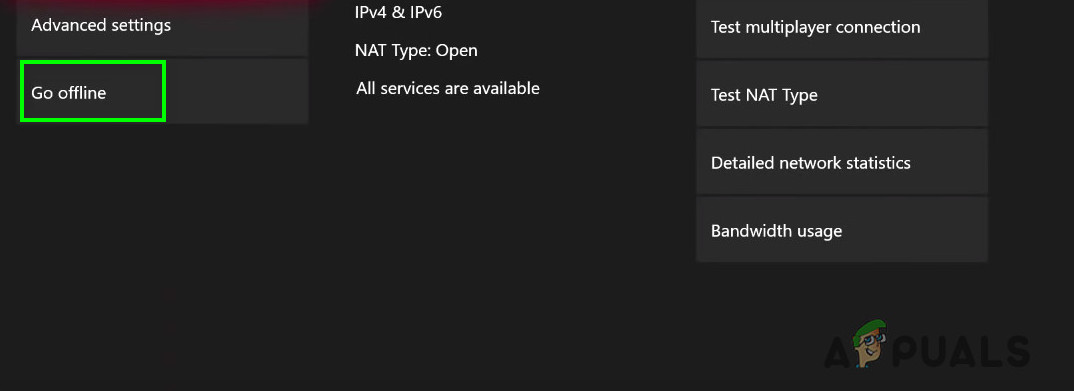
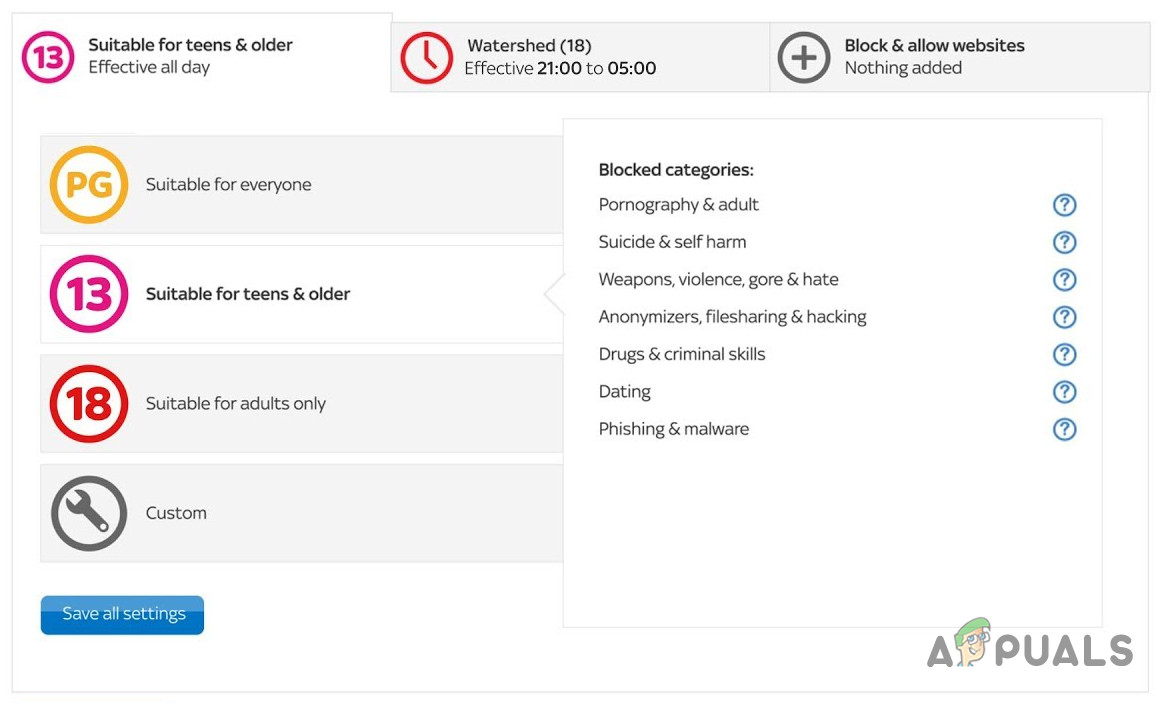
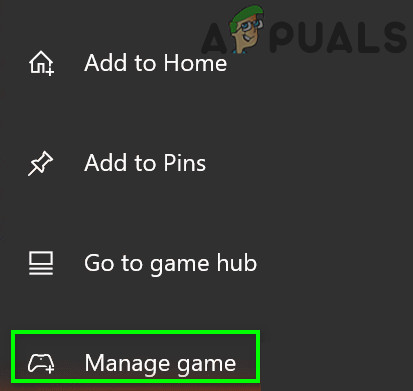
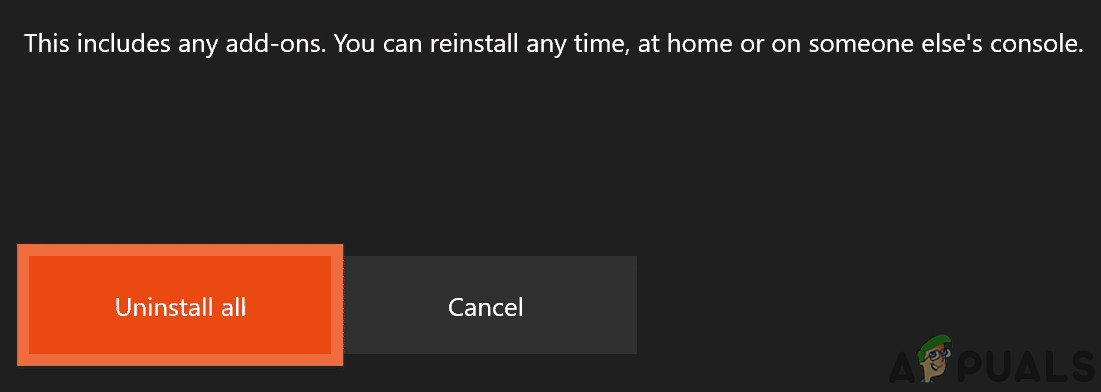
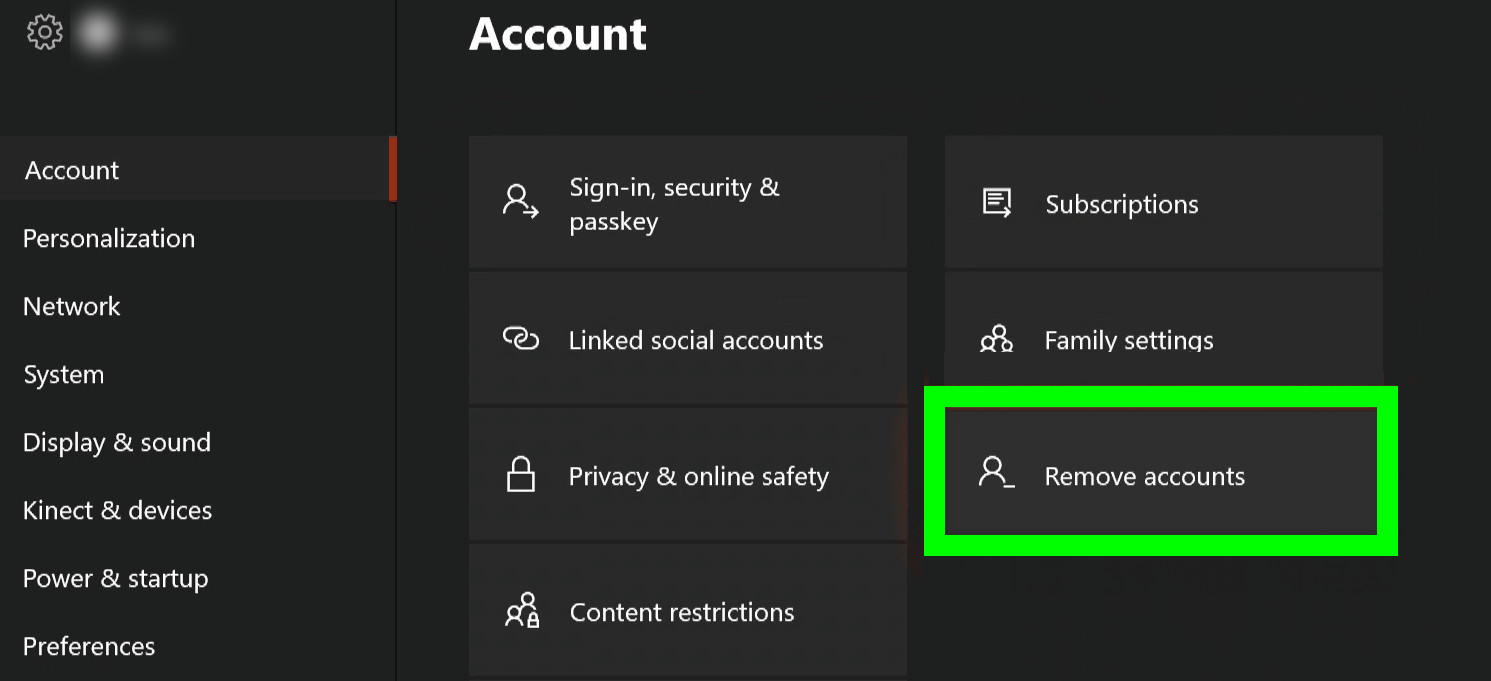
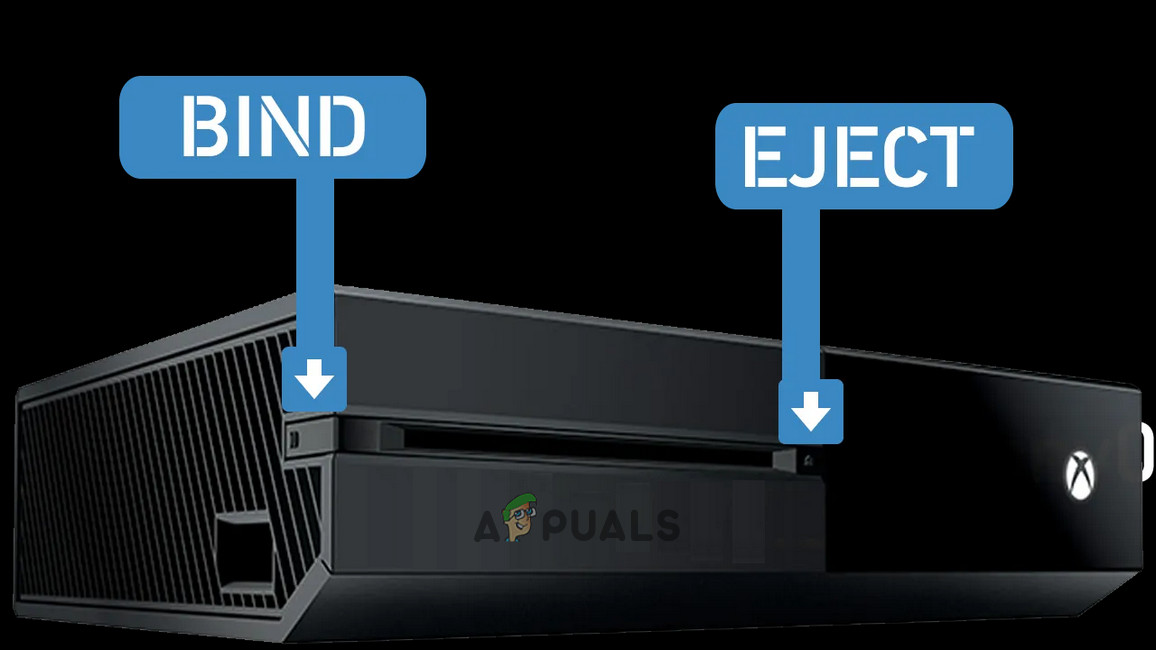
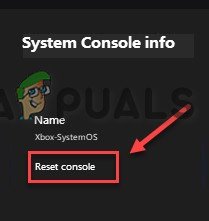
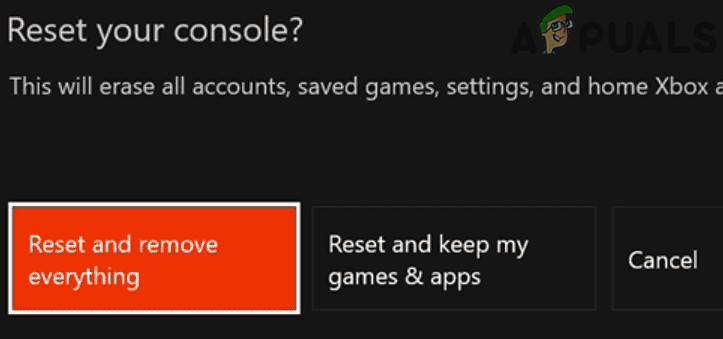


![[FIX] Brave Browser start niet](https://jf-balio.pt/img/how-tos/40/brave-browser-won-t-start.png)



















