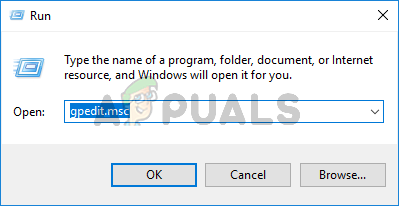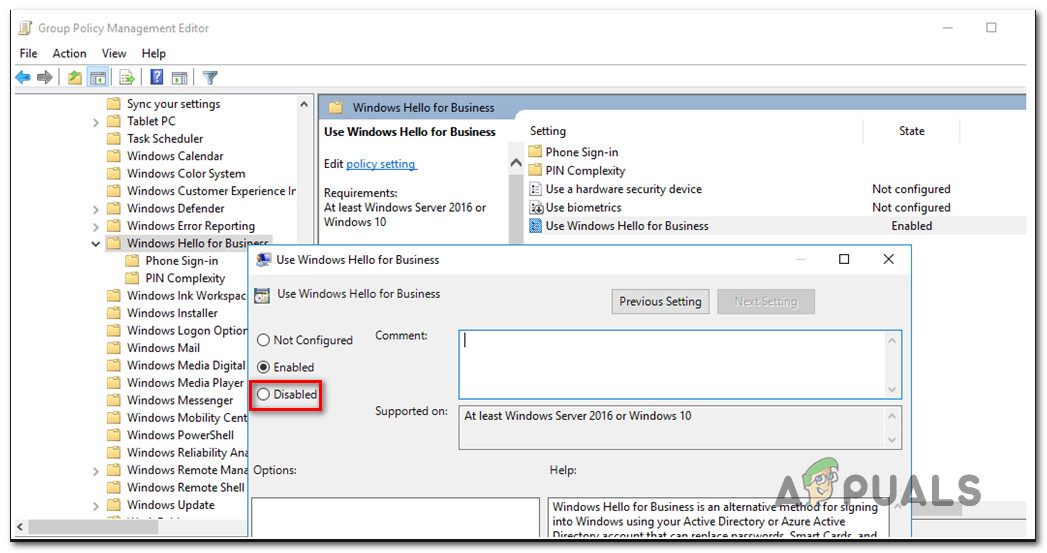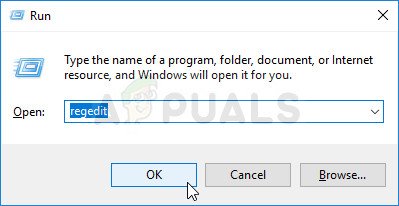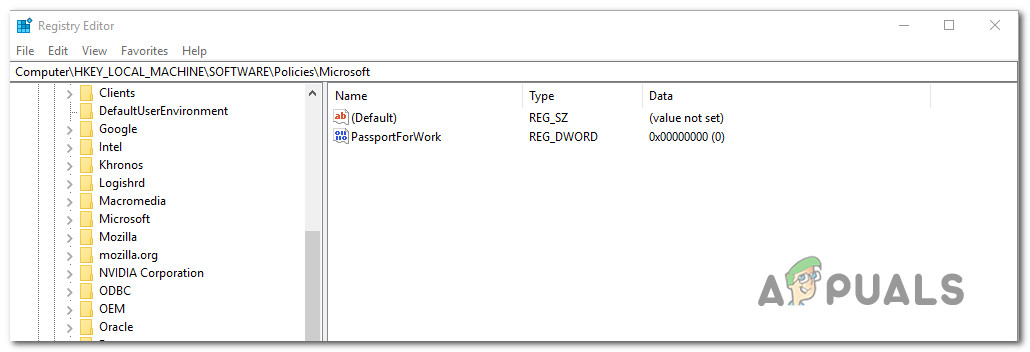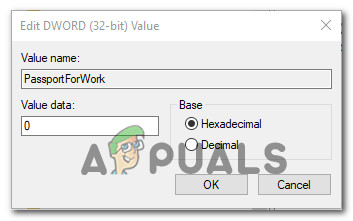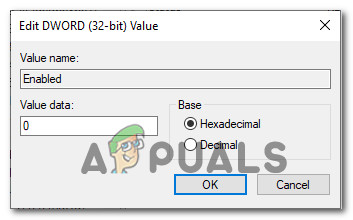Sommige Windows-gebruikers waren op zoek naar manieren om Windows Hello uit te schakelen nadat ze een waarschuwingsbericht in het Event Viewer dat zeggen ' De inrichting van Windows hello voor bedrijven wordt niet gestart “. Getroffen gebruikers melden dat ze dit soort constante fouten zien (ongeacht of Windows Hello wordt gebruikt of niet). Het probleem is niet specifiek voor een bepaalde Windows-versie, aangezien het naar verluidt voorkomt in Windows 7, Windows 8.1 en Windows 10.

Windows Hello for Business Provisioning wordt niet gestart
Wat veroorzaakt de ' De inrichting van Windows hello voor bedrijven wordt niet gestart ?
We hebben dit specifieke probleem onderzocht door te kijken naar verschillende gebruikersrapporten en de reparatiestrategieën die de meeste getroffen gebruikers hebben gebruikt om dit specifieke foutbericht in Logboeken op te lossen. Op basis van ons onderzoek zijn er verschillende scenario's waarvan bekend is dat ze dit specifieke probleem veroorzaken:
- Windows hello voor bedrijven-beleid is ingeschakeld - Van dit lokale groepsbeleid is bekend dat het constante Event Viewer-fouten veroorzaakt met betrekking tot Windows Hello. De meeste getroffen gebruikers hebben gemeld dat de fouten niet meer verschijnen nadat ze de Editor voor lokaal groepsbeleid of Register-editor hadden gebruikt om deze uit te schakelen.
- Log Provide is ingeschakeld voor Windows Hello - De logboekprovider moet zijn ingeschakeld om de foutgebeurtenissen te kunnen genereren. U kunt ook de foutmeldingen met betrekking tot Windows Hello verwijderen door Log-provisioning uit te schakelen. Maar dit is het equivalent van het probleem maskeren in plaats van het te behandelen.
Als u op zoek bent naar een methode die de ' De inrichting van Windows hello voor bedrijven wordt niet gestart ”Fout bij het vullen van uw Event Viewer, biedt dit artikel u verschillende strategieën voor probleemoplossing. Hieronder vindt u verschillende reparatiestrategieën die andere gebruikers in een vergelijkbare situatie hebben gebruikt om het probleem op te lossen.
Volg voor de beste resultaten de methoden in de volgorde waarin ze worden gepresenteerd, aangezien ze zijn gerangschikt op efficiëntie en ernst. Een van hen zal het probleem in uw specifieke scenario oplossen.
Methode 1: Wijzig het Windows Hello-beleid
Zoals sommige gebruikers hebben gemeld, is er één methode waarmee u een beleid op uw computer kunt afdwingen dat ervoor zorgt dat de ' De inrichting van Windows hello voor bedrijven wordt niet gestart ”Fout zal niet langer uw Event Viewer .
Er zijn twee verschillende beleidsregels die u moet aanpassen om ervoor te zorgen dat het probleem wordt opgelost. Hier leest u hoe u het WIndows Hello-beleid kunt wijzigen om te voorkomen dat het Event Viewer-bericht opnieuw wordt weergegeven:
- druk op Windows-toets + R om een Rennen dialoog venster. Typ vervolgens ' gpedit.msc ”En druk op Enter om het Editor voor lokaal groepsbeleid .
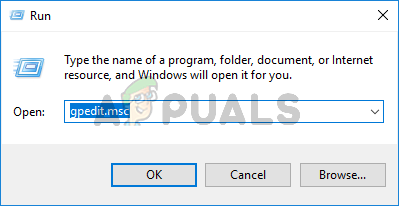
Typ gpedit.msc en druk op Enter om de groepsbeleid-editor te openen
Notitie: Als u een foutmelding krijgt tijdens het typen van deze opdracht, komt dit waarschijnlijk doordat uw Windows-versie geen Groepsbeleid-editor bevat. In dit geval kun je dit artikel volgen ( hier ) om de Editor voor lokaal groepsbeleid op Windows 10 te installeren.
- Als je eenmaal binnen bent Editor voor lokaal groepsbeleid, gebruik het linkerdeelvenster om naar de volgende locatie te navigeren:
Computerconfiguratie> Beheersjablonen> Windows-componenten> Microsoft Passport for Work (of Windows Hello for Business). Ga vervolgens naar het rechterdeelvenster en dubbelklik op Gebruik Microsoft Passport for Work (of Gebruik Windows Hello voor bedrijven ) en stel het beleid in op Gehandicapt.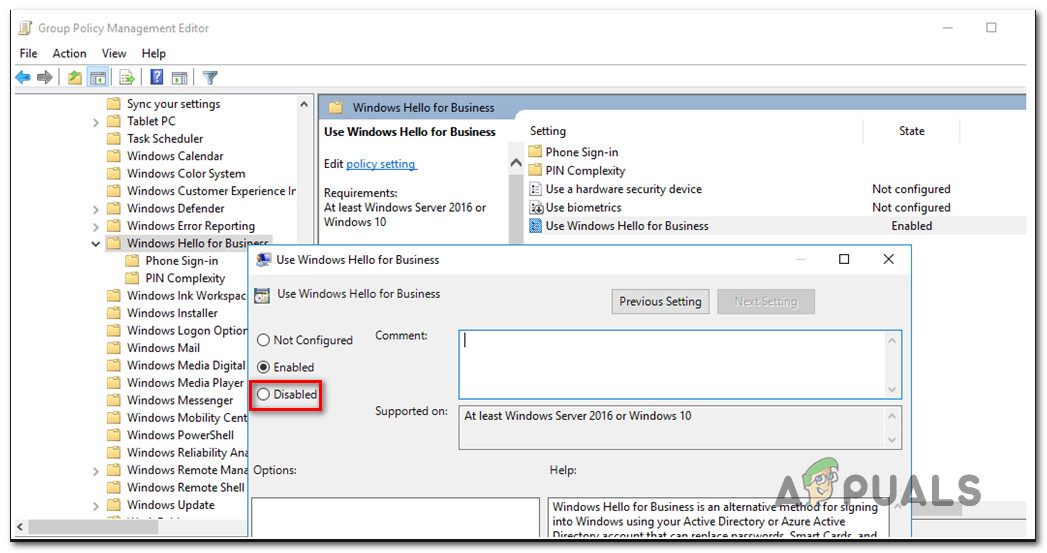
Het beleid Windows Hello voor Bedrijven gebruiken instellen op Uitgeschakeld
Notitie: Om ervoor te zorgen dat de fout niet opnieuw verschijnt, schakelt u deze ook uit vanaf de volgende locatie: Gebruikersconfiguratie> Beheersjablonen> Windows-componenten> Microsoft Passport for Work (of Windows Hello for Business)
- Start uw computer opnieuw op en kijk of uw Event Viewer geeft geen fouten meer over Windows Hello voor bedrijven.
Als u nog steeds nieuwe exemplaren van de ' De inrichting van Windows hello voor bedrijven wordt niet gestart 'Fout of deze methode was niet van toepassing, ga dan naar de volgende methode hieronder.
Methode 2: Register-editor gebruiken om het PassportforWork-beleid uit te schakelen
Als de eerste methode niet van toepassing was of als u het hulpprogramma GPedit niet wilde gebruiken, kunt u dezelfde stap herhalen vanuit de Register-editor. Op deze manier zorgt u ervoor dat u geen nieuwe Event Viewer-evenementen ziet met ' De inrichting van Windows hello voor bedrijven wordt niet gestart ' fout.
Houd er echter rekening mee dat de wijziging slechts op één computer van toepassing is. Als de fout zich voordoet op meerdere computers in hetzelfde netwerk, Methode 1 heeft de voorkeur.
Hier is wat u kunt doen om het PasswordforWork beleid met behulp van de Register-editor:
- druk op Windows-toets + R om een Rennen dialoog venster. Typ vervolgens 'Regedit' en druk op Enter om het Register-editor . Wanneer daarom wordt gevraagd door het UAC (gebruikersaccountbeheer) , Klik Ja om beheerdersrechten te verlenen.
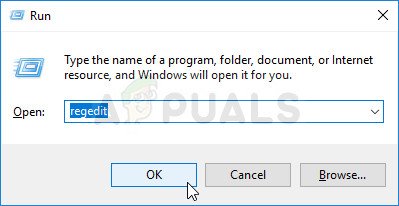
De Register-editor uitvoeren
- Als u eenmaal in de Register-editor bent, gebruikt u de linkerkant om naar de volgende locatie te navigeren:
Computer HKEY_LOCAL_MACHINE SOFTWARE Policies Microsoft - Wanneer u die locatie bereikt, gaat u naar het rechterdeelvenster, klikt u met de rechtermuisknop op een vrije ruimte en kiest u Nieuw> Dword (32-bits) waarde en noem maar op PassportForWork .
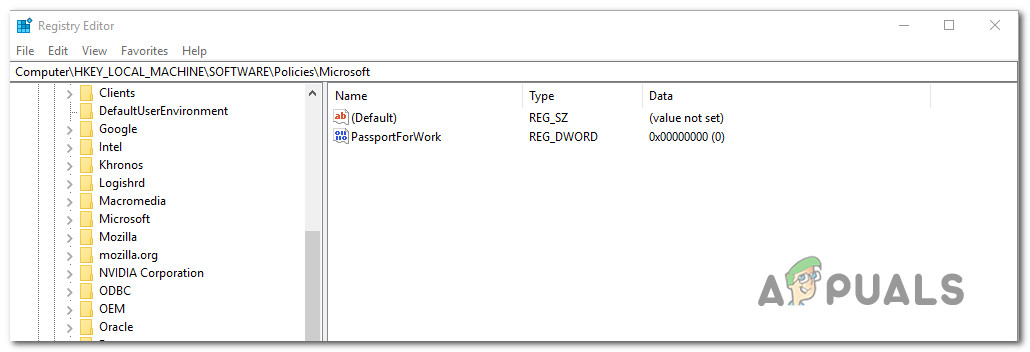
Het PassportForWork-beleid maken
- Dubbelklik op PasswordForWork en stel de waardegegevens in op 0 uitschakelen Windows Hello voor bedrijven en klik OK bevestigen.
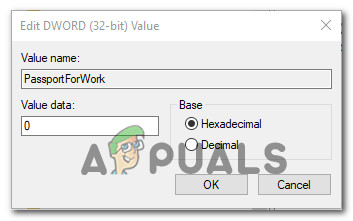
De waardegegevens van PassportForWork instellen op 0
- Sluit de Register-editor en start uw computer opnieuw op om te zien of deze procedure is geslaagd.
Controleer bij de volgende keer opstarten uw Event Viewer en kijk of er nieuwe ' De inrichting van Windows hello voor bedrijven wordt niet gestart ' fout. Als u nog steeds nieuwe foutgebeurtenissen ziet, gaat u naar de volgende methode hieronder.
Methode 3: de logboekprovider uitschakelen voor Windows Hello
Een andere reden waarom u constant zou kunnen zien Event Viewer evenementen met de boodschap ' De inrichting van Windows hello voor bedrijven wordt niet gestart ”Fout is dat uw machine niet de benodigde hardware heeft om in te loggen met Hello.
In dit geval is de enige toepasselijke methode om de onderstaande stappen te volgen om de Logprovider voor Windows Hello uit te schakelen. Hiermee wordt voorkomen dat alle bijbehorende gebeurtenissen worden geregistreerd, waardoor u geen nieuwe foutmeldingen in Logboeken ontvangt.
Notitie: Houd er rekening mee dat deze methode alleen het probleem maskeert en niet oplost. Dus zelfs als je geen ' De inrichting van Windows Hello for Business wordt niet gestart ”Fouten, zal het zijn omdat de Log Provide zal worden uitgeschakeld niet omdat het probleem is opgelost.
Hier is een korte handleiding over het uitschakelen van Log Provider voor Windows Hallo via Register-editor:
- druk op Windows-toets + R om een Rennen dialoog venster. Typ vervolgens 'Regedit' en druk op Enter openen Register-editor .
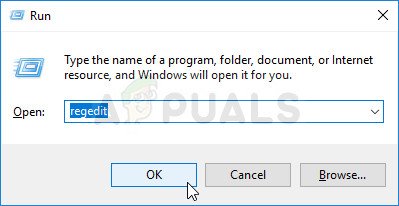
De Register-editor uitvoeren
- Gebruik in de Register-editor de navigatiebalk (linkerdeelvenster) om de volgende locatie te plakken en er direct te komen of navigeer er handmatig naartoe:
Computer HKEY_LOCAL_MACHINE SYSTEM CurrentControlSet Control WMI Autologger EventLog-Application {23b8d46b-67dd-40a3-b636-d43e50552c6d} - Zodra je daar bent, ga je naar de rechterkant en dubbelklik je op het Inschakelen DWORD. Stel vervolgens het Inschakelen DWORD naar 0 om de logboekprovider voor Windows Hello uit te schakelen.
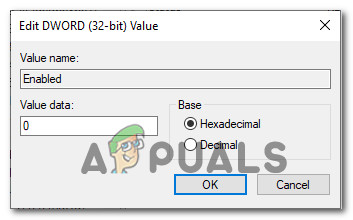
Stel de waardegegevens van de logboekprovider in op 0
- Sluit de Register-editor en start uw computer opnieuw op om de wijzigingen door te voeren.
- Bij de volgende keer opstarten zou u geen nieuwe Event Viewer-fouten meer moeten zien met betrekking tot Windows Hello.