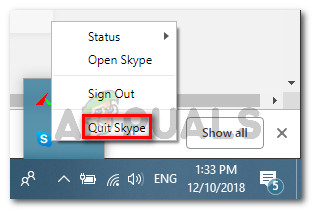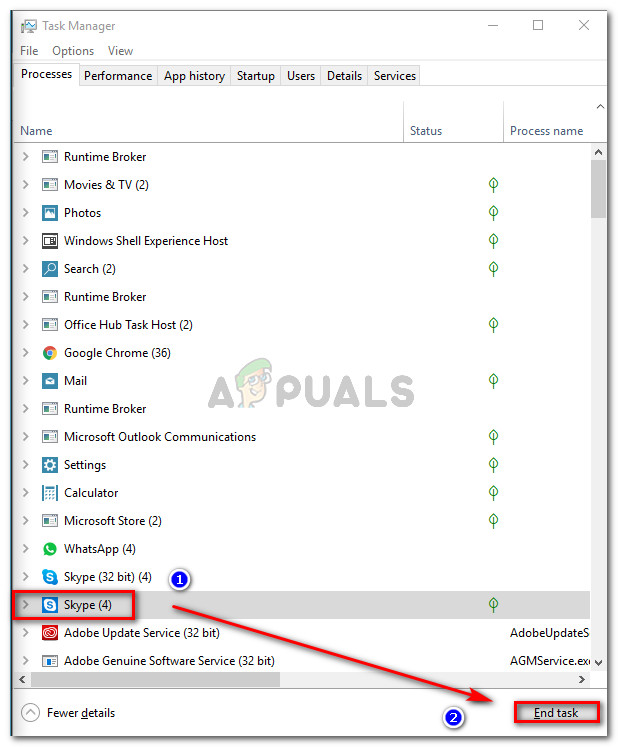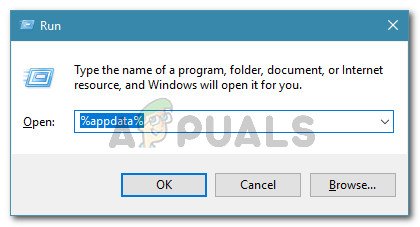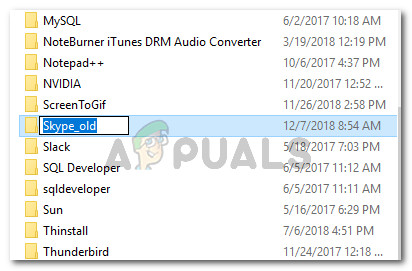Verschillende gebruikers melden dat ze het 'We kunnen Skype niet openen. U bent al aangemeld op deze computer ' fout bij het inloggen. Het probleem is niet specifiek voor een bepaalde Windows-versie en wordt gemeld bij veel verschillende Skype-builds.

'We kunnen skype niet openen. U bent al aangemeld op deze computer. Log uit en probeer het opnieuw '
Wat is de oorzaak? We kunnen Skype niet openen. U bent al aangemeld op deze computer'-fout?
Dit is een bekend Skype-probleem waardoor de gebruiker zich niet opnieuw kan aanmelden. Het treedt meestal op na een onverwachte crash of nadat de computer lange tijd inactief is geweest.
We hebben dit specifieke probleem onderzocht door verschillende gebruikersrapporten te bekijken. Op basis van wat we hebben verzameld, zijn er twee vrij veel voorkomende scenario's die deze specifieke foutmelding activeren:
- Skype-bug - Er is een bekende Skype-bug die dit specifieke foutbericht veroorzaakt. Dit is alleen gemeld bij oudere Skype-builds (Microsoft heeft deze fout in de nieuwste releases gepatcht)
- Beschadigde Skype-instellingen - Een onverwachte crash kan ertoe leiden dat een deel van uw Skype-instellingenbestand beschadigd raakt, waardoor deze specifieke fout wordt geactiveerd. In dit scenario zou het resetten van alle Skype-instellingen de fout moeten oplossen.
Als u momenteel dit specifieke foutbericht probeert op te lossen, vindt u in dit artikel een lijst met geverifieerde stappen voor probleemoplossing. Hieronder vindt u een aantal stappen die andere gebruikers in een vergelijkbare situatie hebben gevolgd om het probleem op te lossen.
Met dit in gedachten volgt u de onderstaande stappen om het 'We kunnen Skype niet openen. U bent al aangemeld op deze computer ' fout.
De foutmelding 'We kunnen Skype niet openen' oplossen
De meeste gebruikers die dit probleem tegenkwamen, hebben gemeld dat het foutbericht niet meer optrad nadat ze alle Skype-instellingen hadden gereset. Deze procedure omvat het beëindigen van alle Skype-processen en het hernoemen van de Skype-gegevensmap.
Hier is een korte handleiding om dit te doen:
Notitie: Als u de ingebouwde desktopversie gebruikt (niet de ingebouwde versie die standaard bij Windows 10 wordt geleverd), raden we u aan uw Skype-versie bij te werken naar de nieuwste versie. U kunt de nieuwste versie downloaden via deze link ( hier ).
- Sluit Skype volledig af, inclusief het werkbalkproces.
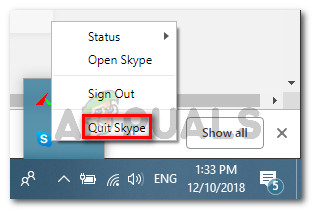
Skype afsluiten
- druk op Ctrl + Shift + Esc openen Taakbeheer . Ga in Taakbeheer naar het Processen tab en dood elk proces met betrekking tot Skype door het te selecteren en te kiezen Einde taak .
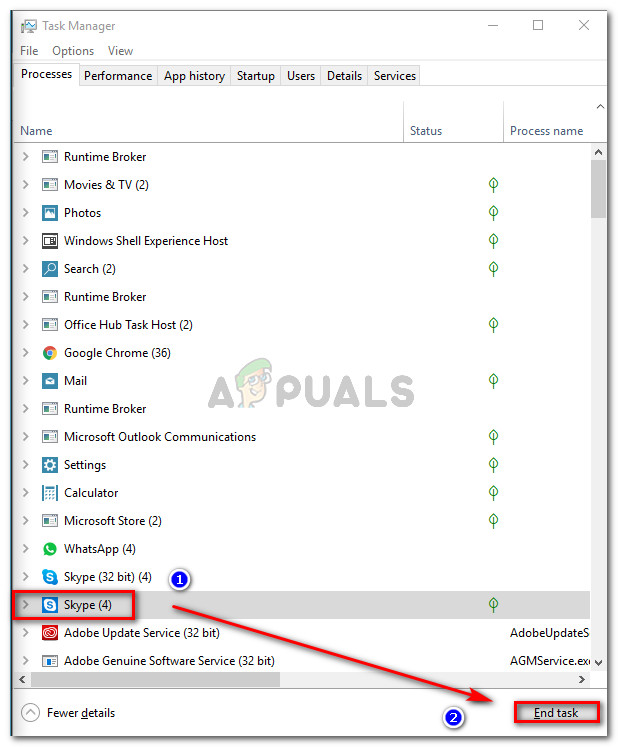
Elk Skype-proces beëindigen
- Zodra elk Skype-proces is afgesloten, drukt u op Windows-toets + R om een dialoogvenster Uitvoeren te openen. Typ vervolgens ' %app data%' en druk op Enter om het App data map.
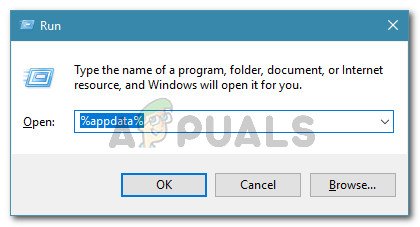
Actieve dialoog:% appdata%
- Zoek de map Skype in de geopende map. Zodra u het ziet, klikt u er met de rechtermuisknop op, kiest u Hernoemen en verander de naam in iets anders (bijv. Skype_oud ).
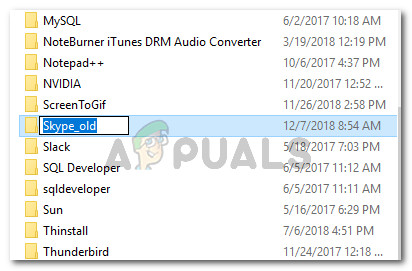
De Skype-map hernoemen
Notitie: Dit dwingt Skype om helemaal opnieuw een map te maken.
- Start uw computer opnieuw op en kijk of u zich bij de volgende keer opstarten kunt aanmelden.