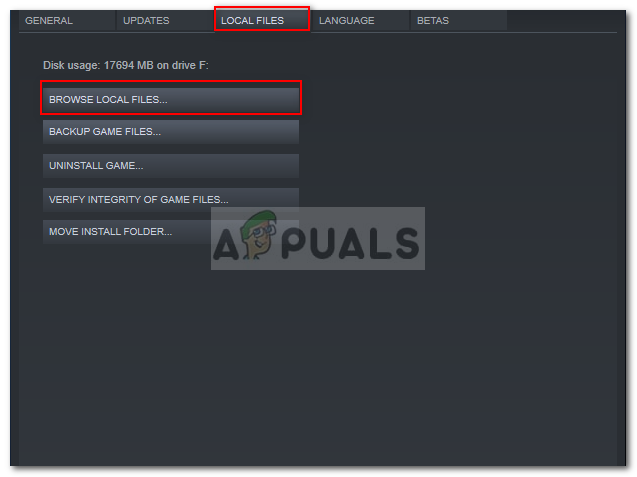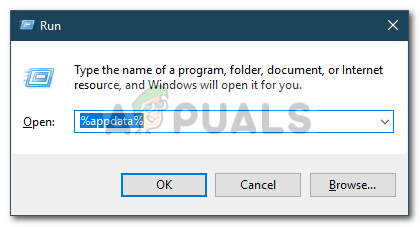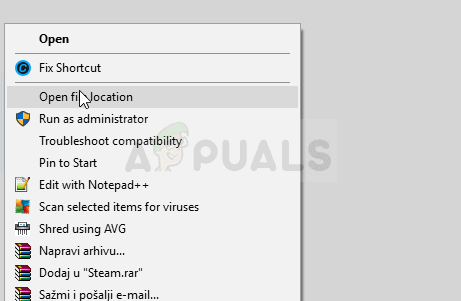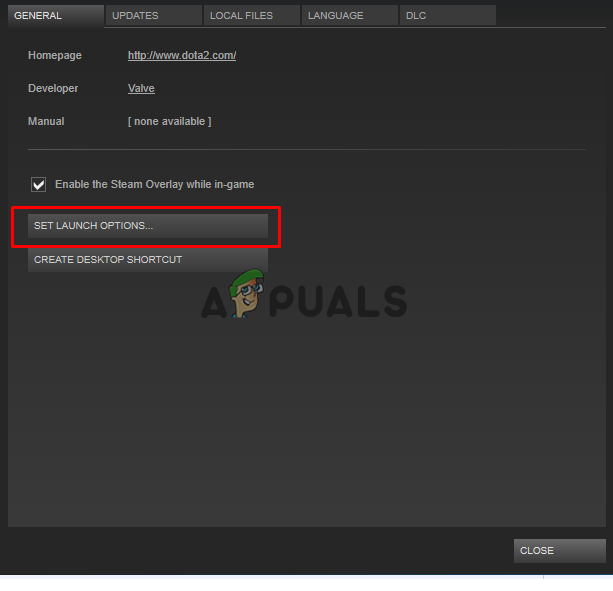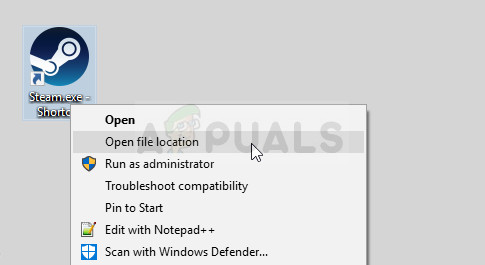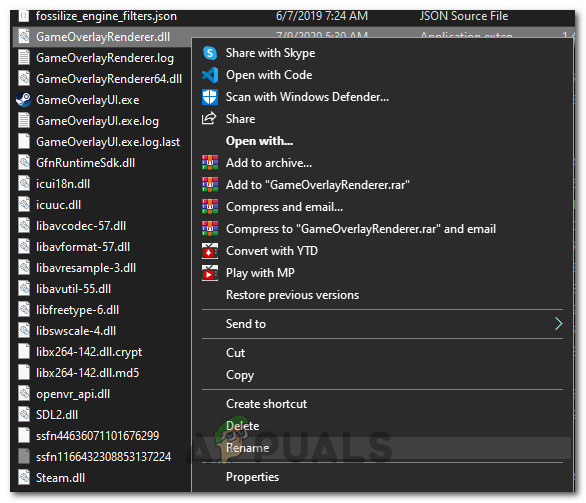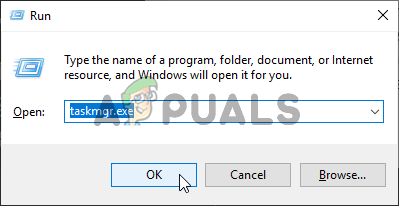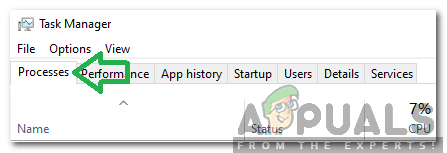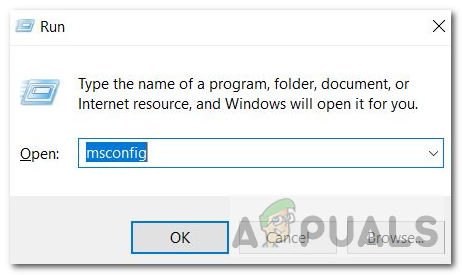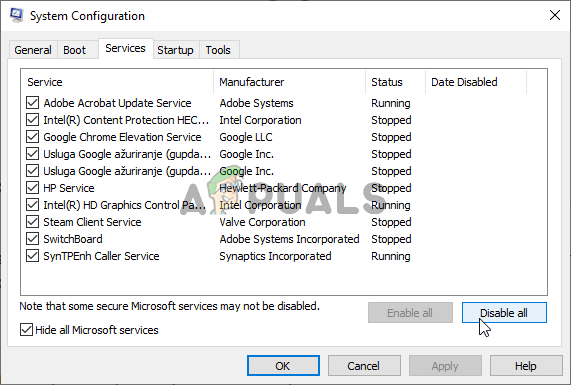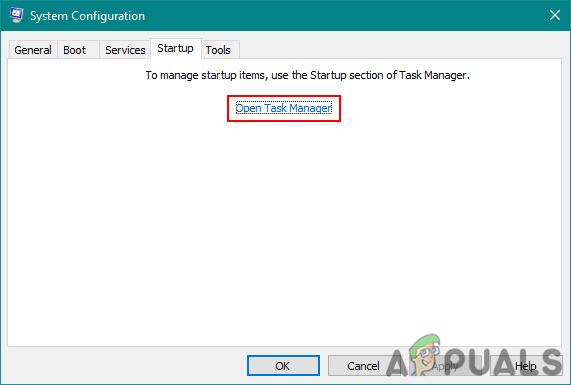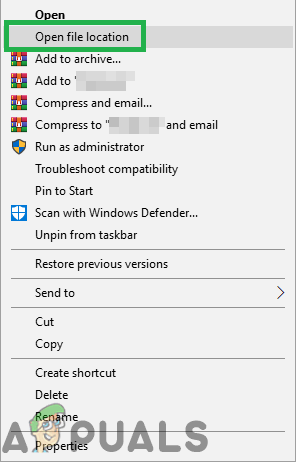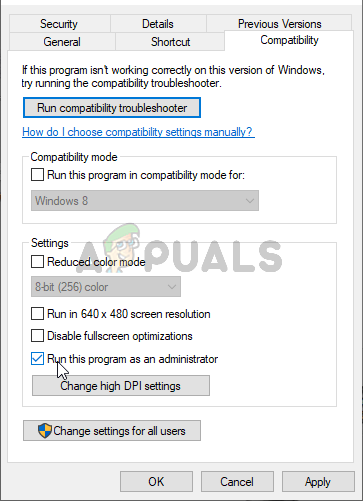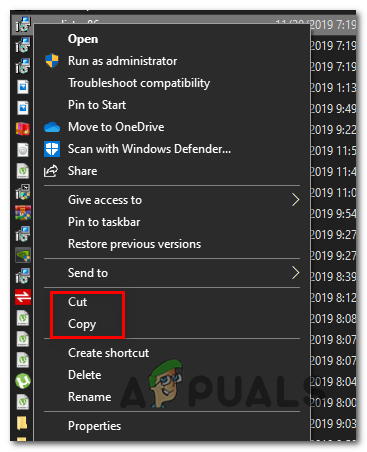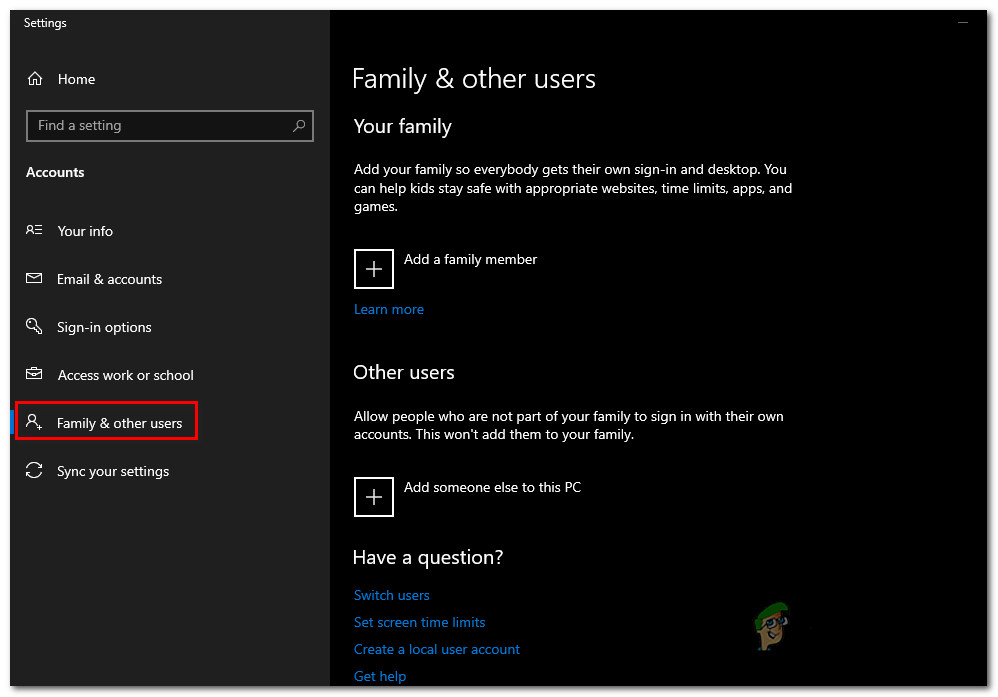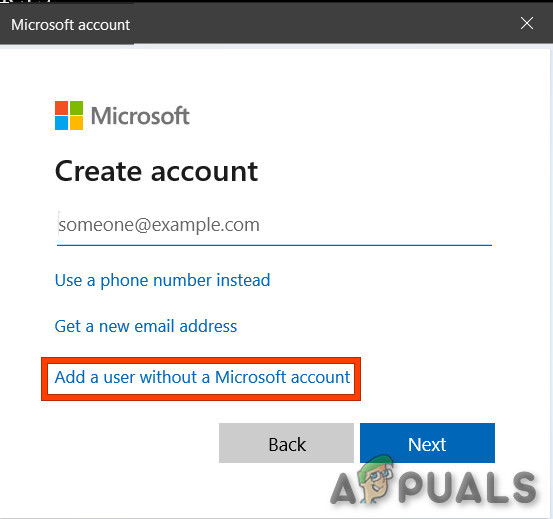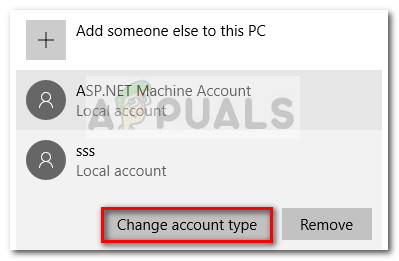Stardew Valley is een videogame die in 2016 door Chucklefish is uitgegeven. De game is een landbouwsimulatie met een 10 op 10 rating op Steam. De game kreeg al snel een goede reputatie dankzij de ontspannende omgeving in de game en interessante in-game-activiteiten. Af en toe zitten gebruikers echter midden in een probleem waarbij het spel niet kan worden geladen. Dit probleem is in het verleden door veel gebruikers gemeld en helaas blijft het probleem ronddwalen.

Stardew Valley
Volgens de verschillende gebruikersrapporten wordt de game niet gestart nadat de gebruikers deze hebben gestart met de Steam-client. Sommige gebruikers krijgen een zwart scherm en muziek op de achtergrond te zien, terwijl anderen de foutmelding ‘Stardew Valley werkt niet meer’ te zien krijgen. De oorzaak is in de meeste gevallen hetzelfde. Desalniettemin leert u in dit artikel hoe u van deze frustrerende fout afkomt.
Wat zorgt ervoor dat Stardew Valley niet start op Windows 10?
Nadat we veel gebruikersrapporten hebben doorgenomen, hebben we een lijst met scenario's gered die het probleem mogelijk kunnen veroorzaken. Sommige factoren klinken misschien absurd, maar in bepaalde gevallen zijn ze de oorzaak. Het probleem is vaak te wijten aan de volgende factoren:
- Geen luidsprekers of koptelefoon aangesloten: Er zijn bepaalde gebeurtenissen waarbij het probleem kan worden veroorzaakt als u uw headset of luidsprekers niet op uw systeem hebt aangesloten.
- Microsoft XNA Framework: Het probleem kan ook optreden als uw systeem het Microsoft XNA Framework niet heeft. Stardew Valley vereist het Microsoft XNA Framework, waardoor het ontbreken van het framework ervoor kan zorgen dat het spel niet goed werkt.
- Opstartvoorkeuren: De opstartvoorkeuren van uw game kunnen ook de oorzaak van het probleem zijn. Er zijn rapporten die aangeven dat het spelen van het spel in venstermodus en het vervolgens afsluiten ervoor kan zorgen dat het spel de volgende keer dat je het uitvoert niet start.
Nu u op de hoogte bent van de mogelijke factoren die het probleem kunnen veroorzaken, zullen we ingaan op de oplossingen die kunnen worden geïmplementeerd om het probleem op te lossen. Zorg ervoor dat u een beheerdersaccount gebruikt voordat u de onderstaande oplossingen toepast.
Oplossing 1: het spel uitvoeren als beheerder
De eerste oplossing die u kunt implementeren om het probleem te isoleren, is door het spel als beheerder uit te voeren. Zorg ervoor dat u een door de beheerder ingeschakeld account voordat u verder gaat. In sommige gevallen kunnen de actieve achtergrondservices ervoor zorgen dat de game niet correct wordt gestart. In dergelijke scenario's moet u de game starten als beheerder. Hier is hoe het te doen:
- Open je Stoom cliënt.
- Ga naar Bibliotheek , klik met de rechtermuisknop op Stardew Valley en selecteer Eigendommen .
- Schakel over naar de Lokale bestanden tabblad en klik vervolgens op ‘ Blader door lokale bestanden '.
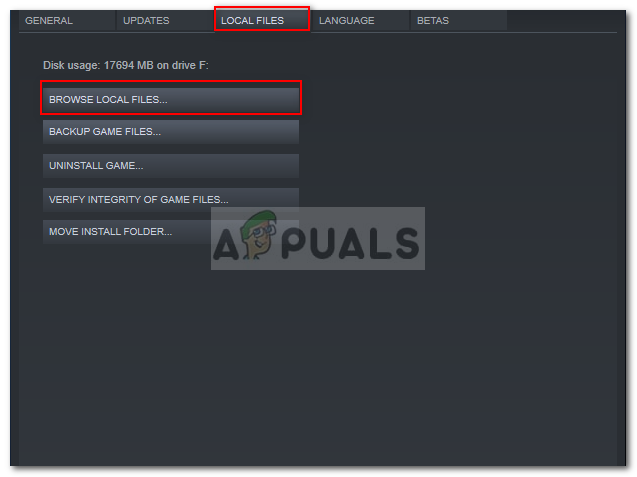
Bladeren door Stardew Valley Local Files
- Klik met de rechtermuisknop op Stardew Valley.exe en selecteer ‘ Uitvoeren als beheerder '.
Oplossing 2: Microsoft XNA installeren
Microsoft XNA is een framework dat door veel games wordt gebruikt. De videogame Stardew Valley maakt ook gebruik van dit framework, daarom is het nodig om het spel te kunnen draaien. Als je het framework mist, wordt je game niet gestart. Daarom moet u ervoor zorgen dat u de nieuwste versie van Microsoft XNA gebruikt om het probleem op te lossen.
U kunt het framework downloaden van hier . Installeer het na het downloaden en kijk of het probleem hiermee is opgelost.
Oplossing 3: luidsprekers aansluiten
Sommige gebruikers hebben gemeld dat het probleem optreedt wanneer ze hun luidsprekers of headset niet op het systeem hebben aangesloten. Er zijn veel spellen die niet kunnen worden uitgevoerd als u een geluidsapparaat op uw systeem mist. Stardew Valley is er toevallig een van, dus zorg ervoor dat je je luidsprekers of koptelefoon correct hebt aangesloten en kijk of het probleem hiermee is opgelost.
Oplossing 4: opstartvoorkeuren verwijderen
Net als elk ander spel dat er is, gebruikt Stardew Valley een specifiek bestand om alle opstartvoorkeuren van de gebruiker op te slaan. Het bestand kan echter verantwoordelijk zijn voor het veroorzaken van bepaalde problemen. Het gerucht gaat dat Stardew Valley niet start als je het spel afsluit nadat je het in de venstermodus hebt uitgevoerd. Als dit geval op u van toepassing is, moet u de map met opstartvoorkeuren verwijderen. Hier is hoe het te doen:
- druk op Windows-toets + R openen Rennen dialoog venster.
- Typ in ' %app data% .
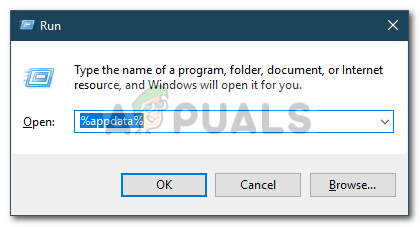
De Appdata Roaming Directory openen
- Zoek het Stardew Valley map en dubbelklik erop om het te openen.
- Zoek naar het startup_preferences bestand en knip het naar Desktop.
- Start het spel opnieuw.
Notitie: Zorg er ook voor dat u heeft de Steam-bestanden geverifieerd en als dat het probleem niet oplost, neem dan contact op met de klantenondersteuning.
Oplossing 5: repareer het XNA-installatieprogramma
Het is mogelijk dat in sommige gevallen het XNA-installatieprogramma op uw computer niet correct is geïnstalleerd of dat de bestanden na verloop van tijd beschadigd zijn geraakt. Daarom zullen we in deze stap de installatie herstellen van het reeds aanwezige installatieprogramma dat aanwezig is in de installatiemap van het spel. Daarom:
- Klik met de rechtermuisknop op de Stardew-snelkoppeling op uw bureaublad en selecteer 'Open bestandslocatie' uit het menu.
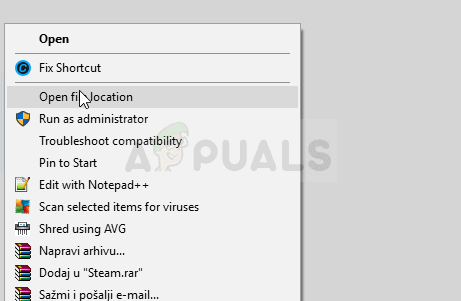
Open de bestandslocatie
- Navigeer door de volgende mappen.
_CommonRedist ”> XNA> 4.0
- Voer in deze map het 'Xnafx40_redist' installatieprogramma en wacht tot het wordt gestart.
- Nadat het is gestart, klikt u op het 'Reparatie' optie en selecteer 'De volgende'.
- Zorg ervoor dat u dit installatieprogramma op uw computer uitvoert en controleer of het probleem zich blijft voordoen.
- Als deze map niet aanwezig is, opent u het '_Redist' map in de gamemap en installeer alle daarin aanwezige uitvoerbare bestanden opnieuw.
- Controleer of hiermee het probleem is opgelost.
Oplossing 6: verwijder de startopties
Als je de game uitvoert zonder SMAPI-modding-framework, moet je ervoor zorgen dat je de opdracht Launch Options niet nog steeds hebt ingesteld. Als de opdracht Launch options is ingesteld en het SMAPI Modding Framework niet wordt gebruikt, kan de fout worden geactiveerd. Daarom verwijderen we het in deze stap uit de game-launcher. Daarom:
- Start Steam en klik op het Bibliotheek Opties.

Bibliotheek in Steam
- Klik in de Steam-bibliotheek met de rechtermuisknop op het 'Stardew Valley' optie en selecteer 'Eigendommen'
- Klik op het tabblad Algemeen op het 'Lanceeropties instellen' knop en zorg ervoor dat er geen startopties zijn ingesteld in dit venster.
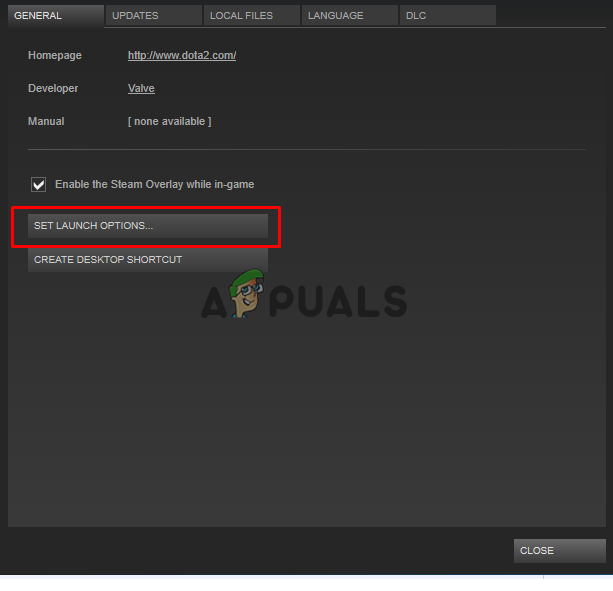
Startopties instellen in Steam
- Als er startopties zijn ingesteld voor de game, verwijder deze dan en controleer of hiermee het probleem op je computer is opgelost.
Oplossing 7: eigenaar worden van de map (MAC)
Het is mogelijk dat je de game op je MacBook niet op de juiste manier toegang hebt verleend tot een map waarin deze moet worden geschreven om de game te laten werken. Daarom voeren we in deze stap een opdracht uit in de mac-terminal waarmee u toegang krijgt tot de map en de fout wordt verholpen. Daarom:
- Klik op de 'Zoeken' pictogram op uw Mac dat rechtsboven moet staan.
- Typ in 'Terminal' in de zoekbalk en klik op de eerste optie.

Zoek naar 'terminal'
- Typ de volgende opdracht in de terminal en druk op 'Enter' om het uit te voeren op uw MacBook. Zorg ervoor dat u de 'Gebruiker' met uw 'Gebruikersnaam'.
sudo chown -v '$ USER' ~ / .config
- Controleer na het uitvoeren van deze opdracht of de game werkt op je Mac.
Oplossing 8: hernoemen van sommige Steam-bestanden
Het is mogelijk dat sommige bestanden in de hoofdinstallatiemap van Steam zijn beschadigd, waardoor dit probleem op uw computer wordt geactiveerd. Daarom zullen we in deze stap deze bestanden hernoemen zodat Steam ze opnieuw kan genereren bij het opstarten en vervolgens controleren of dit het probleem oplost waarbij Stardew niet start. Daarom:
- Klik met de rechtermuisknop op het Steam-pictogram op uw bureaublad en klik vervolgens op het 'Open bestandslocatie' knop.
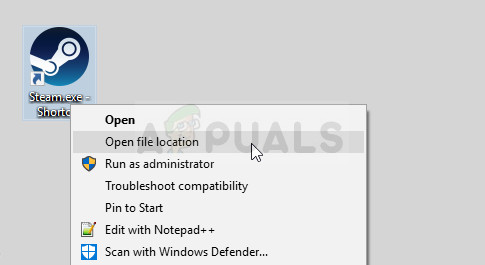
Steam - Open bestandslocatie
- Dit zou je naar de hoofddirectory van de Steam-installatie moeten brengen.
- Klik in deze map met de rechtermuisknop op het 'GameOverlayRenderer64.dll' en selecteer het 'Hernoemen' optie uit het menu.
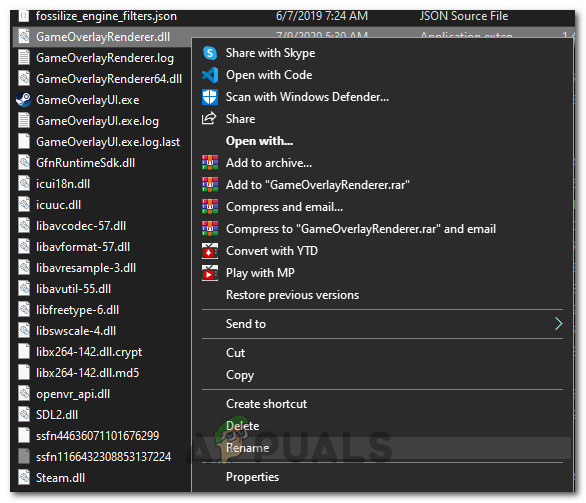
Hernoemen van het bestand
- Hernoem dit bestand naar 'GameOverlayRenderer64.bak' en sla uw wijzigingen op.
- Voer na het hernoemen van dit bestand het Steam.exe om Steam te starten.
- Als Steam daarom vraagt, geef het dan toestemming om het bestand opnieuw te genereren en controleer of het probleem zich blijft voordoen nadat je dit hebt gedaan.
Oplossing 9: sluiten van achtergrondapplicaties en -services
Het is mogelijk dat sommige applicaties die op de achtergrond van je computer worden uitgevoerd of sommige achtergrondservices ervoor zorgen dat je game niet correct kan worden geladen. Probeer allereerst de MSI Afterburner of gerelateerde applicaties af te sluiten en controleer vervolgens of het spel werkt. Als dit niet het geval is, moeten we wat verdere probleemoplossing uitvoeren. Daarom:
- druk op 'Ramen' + 'R' om de prompt Uitvoeren te starten.
- Typ in 'Taskmgr' en druk vervolgens op 'Enter' om de taakbeheerder te starten.
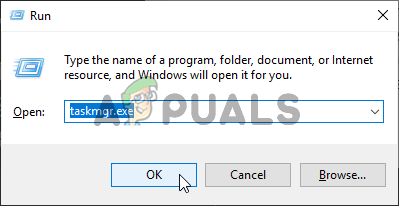
Taakbeheer uitvoeren
- Klik in Taakbeheer op het 'Processen' tabblad bovenaan en er zou een lijst met applicaties moeten worden weergegeven die momenteel op uw computer worden uitgevoerd.
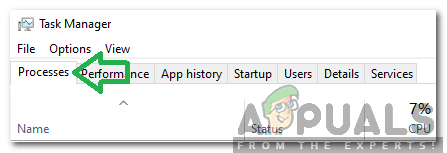
Klikken op 'Processen'
- Klik op de 'PROCESSOR' optie en zorg ervoor dat de pijl naar beneden wijst om het gebruik van hoog naar laag te sorteren.
- Controleer of een toepassing een abnormaal aantal bronnen op uw computer gebruikt en klik erop.
- Klik op 'Einde taak' om te voorkomen dat het op uw computer wordt uitgevoerd.
- Zorg er ook voor dat u alle onnodige applicaties beëindigt
- Klik op dezelfde manier op het 'Geheugen' en de 'Schijf' opties één voor één en elimineer alle toepassingen met veel gebruik.
- Controleer of dit het probleem oplost waarbij Stardew niet start
Nu we een diagnose hebben gesteld van een aantal applicaties van derden die een goede werking mogelijk verhinderen, moeten we er ook voor zorgen dat er geen systeemservices zijn die de juiste werking van de computer verhinderen. Daarom:
- druk op 'Ramen' + 'R' om de prompt Uitvoeren te starten.
- Typ in 'MSConfig' en druk op 'Enter' om het venster met opstartinstellingen te openen.
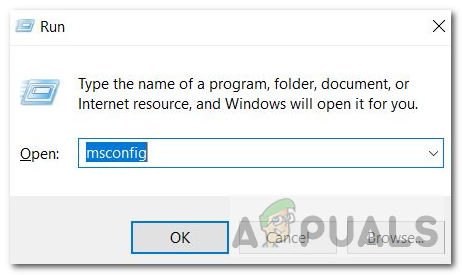
msconfig
- Klik in dit venster op het 'Diensten' optie en schakel vervolgens het 'Verberg alle Microsoft diensten' optie.
- Klik op de 'Alles uitschakelen' om te voorkomen dat deze services bij het opstarten worden gestart.
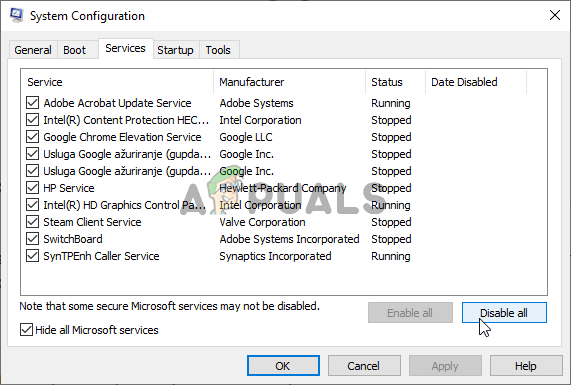
Alle niet-Microsoft-services uitschakelen
- Selecteer nu het 'Beginnen' tab en druk op de 'Open Taakbeheer' optie.
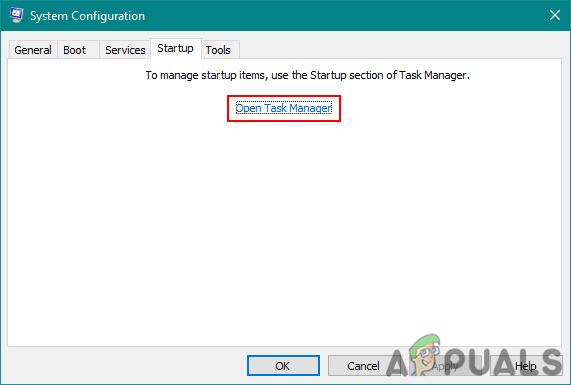
Taakbeheer openen
- Zorg ervoor dat u op het tabblad Opstarten alle toepassingen uitschakelt bij het opstarten.
- Sla na het uitschakelen van de applicaties uw wijzigingen op en sluit beide vensters af.
- Start uw computer opnieuw op en controleer of Stardew op uw computer wordt gestart
- Als dit het geval is, betekent dit dat een service of applicatie de juiste start van de game verhinderde. Daarom kunt u deze services en applicaties een voor een inschakelen en controleren bij welke het probleem terugkomt.
- Nadat u de defecte service of applicaties hebt vastgesteld, kunt u proberen deze opnieuw te installeren of deze permanent uitgeschakeld houden.
Notitie: Als je dit allemaal al hebt gedaan, zorg er dan voor schakel uw antivirusprogramma uit en controleer of het spel daardoor werkt. Als dit niet het geval is, download dan de nieuwste versie van DirectX van hier en installeer het op je computer en controleer of het spel daardoor werkt.
Oplossing 10: voer het uit als beheerder
Het is mogelijk dat de game root-machtigingen op je computer vereist, maar deze zijn nog niet verleend, waardoor de game problemen ondervindt bij het schrijven en lezen van de systeempartities en -mappen. Daarom krijgen we in deze stap permanent beheerdersrechten voor de game en zullen we controleren of het probleem hiermee is opgelost. Daarom:
- Klik met de rechtermuisknop op de snelkoppeling op het bureaublad van het spel en selecteer 'Open bestandslocatie'.
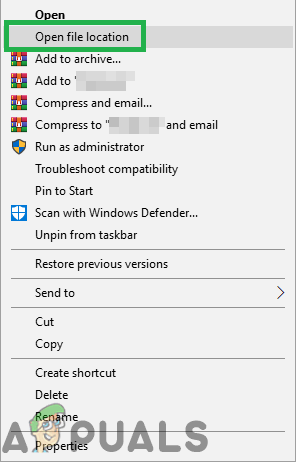
Klik met de rechtermuisknop en selecteer 'Bestandslocatie openen'.
- Klik met de rechtermuisknop op het uitvoerbare bestand van de game en selecteer 'Eigendommen'.
- Klik in de eigenschappen op het 'Compatibiliteit' tabblad en controleer vervolgens het 'Voer dit programma uit als beheerder' knop.
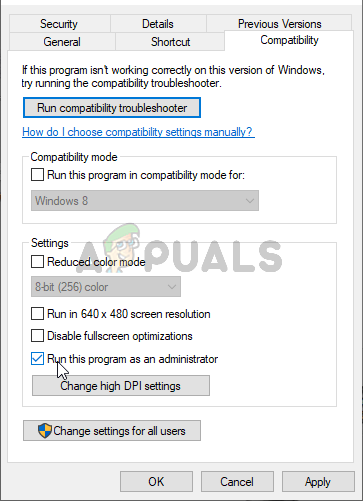
Voer dit programma uit als beheerder
- Zorg ervoor dat u op klikt 'Van toepassing zijn' en dan verder 'OK' om deze selectie op te slaan.
- Controleer en kijk of het Stardew Valley-spel wordt uitgevoerd nadat je deze wijziging hebt aangebracht.
Oplossing 11: handmatig .DLL-bestanden plaatsen
U kunt dit probleem oplossen door enkele DLL-bestanden op uw computer handmatig te vervangen nadat u deze van internet hebt gedownload. Deze oplossing kan schadelijk zijn als het je lukt om de bestanden te downloaden die virussen of malware bevatten, dus we vragen je dit op eigen risico te doen, aangezien het schadelijk kan zijn. Als u besluit om door te gaan, volgt u de onderstaande stappen om deze bestanden te vervangen.
- Start uw browser en open een nieuw tabblad.
- Navigeren naar dit website waarvan we het '.ENZOVOORT' bestanden.
- Typ de volgende bestanden een voor een in de zoekbalk en download ze naar uw computer.
msvcp100.dll 64 bit msvcp100.dll 32 bit msvcr100.dll 64 bit msvcr100.dll 32 bit
- Klik nu met de rechtermuisknop op het '64-bits' bestanden en selecteer het 'Kopiëren' optie.
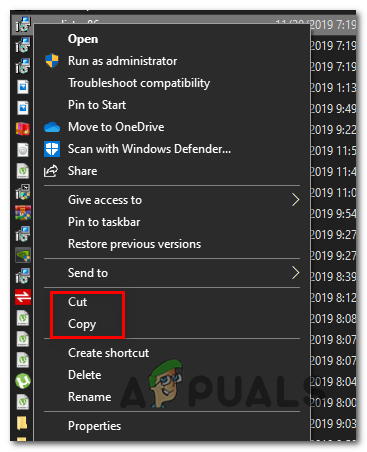
Door op de optie 'Kopiëren' te klikken
- Navigeer naar de volgende locatie.
C: Windows System32
- Plak de bestanden in deze map en vervang ze door alle bestanden die al aanwezig zijn als er een prompt op uw scherm verschijnt dat de bestanden al aanwezig zijn.
- Klik hierna met de rechtermuisknop op het '32-bits' bestanden en selecteer het 'Kopiëren' optie.
- Navigeer naar deze locatie op uw computer.
C: Windows SysWOW64
- Klik met de rechtermuisknop ergens en selecteer het 'Plakken' optie en vervang op dezelfde manier alle bestanden die al aanwezig zijn.
- Controleer of de game werkt nadat je deze hebt gedaan.
Methode 12: een nieuw gebruikersaccount maken
Als het probleem na al dit gedoe nog steeds niet is opgelost, is het mogelijk dat er een defect is in het register van het systeem waardoor al deze rotzooi wordt gemaakt tijdens het starten van de game. Daarom zullen we in deze stap een nieuw gebruikersaccount maken en vervolgens controleren of het probleem zich blijft voordoen. Daarom:
- druk op 'Ramen' + 'IK' om instellingen te openen en klik op het 'Accounts' optie.
- Klik in de accountoptie op het 'Familie en andere gebruikers' vanaf de linkerkant.
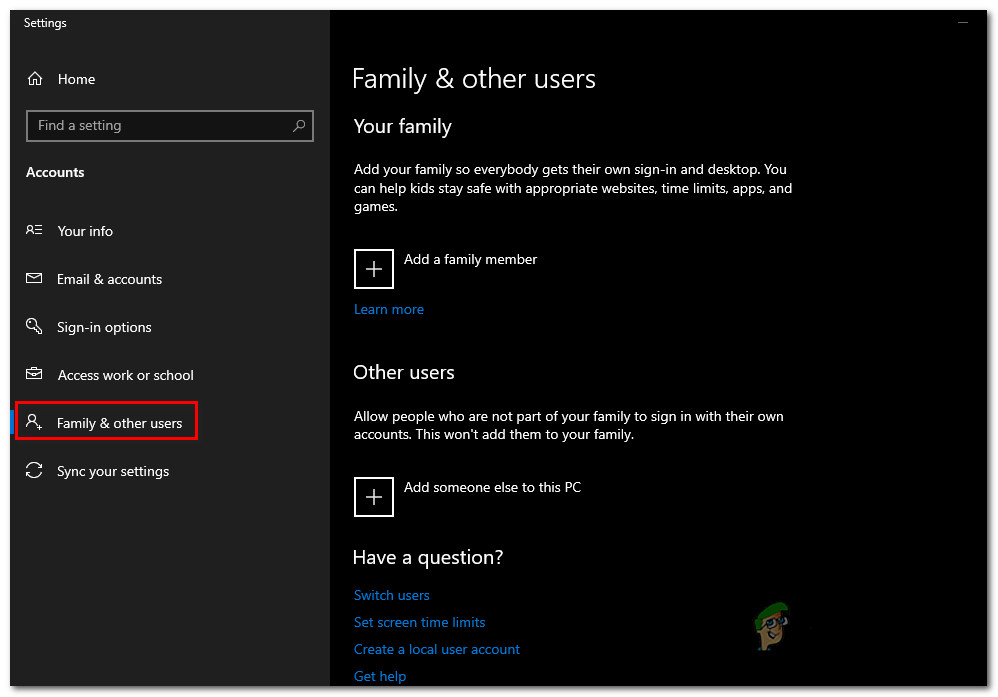
Toegang tot het menu Familie en andere leden
- Klik op de ' Voeg iemand anders toe aan deze pc ”Knop.
- Klik op de ' Ik heb de inloggegevens van deze persoon niet ”Optie in het volgende venster.
- Selecteer de 'Toevoegen een gebruiker zonder een Microsoft-account ” optie uit het nieuwe venster dat verschijnt.
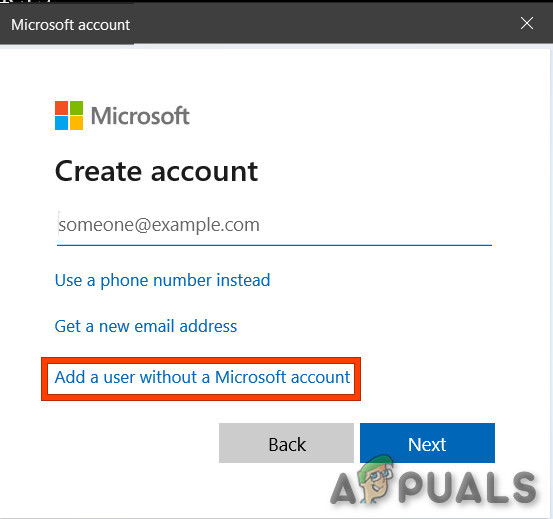
Voeg een gebruiker toe zonder Microsoft-account
- Voer de gebruikersnaam van het gebruikersaccount in en wijs er een wachtwoord aan toe.
- Voer de beveiligingsvragen in en beantwoord ze en klik vervolgens op het 'De volgende' optie.
- Nadat u dit account heeft aangemaakt, klikt u erop en selecteert u het 'Accounttype wijzigen' optie.
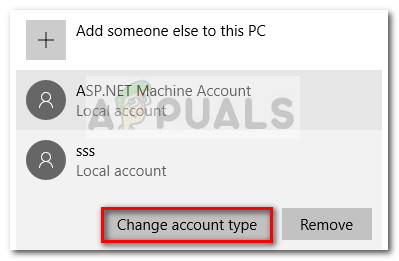
- Klik op de 'Account type' vervolgkeuzelijst en selecteer vervolgens het 'Beheerder' optie.
- Sla uw wijzigingen op en log in op dit account.
- Nadat u zich bij het account hebt aangemeld, voert u Steam uit en controleert u of het spel wordt uitgevoerd.