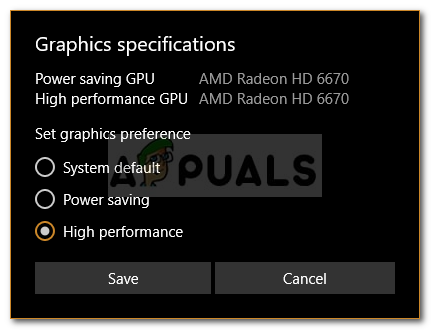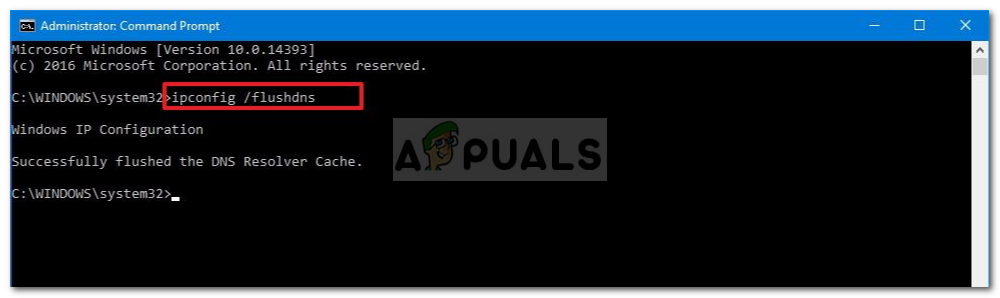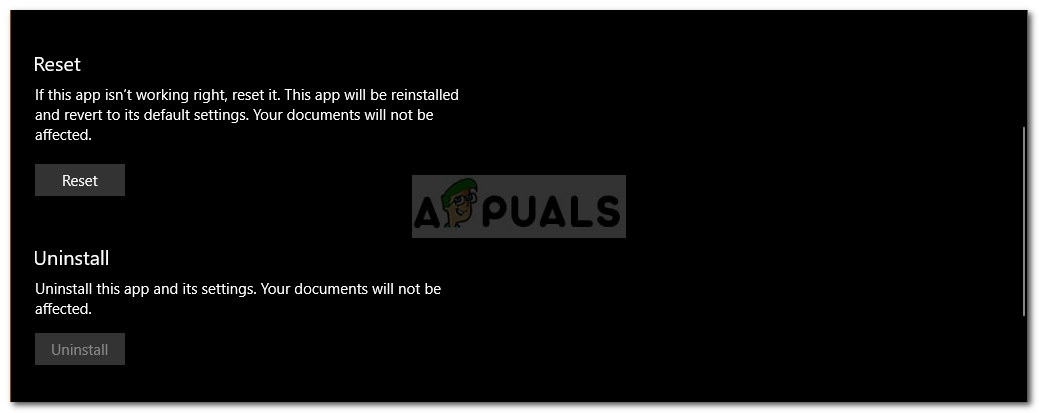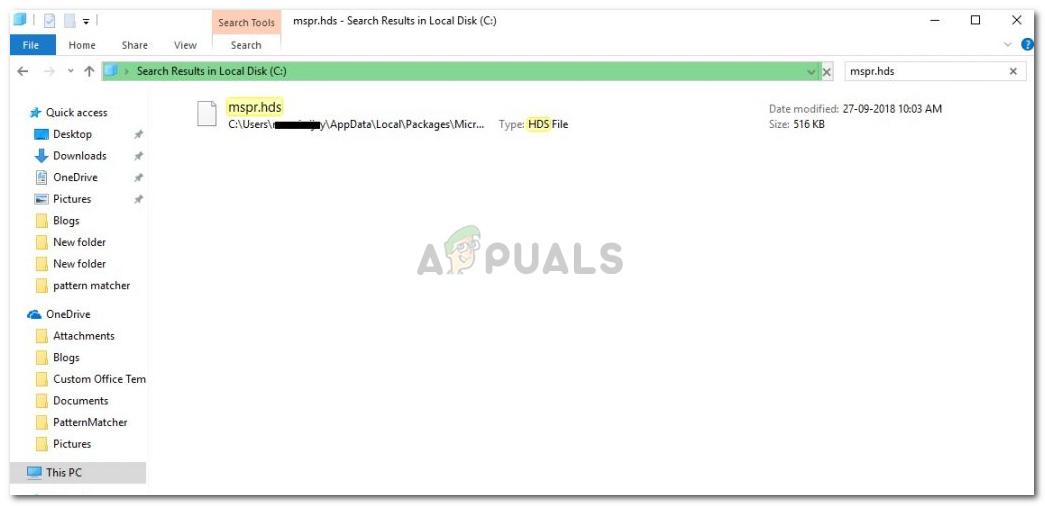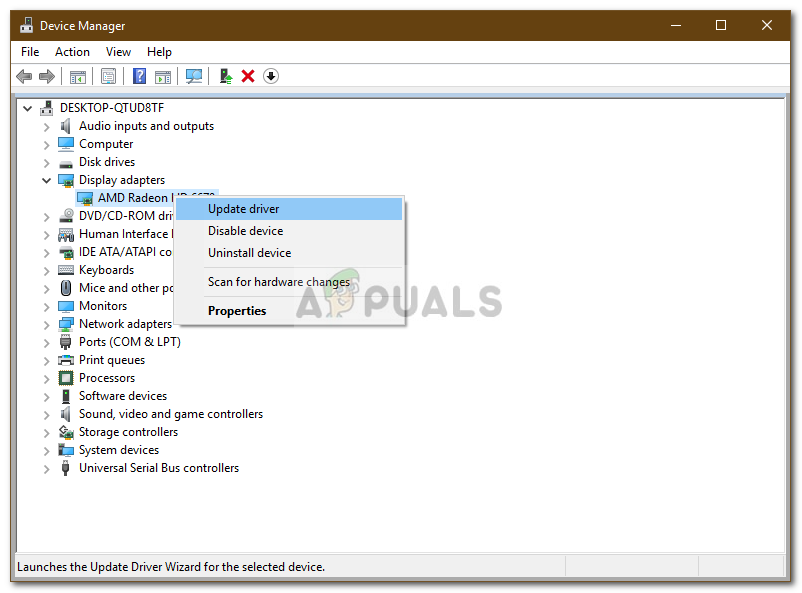De foutmelding ‘ We ondervinden momenteel problemen met het afspelen van deze titel ’Komt vaak voor als gevolg van een beschadigde installatie, een onjuiste netwerkconfiguratie enz. Met de release van de Netflix-applicatie voor Windows 10 stopten veel gebruikers met het gebruik van de website en schakelden ze over naar de desktop-applicatie. De applicatie blijft niet achter en bevindt zich letterlijk op hetzelfde niveau als de website samen met enkele andere coole functionaliteiten. Er zijn echter meldingen geweest van enkele problemen met de desktoptoepassing die te verwachten zijn.
Gebruikers hebben gemeld dat hun desktoptoepassing niet werkt terwijl de website soepel werkt. Telkens wanneer ze de Netflix-desktopapp proberen te starten, gaat de app niet verder dan het laadscherm. Bovendien, in sommige gevallen, wanneer u een aflevering op Netflix probeert te openen, wordt u alleen gevraagd om de ‘ Oeps, er is iets misgegaan ’Bericht gevolgd door de U7361-1254-80070002 foutcode. U kunt dit probleem eenvoudig oplossen door de onderstaande oplossingen te implementeren.

Netflix-fout U7361-1254-80070002
Wat is de oorzaak van de Netflix-fout ‘We hebben problemen met het afspelen van deze titel op dit moment’ in Windows 10?
Nadat we de kwestie hebben onderzocht, hebben we een lijst gemaakt van de mogelijke oorzaken van dit probleem:
- Beschadigde Netflix-installatie: Een van de redenen waardoor deze fout kan verschijnen, is als uw Netflix-installatie beschadigd of beschadigd is.
- Onjuiste netwerkconfiguratie: Wanneer je de Netflix desktop-app gebruikt, wordt er verbinding gemaakt met de Netflix-server. Als er echter iets mis is met uw netwerkconfiguratie, kan dit de fout veroorzaken.
- Verouderde beeldschermstuurprogramma's: Als de stuurprogramma's voor de beeldschermadapter die op uw systeem zijn geïnstalleerd, verouderd zijn, kan er ook een probleem verschijnen.
U kunt de onderstaande oplossingen volgen om uw probleem te isoleren. Voordat u de oplossingen toepast, moet u ervoor zorgen dat uw Windows up-to-date is en dat u een stabiele internetverbinding heeft - onstabiele verbindingen kunnen mogelijk ook de oorzaak zijn, maar dat is vrij zeldzaam.
Oplossing 1: laat de Netflix-app GPU gebruiken
De eerste oplossing die u moet implementeren om het probleem op te lossen, is om de Netflix-desktop-app uw grafische kaart te laten gebruiken. Hier is hoe dit te doen:
- druk op Windows-toets + I openen Instellingen .
- Navigeren naar Systeem en in de Scherm paneel, scroll naar beneden om te zoeken Grafische instellingen .
- Klik op Grafische instellingen en selecteer ‘ Universele app ’Uit de vervolgkeuzelijst.
- Selecteer daarna het Netflix app in de tweede vervolgkeuzelijst die verschijnt.
- Selecteer Opties .
- Stel de grafische voorkeur in op ‘ Hoge performantie ’En klik Sparen .
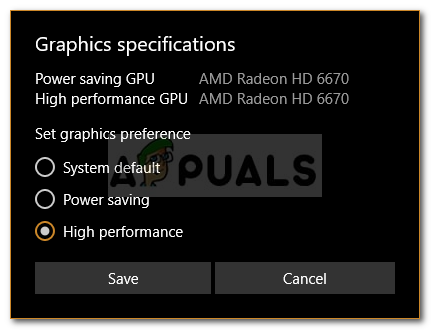
Grafische voorkeuren voor Netflix wijzigen
- Controleer of het probleem aanhoudt.
Oplossing 2: DNS spoelen
In sommige gevallen kan het probleem mogelijk worden opgelost door uw DNS of Domain Name System te wissen met een opdrachtprompt. Hier is hoe dit te doen:
- druk op Windows-toets + X en selecteer Opdrachtprompt (beheerder) uit de lijst om een verhoogde opdrachtprompt te openen.
- Typ de volgende opdracht en druk op Enter:
- ipconfig / flushdns
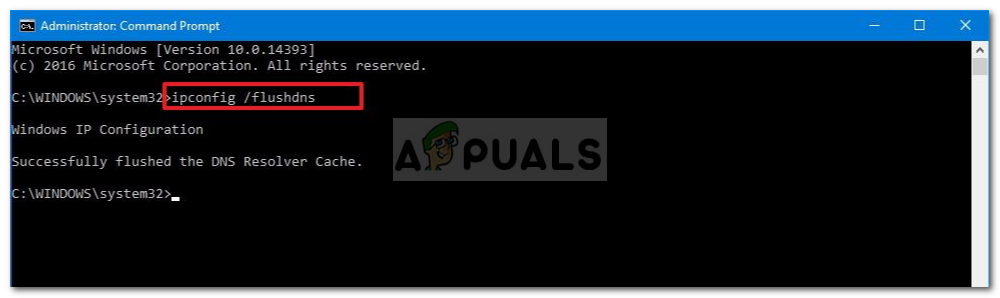
Doorspoelen DNS
- Start uw machine opnieuw op en start deze vervolgens Netflix .
Oplossing 3: reset de Netflix-app
Het opnieuw instellen van uw Netflix-desktopapp kan uw probleem ook oplossen. De fout is mogelijk veroorzaakt door een corrupte installatie die wordt opgelost nadat u de toepassing opnieuw hebt ingesteld. Hier is hoe het te doen:
- druk op Winkey + ik openen Instellingen .
- Navigeren naar Apps .
- In de Apps en functies venster, zoek naar Netflix uit de lijst en selecteer Geavanceerde mogelijkheden .
- Scroll naar beneden om te zoeken Reset en klik vervolgens op Reset .
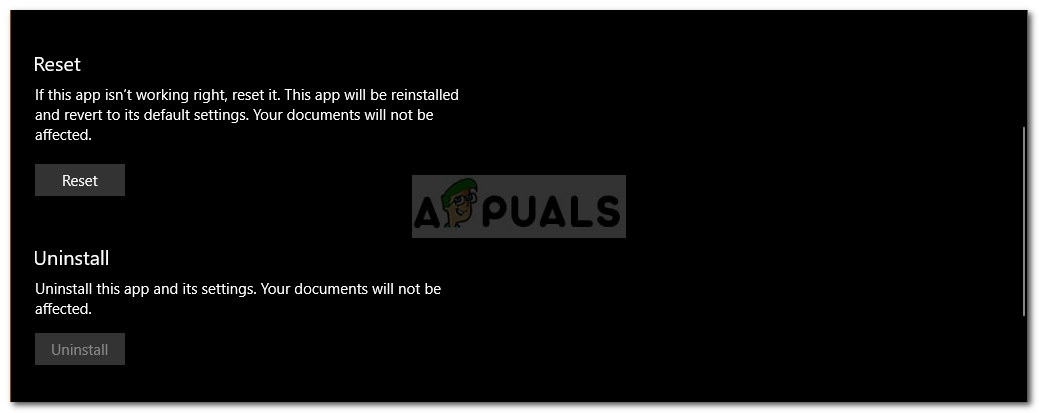
Netflix resetten
- Start uw systeem opnieuw op zodra het is voltooid.
Oplossing 4: verwijder mspr.hds
Netflix maakt gebruik van de PlayReady-technologie van Microsoft om Digital Right Management of DRM-beveiligde inhoud te streamen. In sommige gevallen kan het bestand mspr.hds dergelijke problemen veroorzaken, in welk geval u het moet verwijderen. Uw Windows maakt automatisch een nieuwe aan wanneer u de oude eenmaal hebt verwijderd, dus u hoeft zich geen zorgen te maken. Hier is hoe het te doen:
- Open de Windows Explorer en navigeer naar je systeemstation (het station waarop Windows is geïnstalleerd).
- Typ in de zoekbalk ‘ mspr.hds '.
- Selecteer alle bestanden en klik op Ctrl + Verwijderen e om de bestanden te verwijderen.
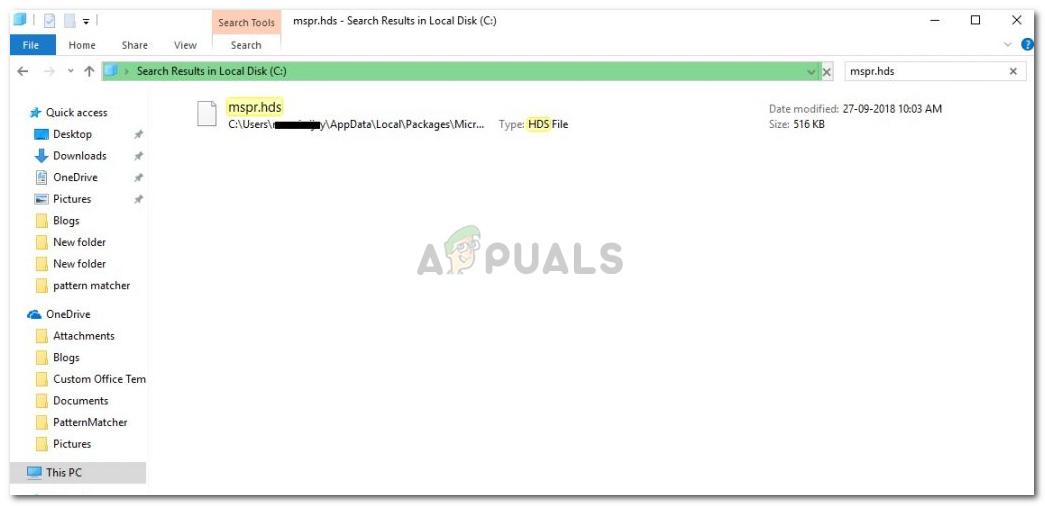
Zoekresultaten voor mspr.hds
- Start uw machine opnieuw op en open vervolgens Netflix .
Oplossing 5: update stuurprogramma's voor beeldschermadapter
Ten slotte kan het probleem te wijten zijn aan uw verouderde stuurprogramma's voor beeldschermadapters. In een dergelijk scenario wordt uw probleem opgelost door uw stuurprogramma's bij te werken. U kunt uw stuurprogramma's als volgt bijwerken:
- Ga naar het Start menu , typ in Apparaat beheerder en open het.
- Vouw het Beeldschermadapters lijst.
- Klik met de rechtermuisknop op uw GPU en selecteer Update stuurprogramma .
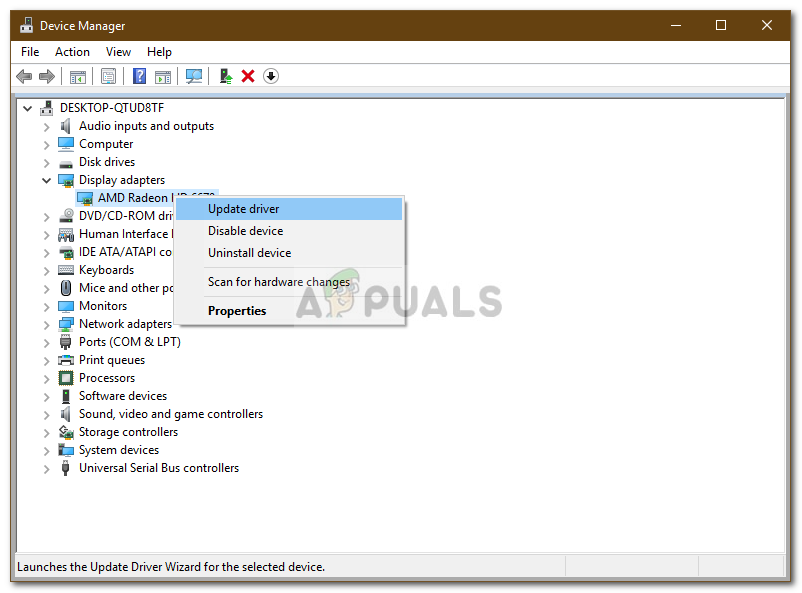
Het stuurprogramma voor de beeldschermadapter bijwerken
- Selecteer ‘ Zoek automatisch naar bijgewerkte stuurprogramma's '.
- Als u klaar bent, start u uw systeem opnieuw op en start u Netflix.