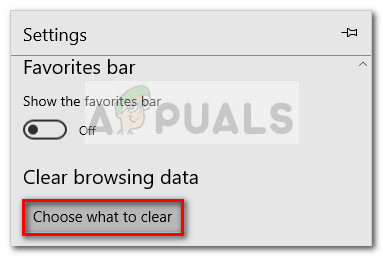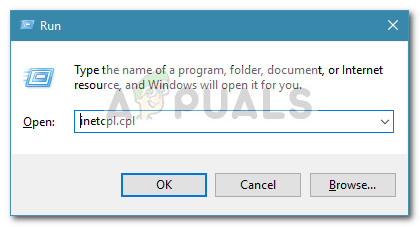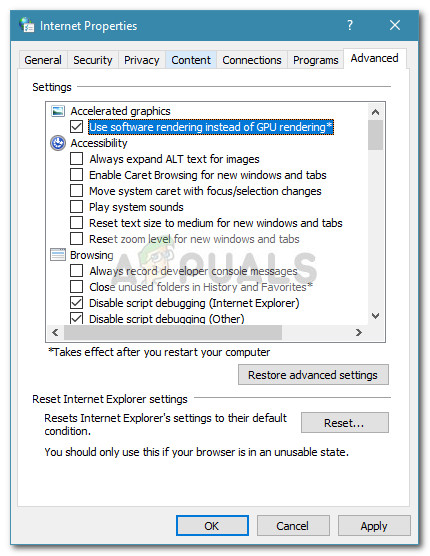Veel gebruikers melden problemen bij het spelen van Facebook-spellen (Gameroom) met Microsoft Edge. Meestal melden getroffen gebruikers dat wanneer ze een game proberen te spelen, het scherm verschillende keren wordt vernieuwd voordat het zwart wordt. Andere gebruikers zouden naar verluidt games kunnen spelen met behulp van de Gameroom van Facebook, maar ze ervaren constante bevriezingen en een consistente langzame framerate.
Vreemd genoeg bestond dit probleem vrijwel niet totdat een van de nieuwste Windows 10-updates het probleem leek te hebben veroorzaakt. Als u momenteel met dit specifieke probleem worstelt, zullen de volgende oplossingen waarschijnlijk helpen.
Hieronder vindt u een verzameling methoden die andere gebruikers hebben gebruikt om het probleem op te lossen. Volg elke mogelijke oplossing op volgorde totdat u een methode tegenkomt die het facebook gameroom zwart scherm fout in uw specifieke situatie. Laten we beginnen!
Methode 1: Installeer alle lopende Windows-updates
Aangezien Microsoft Edge wordt bijgewerkt via Windows Updates, is de kans groot dat de oplossing net zo eenvoudig is als ervoor te zorgen dat uw computer up-to-date is. Er zijn talloze gevallen waarin Microsoft een update heeft verprutst en deze heeft verholpen via een andere hotfix die is uitgebracht via WU (Windows Update). Het is heel goed mogelijk dat de oplossing het facebook gameroom zwart scherm fout is al in behandeling in Windows Update.
Dus, voordat u iets anders doet, moet u naar Windows Update gaan en elke in behandeling zijnde update installeren. Hier is een korte handleiding om dit te doen:
- druk op Windows-toets + R om een Uitvoeren-box te openen. Typ vervolgens ' ms-instellingen: windowsupdate ”En druk op Enter om Windows Update te openen.
 Notitie : Als u Windows 7 gebruikt, typt u ' wuapp ' in plaats daarvan.
Notitie : Als u Windows 7 gebruikt, typt u ' wuapp ' in plaats daarvan. - Klik in het Windows Update-menu op Controleer op updates en wacht tot de analyse is voltooid. Zodra het proces is voltooid, volgt u de instructies op het scherm om elke lopende update te installeren totdat er geen updates meer zijn.
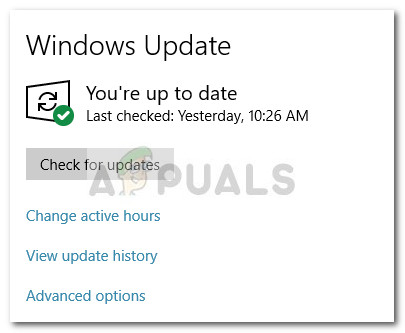
- Nadat elke update is geïnstalleerd, start u uw computer handmatig opnieuw op als u hier niet automatisch om wordt gevraagd. Kijk bij de volgende keer opstarten of het probleem is opgelost en dat je Facebook-games kunt spelen. Als dit niet het geval is, gaat u naar de volgende methode hieronder.
Methode 2: Adobe Flash Player inschakelen via Edge-instellingen
Hoewel dit tot nu toe vrij zeldzaam is, gebruiken sommige Facebook-spellen nog steeds Flash om te worden uitgevoerd. Net als de meeste andere browsers is Edge uitgerust om Flash-inhoud uit te voeren via Microsoft Silverlight.
Sterker nog, Microsoft Edge zou het gebruik van Adobe Flash Player automatisch moeten toestaan. Sommige gebruikers melden echter dat dit niet altijd het geval is, omdat het gevallen was waarin Microsoft Edge geen Adobe Flash Player-inhoud kon uitvoeren. Dit gedrag kan worden veroorzaakt door een extensie of software van derden, maar kan ook het gevolg zijn van een menselijke fout.
Hier is een korte handleiding om ervoor te zorgen dat uw Microsoft Edge is geconfigureerd om Adobe Flash-inhoud af te spelen:
- Open Microsoft Edge en klik op het actiemenu (pictogram met drie stippen) en klik op Instellingen .

- In de Instellingen menu, scroll naar beneden en klik op Bekijk geavanceerde instellingen .
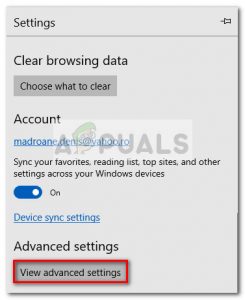
- Onder Geavanceerde instellingen , zorg ervoor dat de schakelaar die is gekoppeld aan Gebruik Adobe Flash Player is ingeschakeld.
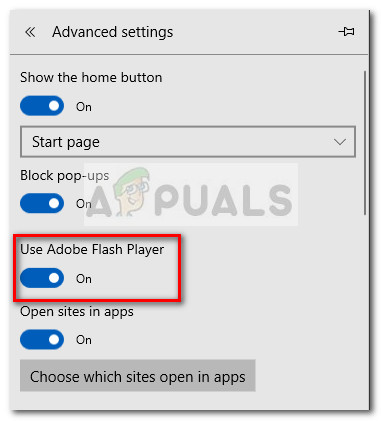 Als het gebruik van Adobe Flash Player eerder was uitgeschakeld en u het zojuist hebt ingeschakeld, sluit u MS Edge en opent u het opnieuw om te zien of het een verschil heeft gemaakt. Als je nog steeds problemen ondervindt bij het spelen van Facebook-games met Gameroom, ga dan naar de volgende methode hieronder.
Als het gebruik van Adobe Flash Player eerder was uitgeschakeld en u het zojuist hebt ingeschakeld, sluit u MS Edge en opent u het opnieuw om te zien of het een verschil heeft gemaakt. Als je nog steeds problemen ondervindt bij het spelen van Facebook-games met Gameroom, ga dan naar de volgende methode hieronder.
Methode 3: Microsoft Edge opnieuw instellen
Het probleem wordt vaak veroorzaakt door een slecht Edge-configuratiebestand of een Facebook-cookie. Om er zeker van te zijn dat de fout niet wordt veroorzaakt door een cookie, tijdelijk bestand of een slecht configuratiebestand, laten we de Microsoft Edge-browser resetten en kijken of het probleem zich blijft voordoen.
Sommige gebruikers zijn erin geslaagd het facebook gameroom zwart scherm fout na het resetten van de Microsoft Edge-browser. Hier is een korte handleiding voor het efficiënt opnieuw instellen van de Microsoft Edge-browser:
- Start de Microsoft Edge-browser en klik op de actieknop (pictogram met drie stippen) in de rechterbovenhoek. Klik vervolgens in het nieuw geopende menu op het Instellingen optie onderaan.

- In de Instellingen menu, scrol omlaag naar Browsergeschiedenis verwijderen en klik op het Kies wat u wilt wissen knop.
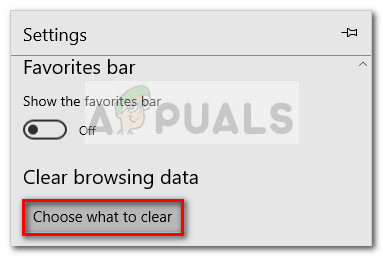
- Voor de beste resultaten raden we aan om elk vakje behalve Formuliergegevens en Wachtwoorden . Zodra elk gericht item is aangevinkt, drukt u op de knop Wissen en wacht u tot Microsoft Edge opnieuw is ingesteld.
- Zodra het proces is voltooid, sluit u Microsoft Edge en start u uw computer opnieuw op. Open Microsoft Edge bij de volgende start opnieuw en kijk of het probleem is opgelost. Als je nog steeds moeite hebt om Facebook Gameroom-games op Edge te spelen, ga dan naar de volgende methode hieronder.
Methode 4: Videoversnelling uitschakelen voor de Microsoft Edge-browser
Sommige gebruikers zijn er eindelijk in geslaagd om Facebook-games onder Edge te spelen door videoversnelling voor Microsoft Edge uit te schakelen. Dit lijkt misschien een contraproductief iets om te doen, maar het leek de klus te klaren voor een paar gebruikers. Deze methode kan zeer nuttig zijn als u vertragingen ervaart op een computer met een bescheiden GPU.
Hier is een korte handleiding voor het uitschakelen van videoversnelling voor de Microsoft Edge-browser:
- druk op Windows-toets + R om een Uitvoeren-box te openen. Typ vervolgens ' inetcpl.cpl ”En druk op Enter openen internet Opties .
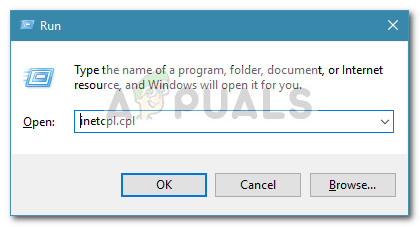
- Binnen in de internet Opties scherm, ga naar het Geavanceerd tabblad.
- Scroll naar Versnelde graphics en vink het vakje aan dat is gekoppeld aan Gebruik software-rendering in plaats van GPU-rendering en raak Van toepassing zijn bevestigen.
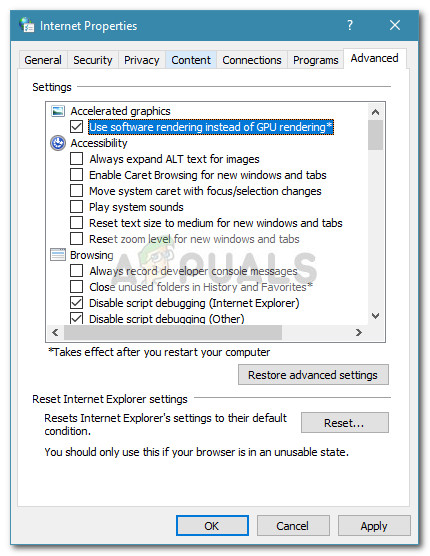
- Start uw computer opnieuw op en kijk of het probleem is opgelost bij de volgende keer opstarten. Als u nog steeds hetzelfde probleem ondervindt, gaat u naar de volgende methode hieronder.
Methode 5: Een reparatie-installatie uitvoeren (alleen Windows 10)
Als alle bovenstaande methoden een mislukking blijken te zijn, is er nog een ding dat u kunt proberen voordat u stopt en een andere browser gebruikt. Sommige gebruikers zijn erin geslaagd het probleem op te lossen door een zogenoemde reparatie-installatie (of update-reparatie) uit te voeren.
Notitie: Als je geen WIndows 10 hebt, ga dan direct naar Methode 6.
Een reparatie-installatie of update-reparatie is het equivalent van het opnieuw installeren van Windows 10 zonder de persoonlijke bestanden en programma's te verwijderen. Als u besluit om door te gaan met de reparatie-installatieprocedure, kunt u het uzelf gemakkelijker maken door onze volledige gids te volgen ( hier) .
Als het probleem aanhoudt, zelfs na een reparatie-update (hoogst onwaarschijnlijk), ga dan naar de laatste methode.
Methode 6: een andere browser gebruiken
Hoewel dit meer een tijdelijke oplossing is dan een volwaardige oplossing, heeft de meerderheid van de gebruikers die dit probleem tegenkomen, het gebruikt om Facebook-games te spelen die niet toegankelijk waren via Microsoft Edge.
Het blijkt dat hoewel Microsoft Edge verschillende problemen heeft met het spelen van Facebook Gameroom-games, Chrome , Firefox , Opera en zelfs Internet Explorer een veel betere staat van dienst hebben.
Dus als u dit probleem tegenkomt, overweeg dan om een browser te installeren met een andere browser wanneer u probeert uw favoriete Facebook-games te spelen.
5 minuten gelezen Notitie : Als u Windows 7 gebruikt, typt u ' wuapp ' in plaats daarvan.
Notitie : Als u Windows 7 gebruikt, typt u ' wuapp ' in plaats daarvan.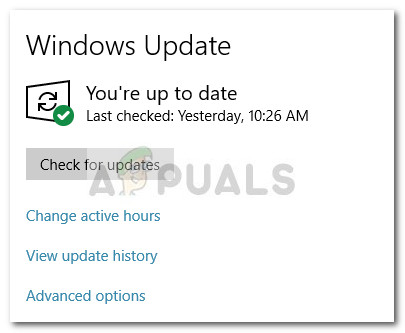

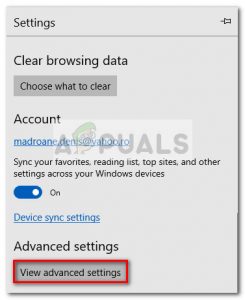
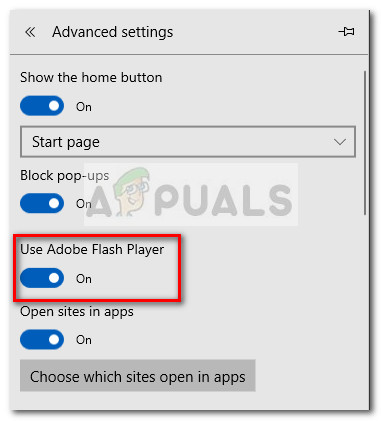 Als het gebruik van Adobe Flash Player eerder was uitgeschakeld en u het zojuist hebt ingeschakeld, sluit u MS Edge en opent u het opnieuw om te zien of het een verschil heeft gemaakt. Als je nog steeds problemen ondervindt bij het spelen van Facebook-games met Gameroom, ga dan naar de volgende methode hieronder.
Als het gebruik van Adobe Flash Player eerder was uitgeschakeld en u het zojuist hebt ingeschakeld, sluit u MS Edge en opent u het opnieuw om te zien of het een verschil heeft gemaakt. Als je nog steeds problemen ondervindt bij het spelen van Facebook-games met Gameroom, ga dan naar de volgende methode hieronder.