Notitie: Klikken OK zal de fout tijdelijk laten verdwijnen, maar deze zal onmiddellijk terugkeren bij de volgende keer opstarten.
Op basis van ons onderzoek lijkt het probleem op te treden nadat de gebruiker een grote Windows-update of upgrades naar Windows 10 heeft toegepast vanaf een oudere Windows-versie.
Wat is esrv.exe?
Eserv.exe is een proces dat hoort bij Intel Driver Update. Meestal treedt de fout op omdat Intel stuurprogramma-update werd onjuist verwijderd of handmatig afgehandeld door de gebruiker of automatisch door Windows Update tijdens de installatie van een update.
Bij een onjuiste verwijdering blijven sommige delen achter (startsleutels, run once-toetsen) die nog steeds vragen om het Eserv.exe-proces bij elke start te laten draaien. Omdat Windows niet langer in staat is om het Eserv.exe proces (of een daarmee geassocieerd proces), het Fout bij het opstarten van Esrv.exe wordt in plaats daarvan weergegeven.
Omdat Intel is gestopt met ondersteunen Intel stuurprogramma-update en vervangen door Intel Driver & Support Assistant , Probeert Windows Update de overgang zelf te maken. Er kan echter iets misgaan tijdens dit proces, waardoor het Fout bij het opstarten van Esrv.exe.
De opstarttoepassingsfout van Esrv.exe verwijderen
Als u momenteel met hetzelfde probleem worstelt, bevat dit artikel verschillende stappen voor probleemoplossing waarmee u het probleem waarschijnlijk uit de opstartfase kunt verwijderen. Hieronder vindt u een verzameling methoden die andere gebruikers hebben gebruikt om het foutbericht te verwijderen. Volg elke mogelijke oplossing op volgorde totdat u een oplossing vindt die het probleem voor u oplost. Laten we beginnen!
Methode 1: Inter Driver Update verwijderen
De eenvoudigste manier om het Esrv.exe Opstarttoepassing fout is om het programma waartoe het behoort te verwijderen. Intel stuurprogramma-update kan conventioneel worden verwijderd uit Programma's en onderdelen .
Notitie: Als u zich zorgen maakt over het verlies van functionaliteit na het verwijderen Intel stuurprogramma-update , zweet het niet. Intel heeft de oude Intel Driver Update al vervangen door Intel Driver & Support Assistant. Windows zou de nieuwste versie automatisch moeten opmerken en opnieuw moeten downloaden als het programma nodig is. En alleen om u te dekken, zullen we een handmatige downloadlink verstrekken om een alternatief te hebben.
Hier is een korte handleiding over hoe u het Esrv.exe opstarttoepassingsfout die bij elke start wordt weergegeven door te verwijderen Intel-stuurprogrammasoftware :
- druk op Windows-toets + R om een nieuw vak Uitvoeren te openen. Typ vervolgens ' appwiz.cpl ”En druk op Enter openen Programma's en onderdelen .

- Binnen Programma's en onderdelen , blader omlaag door de lijst met applicaties om te zoeken Intel-stuurprogrammasoftware .
- Klik met de rechtermuisknop op Intel-stuurprogrammasoftware en kies Verwijderen . Volg daarna de instructies op het scherm om de software van uw systeem te verwijderen.
- Een keer Intel-stuurprogrammasoftware is verwijderd, sluit Programma's en onderdelen en herstart uw computer.
- Kijk bij de volgende keer opstarten of de fout terugkeert. Als het probleem is opgelost, kunt u terugkeren naar Programma's en onderdelen en controleer of Intel Driver Software is vervangen door Intel Driver & Support Assistant . Als dit niet het geval is, kunt u het hulpprogramma handmatig downloaden via deze link ( hier ).
Als u nog steeds het foutbericht Esrv.exe ziet bij elke start, gaat u verder met Methode 2 .
Methode 2: Hernoem elk exemplaar van esrv.exe
Sommige gebruikers zijn erin geslaagd het probleem op te lossen door handmatig elk exemplaar van Esrv.exe en het hernoemen van de extensie van het bestand. Vermoedelijk heeft dit kunnen voorkomen dat de fout bij elke start zou optreden.
Hier is een korte handleiding voor het zoeken en hernoemen van elk exemplaar van esrv.exe:
- Open File Explorer en open je C-schijf (of de partitie die je Windows-bestanden bevat).
- Gebruik het zoekvak in de rechterbovenhoek op de rootlocatie van uw Windows-schijf om te zoeken naar ' esrv.exe “. U zou ten minste twee exemplaren moeten kunnen vinden in de Intel-map onder Programmabestanden .
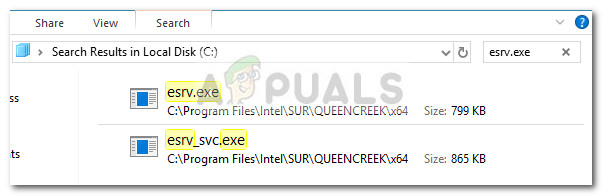
- Klik met de rechtermuisknop op elk exemplaar van esrv.exe dat is geretourneerd en klik op Hernoemen . Voeg vervolgens gewoon een ' .oud ”Aan het einde van de extensie. Dit geeft aan dat uw besturingssysteem dat bestand negeert.
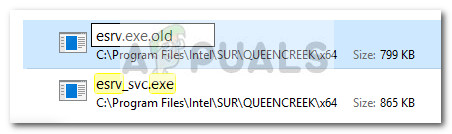
- Klik Ja bij de Hernoemen prompt om de wijzigingen te bevestigen.
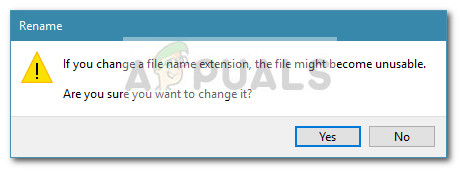
- Start uw computer opnieuw op en kijk of de fout terugkeert bij de volgende keer opstarten.
Als het foutbericht nog steeds verschijnt tijdens de opstartfase, gaat u verder met de laatste methode.
Methode 3: Autoruns gebruiken om een opstartsleutel te verwijderen die verband houdt met esrv.exe
Als geen van de bovenstaande methoden het Esrv.exe opstarttoepassingsfout, laten we eens kijken of we de fout kunnen verwijderen door de opstartsleutels te verwijderen die het esrv.exe onderhoud. We gaan dit bereiken met Autoruns - een programma dat is uitgerust om run, runonce, registersleutels en opstartmappen te verwijderen.
Omdat de fout bij elke opstart optreedt, wordt het probleem waarschijnlijk veroorzaakt door een geplande taak die is achtergelaten door een onjuiste verwijdering of is uitgevallen. Volg de onderstaande gids om elke opstartvermelding van esrv.exe te verwijderen, waardoor het verschijnen van deze fout wordt voorkomen:
- Bezoek deze link ( hier ) en klik op het Download Autoruns en Autorunsc knop om het hulpprogramma te downloaden.
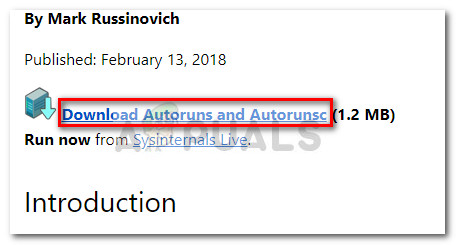
- Wanneer het archief naar uw computer is gedownload, gebruikt u decompressiesoftware zoals WinZip, WinRar of 7Zip om de inhoud uit te pakken in een toegankelijke map.
- Open de map waarin u de inhoud hebt uitgepakt en dubbelklik op het uitvoerbare bestand Autoruns.
- Als het eerste venster verschijnt, doe dan niets totdat het Alles lijst is volledig geladen met opstartitems.
- Zodra de lijst volledig is gevuld, drukt u op Ctrl + F om de zoekfunctie te openen. Typ in het zoekvak ' esrv.exe ”En klik op het Volgende zoeken knop.
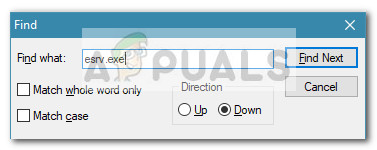
- Klik vervolgens met de rechtermuisknop op de eerste blauw gemarkeerde gebeurtenis en kies Verwijderen om het opstartitem te verwijderen. Zodra het eerste voorval is afgehandeld, opent u de zoekfunctie opnieuw (met behulp van stap 5) en herhaalt u de procedure totdat er geen opstartitems zijn die esrv.exe links.
- Dichtbij Autoruns en herstart uw computer. Bij de volgende keer opstarten zou u geen last meer moeten hebben van het Esrv.exe Opstarttoepassing fout.

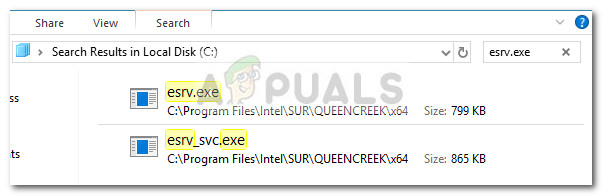
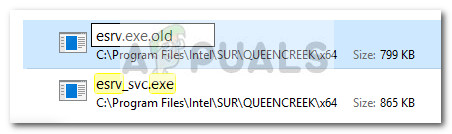
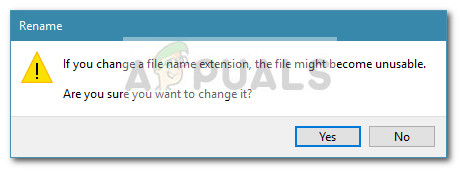
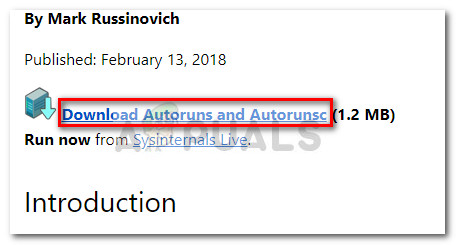
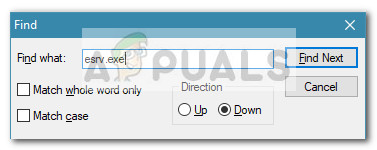




![[FIX] Systeemherstel ‘STATUS_WAIT_2’ Foutcode](https://jf-balio.pt/img/how-tos/08/system-restore-status_wait_2-error-code.png)


















