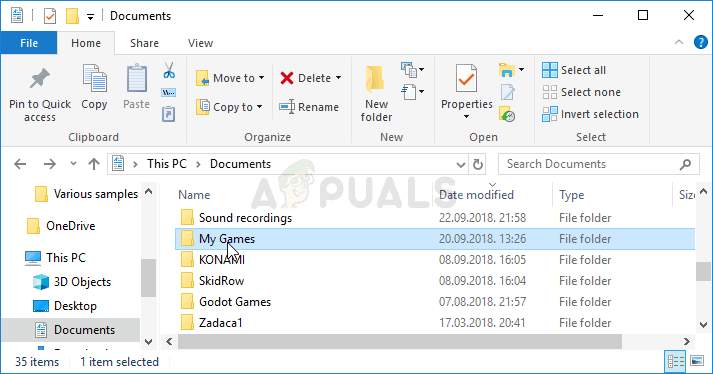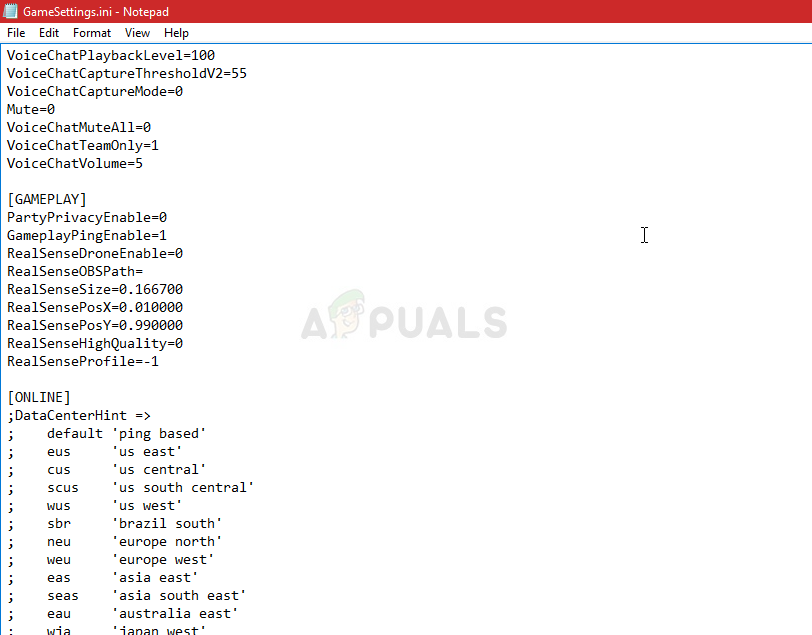Rainbow Six Siege is een geweldige shooter die beschikbaar is op tal van platforms, maar het heeft zeker problemen op verschillende platforms. Het echte probleem is dat er niet veel mensen over deze fouten praten en dat veel mensen moeite hebben om er passende oplossingen voor te vinden.

Rainbow Six Siege-foutcode 3-0x0001000b
We hebben besloten om online te gaan en alle oplossingen te verzamelen waarvoor mensen hebben bevestigd dat ze voor hen hebben gewerkt en we hebben ze samengebracht in één artikel.
Wat zijn de oorzaken van Rainbow Six Siege-foutcode 3-0x0001000b?
Hier is een korte lijst met de meest voorkomende oorzaken van deze specifieke foutcode:
- Gebroken of ontbrekende gamebestanden
- Defecte LAN-verbindingsinstellingen
- De server is te ver weg of werkt niet goed
- Poorten die door het spel worden gebruikt, worden geblokkeerd door je router
Oplossing 1: controleer de integriteit van gamebestanden
Deze zeer succesvolle methode is waarschijnlijk het beste wat je kunt doen als je de game via Steam hebt gekocht. Hiermee worden je gamebestanden gescand op ontbrekende of corrupte bestanden en worden ze opnieuw gedownload vanaf de Steam-servers. Het bleek succesvol te zijn voor de Rainbow Six Siege-foutcode 3-0x0001000b en we hopen dat het je ook zal helpen!
- Zorg ervoor dat u Steam opent door te dubbelklikken op het pictogram op het bureaublad of door ernaar te zoeken in het menu Start. Schakel over naar de subsectie Bibliotheek en zoek Rainbow Six Siege in de lijst met games die je bezit in je bibliotheek.
- Klik met de rechtermuisknop op de naam in de lijst en kies Eigenschappen in het contextmenu dat zal verschijnen. Navigeer naar het tabblad Lokale bestanden en klik op de knop Integriteit van gamebestanden verifiëren.

Steam - Controleer de integriteit van gamebestanden
- De tool zou alle ontbrekende of corrupte bestanden moeten downloaden en je zou het spel daarna moeten starten om te kijken of het bericht Rainbow Six Siege Error Code 3-0x0001000b blijft verschijnen.
Oplossing 2: LAN-instellingen automatisch detecteren
Uw instellingen voor internetverbinding zijn zeer relevant voor deze fout, aangezien deze vaak voorkomt als er fouten zijn tijdens het verbinden met Rainbow Six Siege-servers. Deze instelling detecteert automatisch de juiste in-game-instellingen en voorkomt hopelijk dat de fout zich nooit meer voordoet.
Er zijn twee manieren waarop u deze optie kunt vinden, dus volg de stappen die u het gemakkelijkst vindt!
- Open Internet Explorer op uw pc door ernaar te zoeken op het bureaublad of in het menu Start. Klik op het tandwielachtige pictogram in de rechterbovenhoek. Klik in het menu dat wordt geopend op Internet-opties om een lijst met gerelateerde verbindingsinstellingen te openen.

Internet Opties
- Navigeer naar het tabblad Verbindingen en klik op LAN-instellingen. Vink het vakje aan naast Instellingen automatisch detecteren.

Automatisch LAN-instellingen detecteren
- Zorg ervoor dat je de aangebrachte wijzigingen toepast en herstart je computer voordat je controleert of de Rainbow Six Siege-foutcode 3-0x0001000b nog steeds verschijnt.
Oplossing 3: bewerk een configuratiebestand
Een andere succesvolle methode die het probleem zou kunnen oplossen, is het bewerken van een bepaald bestand met configuratie-instellingen voor het spel. Wat je gaat veranderen, is de server waarmee de game verbinding maakt. Het is ingesteld op 'standaard', maar de server waarmee u verbinding probeert te maken, is mogelijk ver weg of heeft mogelijk problemen.
- Open de bestandsverkenner op uw computer en navigeer naar Documenten door op het item in het linkernavigatievenster te klikken. Open de map My Games binnenin!
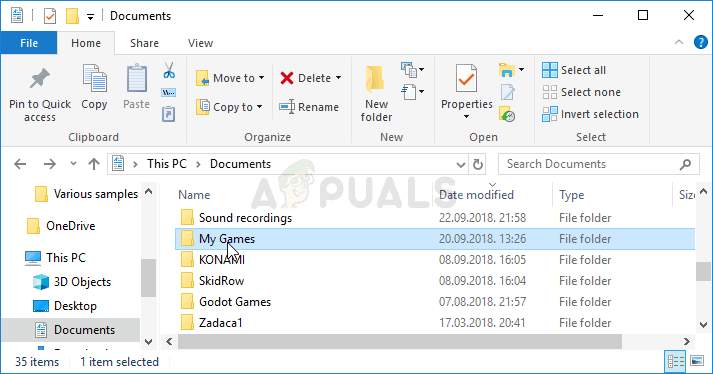
Mijn games in documenten
- Zoek een map Rainbow Six - Siege en dubbelklik om deze te openen. Doe hetzelfde voor de map met de naam '7564b1ec-0856-4f93-8aef-71232c035d75'. Zoek ook een bestand met de naam 'GameSettings'. Klik met de rechtermuisknop op het bestand en kies Openen met >> Kladblok in het contextmenu om het te bewerken.
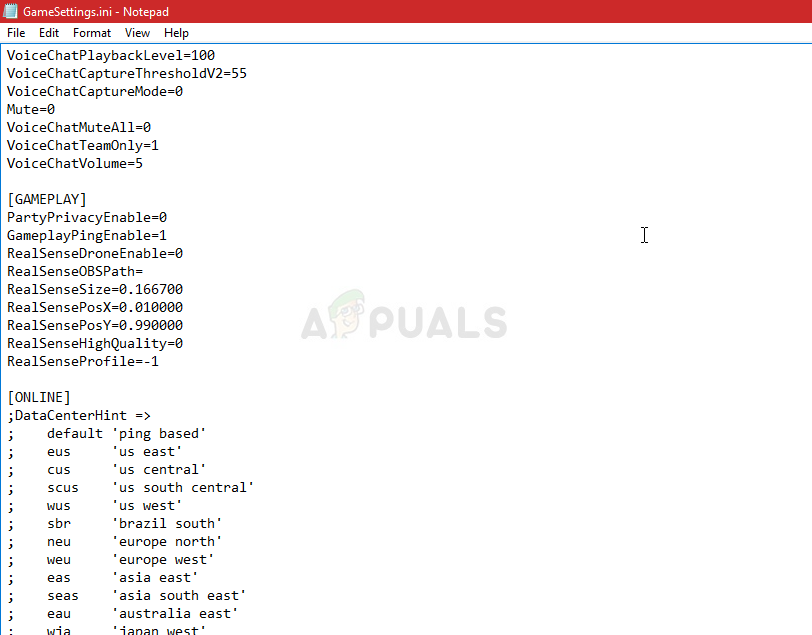
GameSettings.ini-configuratiebestand
- Scroll naar de onderkant van dit document om een 'Server' -instelling te vinden. De standaardwaarde ervoor zou 'standaard' moeten zijn. Wijzig de waarde ernaast in een drieletterige code die een server vertegenwoordigt. Er zou een lijst met beschikbare servers moeten zijn, dus zorg ervoor dat u de server kiest die het dichtst bij u in de buurt is. Gebruik de Ctrl + S-toetsencombinatie om de wijzigingen op te slaan.
- Probeer het spel opnieuw uit te voeren om te controleren of de Rainbow Six Siege-foutcode 3-0x0001000b blijft optreden na het uitvoeren van deze stappen.
Oplossing 4: configureer een statisch IP-adres voor uw pc en open bepaalde poorten
Het configureren van een statisch IP-adres voor uw pc is een eenvoudig proces en kan gemakkelijk worden afgehandeld. Wat je kunt doen, is bepaalde poorten openen die door het spel worden gebruikt. Gebruikers hebben gesuggereerd dat dit voor hen heeft gewerkt en het is logisch gezien het feit dat de game deze poorten nodig heeft.
- Zorg ervoor dat u een opdrachtprompt opent door te zoeken naar “cmd” of “opdrachtprompt” in het menu Start.

Opdrachtprompt in het menu Start
- Typ de opdracht die hieronder wordt weergegeven en scrol omlaag naar de netwerkadapter die overeenkomt met de verbinding die u gebruikt. Let op de standaardgateway, het subnetmasker, de MAC- en DNS-adressen.
ipconfig / all
- Gebruik daarna de Windows + R-toetscombinatie die onmiddellijk het dialoogvenster Uitvoeren zou moeten openen waarin u ‘ncpa.cpl’ in de balk moet typen en op OK moet tikken om het item Instellingen voor internetverbinding in het Configuratiescherm te openen.

Netwerkinstellingen
- Dubbelklik op uw actieve netwerkadapter en klik op de knop Eigenschappen. Zoek het item Internet Protocol versie 4 (TCP / IPv4) in de lijst. Tik erop om het te selecteren en klik op de knop Eigenschappen hieronder.

IPv4-eigenschappen
- Blijf op het tabblad Algemeen en zet het keuzerondje in het venster Eigenschappen op 'Gebruik de volgende DNS-serveradressen' en gebruik respectievelijk 8.8.8.8 en 8.8.4.4. Schakel over naar “Gebruik het volgende IP-adres en gebruik hetzelfde nummer als de standaardgateway, maar wijzig het laatste cijfer na de laatste punt, dus iets anders. Vul andere informatie in zoals u hebt genoteerd.
Het is tijd om in te loggen op uw router en een paar poorten toe te staan.
- Open de webbrowser van uw voorkeur, typ uw standaard gateway-nummer (IP-adres) in de adresbalk en druk op Enter. Voer de gebruikersnaam en het wachtwoord in. Het zou online beschikbaar moeten zijn.

Router login
- Zoek allereerst de instelling Handmatige toewijzing inschakelen en klik op het keuzerondje naast Ja. Zoek het venster waarin u het MAC-adres en het IP-adres van uw keuze kunt typen, dus typ alles wat u in de vorige stappen voor uw respectievelijke console hebt verzameld.

Schakel handmatige toewijzing in
- Nadat je dat hebt gedaan, klik je op de optie Toevoegen en heb je nu het IP-adres van je console aan je router toegevoegd.
- Zoek het gedeelte Port Forwarding terwijl u nog steeds bent aangemeld bij de interface van uw router. Elke router biedt hiervoor verschillende stappen.
- Voer een reeks poorten in om te openen onder Start en End of gebruik enkele poorten voor intern en extern verkeer. Specifiek, voor Rainbow Six Siege, zijn er verschillende bereiken die u in uw router moet openen en deze worden hieronder weergegeven:
TCP: 80, 443, 14000, 14008, 14020, 14021, 14022, 14023 en 14024. UDP: 3074 en 6015
- Voer het statische IP-adres in dat u in de bovenstaande stappen voor uw pc hebt gemaakt en zorg ervoor dat u op de optie Inschakelen klikt als deze beschikbaar is.

Port forwarding
- Klik op de knop Opslaan of Toepassen en zorg ervoor dat u zowel uw router als uw console opnieuw opstart om deze wijzigingen volledig toe te passen.