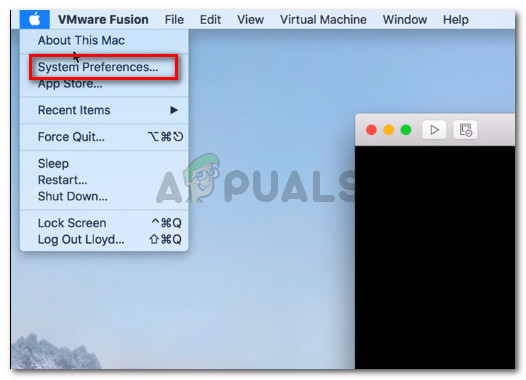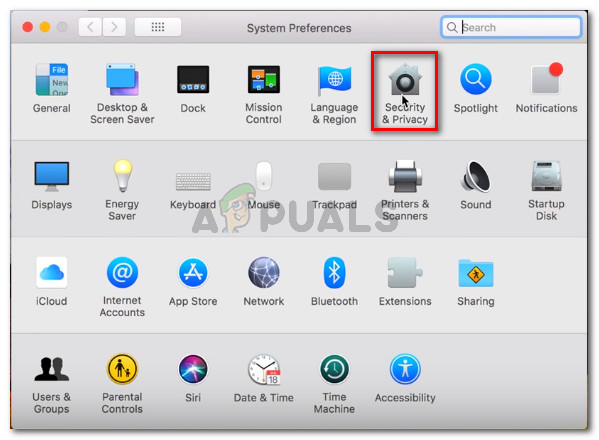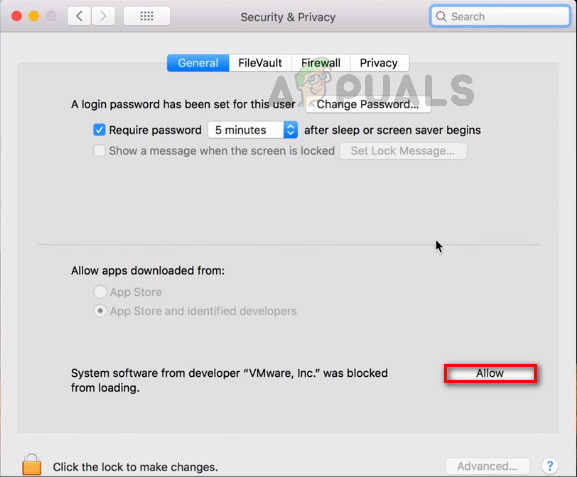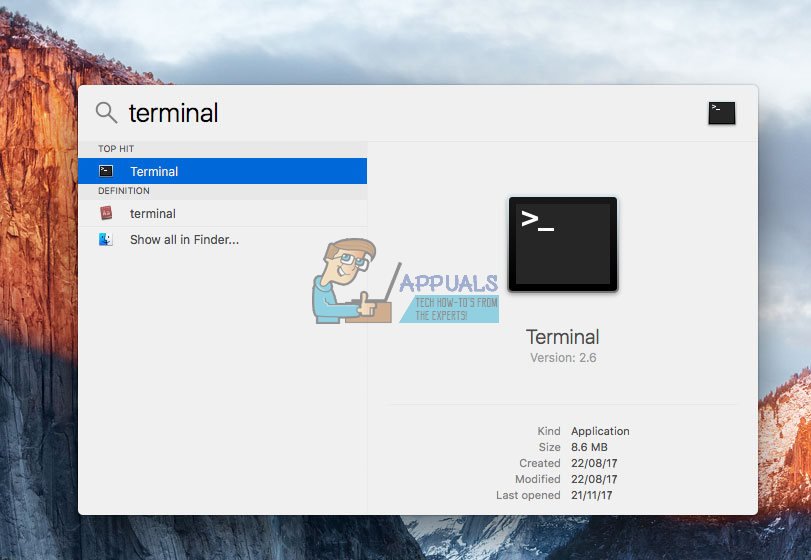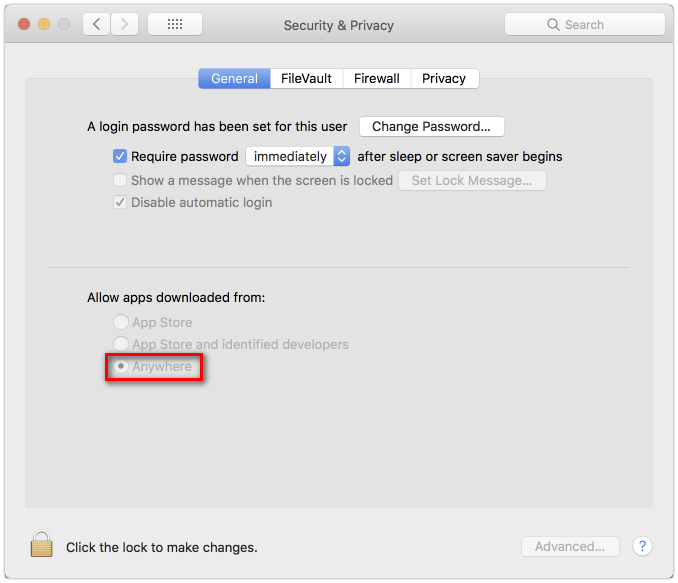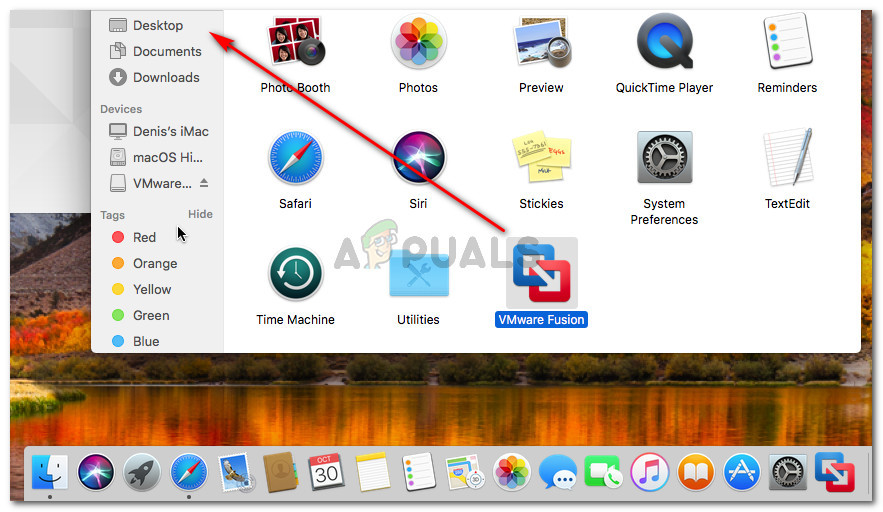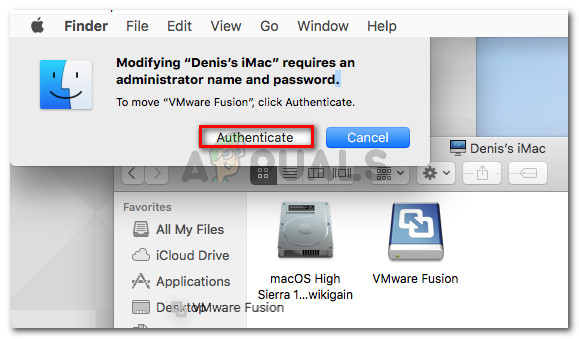MacOS-gebruikers komen af en toe een fout tegen 'Kan geen geldig peer-proces vinden om verbinding mee te maken' bij het installeren van VMware FUsion op macOS High Sierra of nieuwer. Dit probleem treedt meestal op wanneer de gebruiker een virtuele Windows-machine probeert te upgraden of te hervatten.

'Kan geen geldig peer-proces vinden om verbinding mee te maken' op MacOS
Wat veroorzaakt de fout 'Kan geen geldig peer-proces vinden om verbinding mee te maken' op MacOS '
Deze specifieke fout treedt op vanwege enkele beveiligingswijzigingen die Apple heeft geïmplementeerd met High Sierra. Als u de software probeerde te installeren nadat deze wijzigingen op uw computer waren doorgevoerd, heeft u mogelijk een prompt afgewezen waarin staat dat een bepaalde systeemextensie is geblokkeerd. Dat is eigenlijk de grootste aanwijzing over wat er aan de hand is.

Fout systeemuitzondering geblokkeerd
De fout treedt op omdat sommige MacOS-beveiligingssystemen hebben verhinderd dat de extensies van VMware Fusion werden uitgevoerd. Om dit te verhelpen, moet u een reeks stappen volgen om terug te keren naar de normale functionaliteit van de emulator.
Er zijn echter een paar andere kleine variaties op dit scenario waarvoor iets andere stappen voor probleemoplossing nodig zijn:
- Door een installatiefout kan de extensie niet worden ingeschakeld - Er zijn verschillende situaties gemeld waarin de geblokkeerde extensie niet opnieuw kon worden ingeschakeld omdat de knop Toestaan grijs was. In dit geval is de oplossing om de hele Fusion-installatiemap naar een andere map te verplaatsen en deze opnieuw te installeren.
- Gatekeeper heeft het gedownloade installatieprogramma in quarantaine geplaatst - Er zijn verschillende situaties waarin gebruikers hebben bevestigd dat het installatieprogramma niet kon worden uitgevoerd door een beveiligingsoplossing. U kunt dit corrigeren met een reeks opdrachten in de Terminal.
Als u moeite heeft om dit specifieke probleem op te lossen, vindt u in dit artikel een aantal stappen voor probleemoplossing. Hieronder vindt u een verzameling methoden die andere gebruikers in een vergelijkbare situatie hebben gebruikt om het probleem op te lossen.
Houd er rekening mee dat de onderstaande methoden zijn gerangschikt op efficiëntie en complexiteit. Voor de beste resultaten volgt u de mogelijke oplossingen in de volgorde waarin ze worden gepresenteerd totdat u een oplossing vindt die effectief is om het probleem voor uw specifieke scenario op te lossen.
Methode 1: toestaan dat VMWare-systeemsoftware wordt geladen vanuit het menu Beveiliging en privacy
Als u onlangs VMware Fusion op macOS High Sierra of hoger heeft geïnstalleerd om het 'Kan geen geldig peer-proces vinden om verbinding mee te maken' fout bij het starten van een virtuele machine, is het zeer waarschijnlijk dat het beveiligingssysteem heeft geblokkeerd dat een systeemextensie wordt uitgevoerd.
Gelukkig kunt u dit eenvoudig verhelpen door naar het tabblad Beveiligings- en privacysysteem te gaan en systeemsoftware van de VMware Inc.-ontwikkelaar toe te staan. Om het u gemakkelijker te maken, hebben we ook een stapsgewijze handleiding voor u gemaakt. Hier is wat je moet doen:
- Klik op de appel pictogram in de linkerbovenhoek en selecteer vervolgens Systeem voorkeuren.
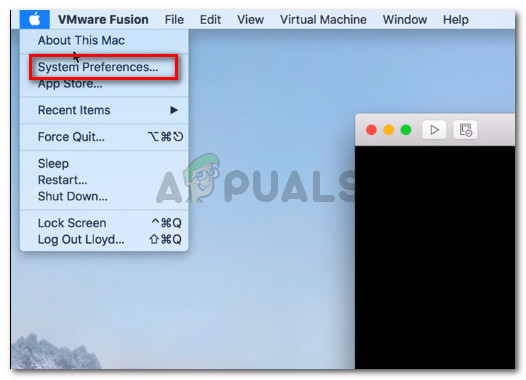
Ga naar het Apple-pictogram> Systeemvoorkeuren
- Van de Systeem voorkeuren menu, klik op Beveiliging en privacy .
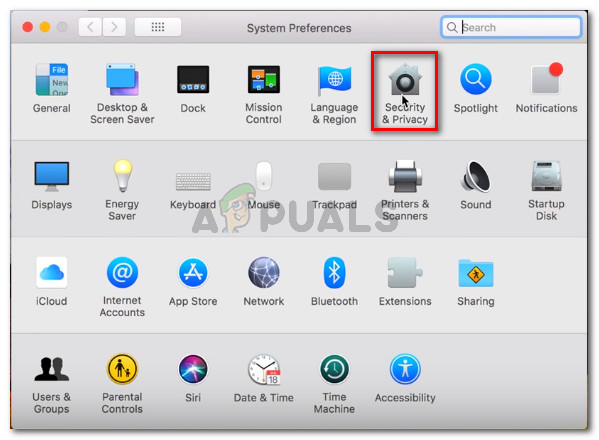
Ga naar Systeemvoorkeuren en klik op Beveiliging en privacy
- In de Beveiliging en privacy menu, ga naar het algemeen tabblad en klik op het Toestaan knop geassocieerd met VMware Inc. .
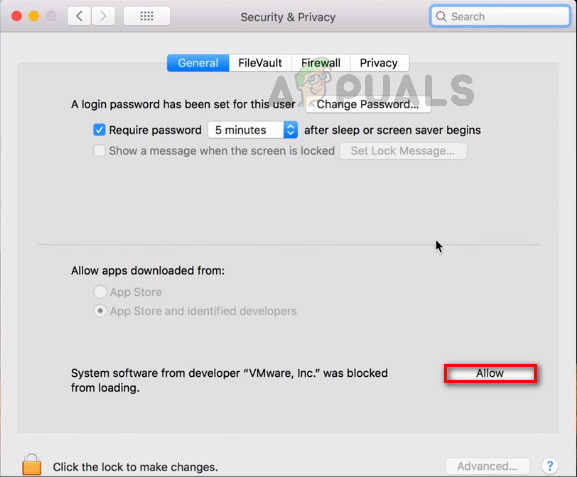
Ga naar Beveiliging en privacy (tabblad Algemeen) en klik op Toestaan om de vereiste machtigingen aan de Fusion-extensie te verlenen
- Keer terug naar het VMware-programma en hervat de virtuele machine. Als alles goed gaat, zou u de 'Kan geen geldig peer-proces vinden om verbinding mee te maken' fout.
Als deze methode niet effectief was om het probleem in uw scenario op te lossen of als de knop Toestaan grijs was, ga dan naar de volgende methode hieronder.
Methode 2: Stel de optie Overal in het menu Beveiliging en privacy in
Het blijkt dat voor sommige gebruikers de optie is om Toestaan de VMware Fusion-extensie die moet worden uitgevoerd, is niet zichtbaar. Blijkbaar is bekend dat dit gebeurt bij veel niet-geverifieerde apps die online worden gedownload.
Als u zich in een vergelijkbare situatie bevindt waarin u de extensie niet kunt laten laden omdat de Toestaan knop is gewoon niet zichtbaar, er is een oplossing voor dit probleem. Er is een bepaald commando dat een Anywhere-knop instelt die kan worden gebruikt bij het installeren van de VMware Fusion-applicatie om de 'Kan geen geldig peer-proces vinden om verbinding mee te maken' fout.
Hier is wat je moet doen:
- Gebruik de zoekfunctie (rechtsonder) om te zoeken naar Terminal , selecteer de bovenste hit en druk op Enter .
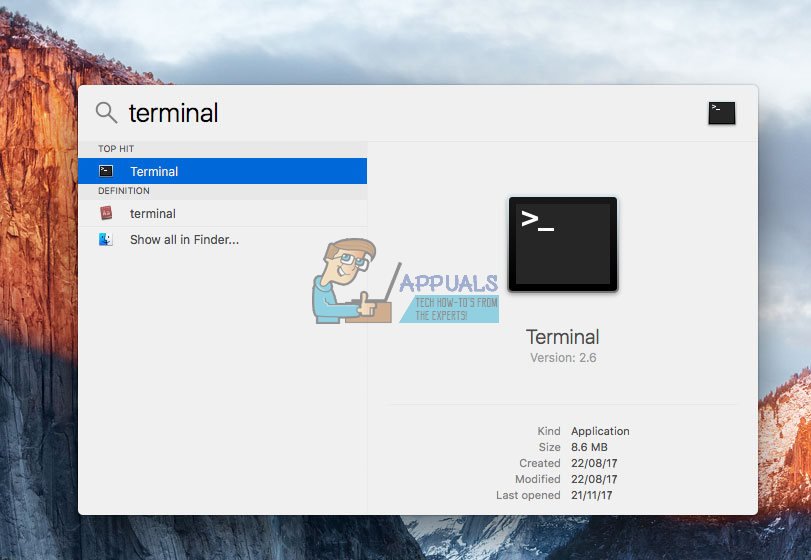
Toegang tot de terminal met behulp van de zoekfunctie
- Typ de volgende opdracht in de terminal en druk op Enter om het Overal optie in de Beveiliging en privacy tabblad:
sudo spctl --master-uitschakelen
- Nadat u de opdracht met succes hebt uitgevoerd, klikt u op het appel pictogram in de linkerbovenhoek en selecteer vervolgens Systeem voorkeuren.
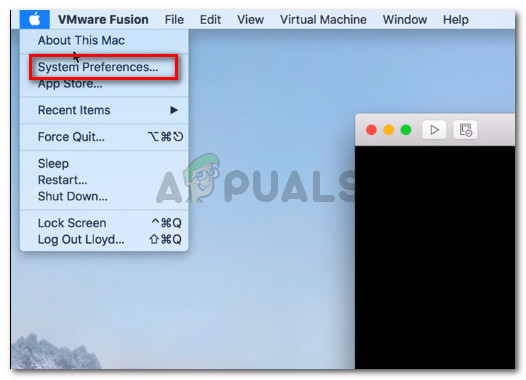
Het menu Systeemvoorkeuren openen
- Klik vervolgens op Beveiliging en privacy en ga naar het tabblad Algemeen. Als de opdracht succesvol was, ziet u een derde optie (Overal) onder Toestaan dat apps worden gedownload van. Selecteer de Overal optie als deze nog niet is geselecteerd.
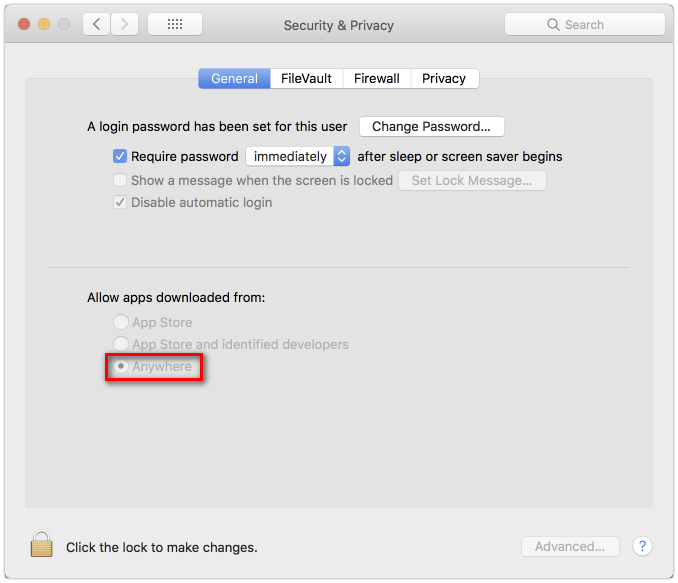
Zorg ervoor dat de optie Overal is aangevinkt op het tabblad Algemeen van Beveiliging en privacy
- Voer de VMware-emulator opnieuw uit (of de installatie). U zou niet langer het 'Kan geen geldig peer-proces vinden om verbinding mee te maken' fout.
Als deze methode niet is gelukt, gaat u verder met de volgende methode hieronder.
Methode 3: de bevestiging activeren door de Fusion-installatie met de Finder-app naar een andere map te verplaatsen
Als u de prompt niet ziet die aangeeft dat een systeemextensie is geblokkeerd nadat de installatie is voltooid, is er een oplossing die veel gebruikers nuttig hebben gevonden.
Blijkbaar, als u de hele Fusion-applicatie in een andere map dan / applicaties verplaatst en vervolgens weer Finder gebruikt, activeert u de prompt waarmee u de extensie kunt laden.
Hier is een korte handleiding om dit te doen:
- Zorg ervoor dat Fusion volledig is uitgeschakeld.
- Open de Finder-app en zoek VMware fusion in de lijst met applicaties. Zodra u dit heeft gedaan, sleept u het item gewoon naar een andere map. We hebben het voor het gemak naar het bureaublad verplaatst.
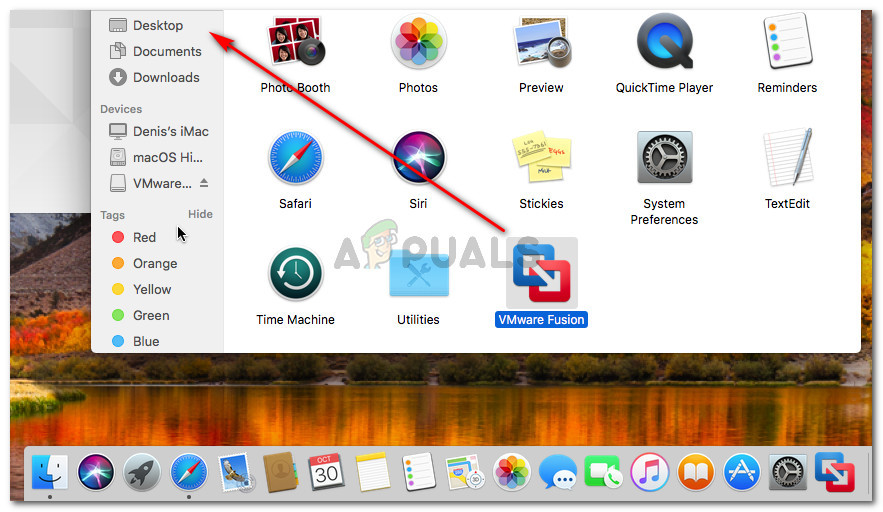
VMware Fusion verplaatsen
- U wordt gevraagd om u te authenticeren om door te gaan. Om dit te doen, klikt u op Authenticatie en vervolgens op OK opnieuw om door te gaan.
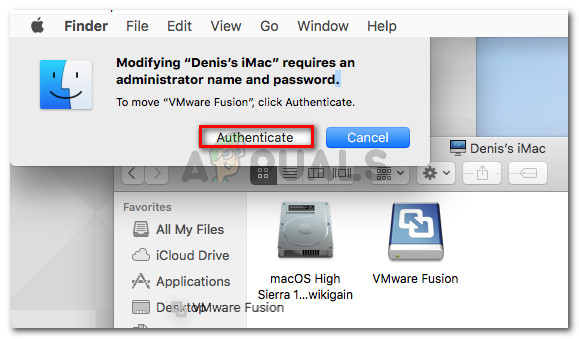
Verifiëren om door te gaan
- Zodra het bestand is verplaatst, verplaatst u het eenvoudig terug naar de toepassingsmap en start u het opnieuw.
- Kort nadat u de toepassing opnieuw start, krijgt u een melding dat de systeemextensie is geblokkeerd. Als u die prompt ziet, gaat u terug naar Methode 1 om het probleem eens en voor een op te lossen.
Als deze methode niet van toepassing was op uw scenario, gaat u naar de laatste methode.
Methode 4: Verwijder de Fusion-installatie en verwijder de quarantainevlaggen
Een andere veel voorkomende reden waarom u de Vmware Fusion-applicatie niet kunt installeren, is als de gatekeeper het gedownloade installatieprogramma in quarantaine heeft geplaatst. Hoewel er verschillende speculaties zijn over de reden waarom dit gebeurt, hebben we geen definitief antwoord kunnen vinden.
Er is echter een bepaalde oplossing die veel gebruikers tegenkomen 'Kan geen geldig peer-proces vinden om verbinding mee te maken' fout hebben gebruikt om het probleem op te lossen. Blijkbaar kunt u een reeks opdrachten uitvoeren om de quarantainevlaggen te verwijderen en de installatie zonder problemen te laten voltooien.
Notitie: Houd er rekening mee dat bij deze procedure wordt aangenomen dat u het .dmg-installatiebestand in de standaardmap heeft gedownload.
Hier is een korte handleiding om dit te doen:
- Open de Terminal met behulp van de zoekfunctie. Zoeken naar Terminal , selecteer de bovenste hit en druk op Enter .
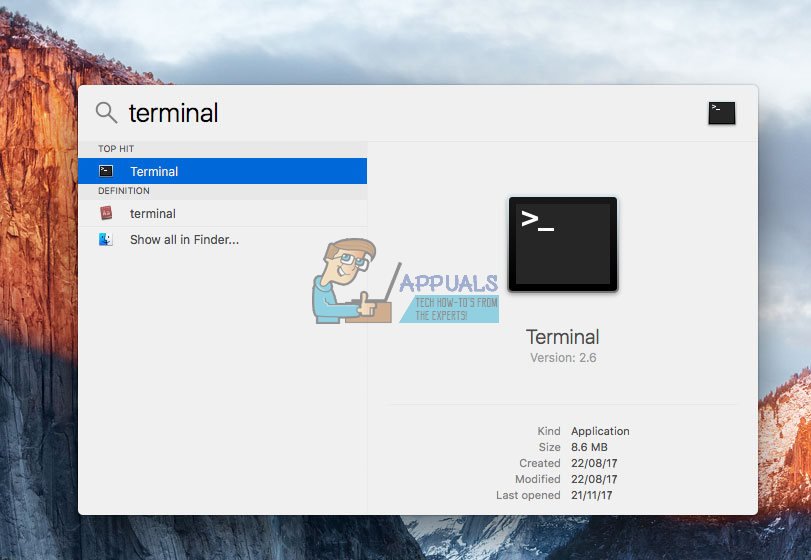
Toegang tot de terminal met behulp van de zoekfunctie
- Plak in de Terminal-applicatie de volgende opdracht en druk op Enter:
xattr -l ~ / Downloads / VMware-Fusion-10.0.1-6754183.dmg
Notitie: Met deze eerste opdracht wordt een lijst met uitgebreide kenmerken van .dmg-bestanden opgehaald. Als u een nieuwere versie installeert, vervangt u het laatste deel van de opdracht door de exacte naam van het .dmg-bestand.
- Typ of plak vervolgens de volgende opdracht om de quarantainevlaggen voor het installatiebestand te verwijderen:
xattr -dr com.apple.quarantine ~ / Downloads / VMware-Fusion-10.0.1-6754183.dmg
Notitie: Vergeet niet het laatste deel te vervangen door de daadwerkelijke naam van uw .dmg-bestand als u een nieuwere versie installeert.
- Zodra de procedure is voltooid, voert u het installatieprogramma opnieuw uit. U zou de installatie van VMware Fusion zonder de fout moeten kunnen voltooien 'Kan geen geldig peer-proces vinden om verbinding mee te maken'.