De foutcode 0xC004F012 verschijnt wanneer de gebruikers hun Windows proberen te activeren. De foutcode gaat vergezeld van de verklaring: 'We kunnen geen vensters op dit apparaat activeren omdat u geen geldige digitale licentie of productsleutel heeft.'

Windows-activeringsfout 0xC004F012
Deze fout wordt meestal veroorzaakt door een ontbrekende of corrupte licentierepository en kan soms ook verschijnen na grote upgrades, waardoor Windows zijn activeringsstatus verliest. Hieronder hebben we verschillende methoden voor probleemoplossing besproken die u kunt proberen om dit probleem op te lossen. Ga verder met degene die het beste bij uw situatie past.
1. Voer systeemscans uit
Het eerste dat we u aanraden te doen, is eventuele corruptieproblemen in het systeem uit te sluiten die het probleem zouden kunnen veroorzaken. Hiervoor gebruiken we de SFC en DISM hulpmiddelen.
Microsoft heeft beide hulpprogramma's ontwikkeld om het systeem op fouten te scannen. SFC werkt door het beveiligde systeem te scannen en de corrupte te vervangen door gezondere. Aan de andere kant is de DISM-tool verantwoordelijk voor het repareren van een beschadigd systeembeeld.
Volgen, Hoe SFC Scan uit te voeren .
Daarna kun je volgen, Een DISM-reparatie uitvoeren in Windows .
Ga naar deze handleiding om een systeemscan uit te voeren. Als het probleem hiermee niet wordt opgelost, kunt u doorgaan met de volgende methoden voor probleemoplossing in deze handleiding.
2. Bouw tokens opnieuw op
Het opnieuw opbouwen van de Activation Token-bestanden of Token.dat-bestanden kan het probleem ook oplossen, omdat ze mogelijk beschadigd of defect zijn.
Hier is hoe je dat ook kunt proberen:
- Start File Explorer en navigeer naar de volgende locatie:
C:\Windows\System32\SPP\Store.0 directory
- Zoek de tokens.dat bestand en klik er met de rechtermuisknop op.
- Kiezen Hernoemen vanuit het contextmenu.
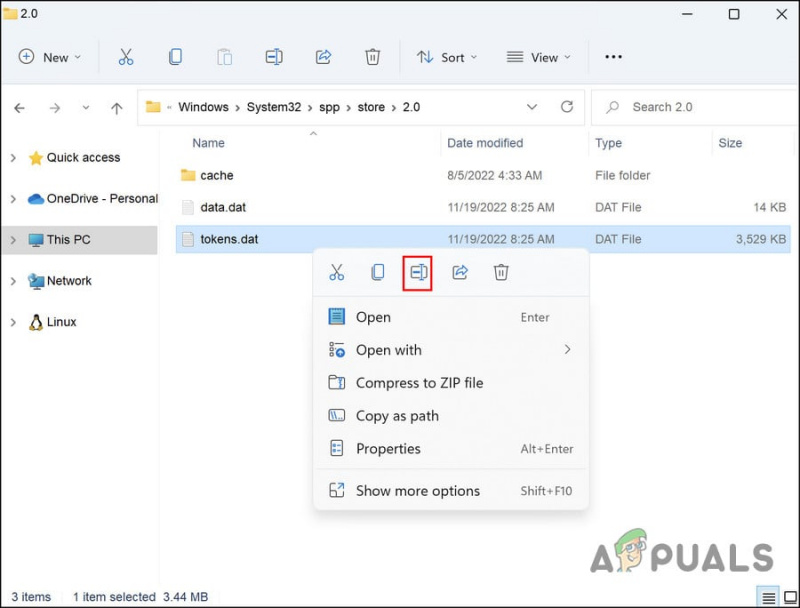
Hernoem het bestand
- Hernoem het bestand naar penningen.oud .
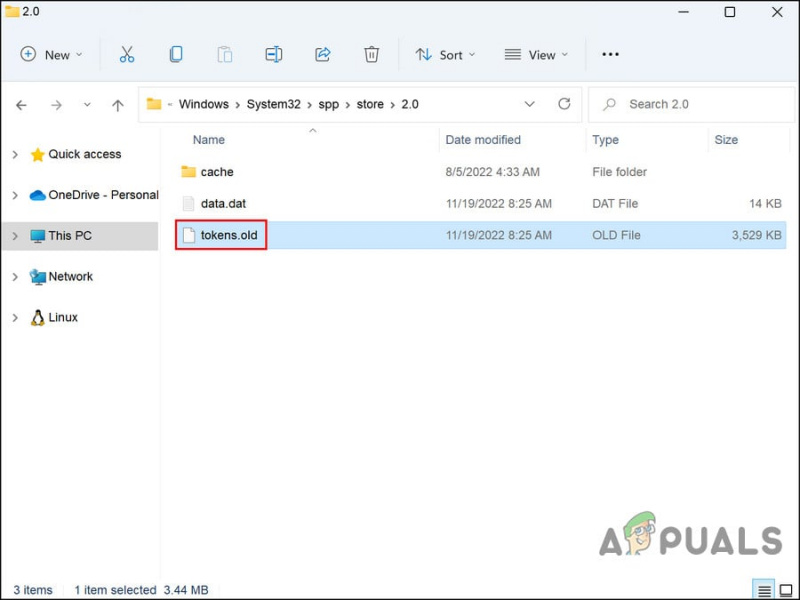
Hernoemd tokens-bestand
- Als u klaar bent, drukt u op de Winnen + R toetsen samen om Uitvoeren te openen.
- Typ cmd in Uitvoeren en klik Ctrl + Verschuiving + Binnenkomen om de opdrachtprompt met beheerdersrechten te openen.
- U kunt ook cmd typen in Windows Search en klikken Open .
- Klik Ja in de prompt Gebruikersaccountbeheer.
- Typ de volgende opdracht in het opdrachtpromptvenster en druk op Binnenkomen om het uit te voeren:
net start sppsvc
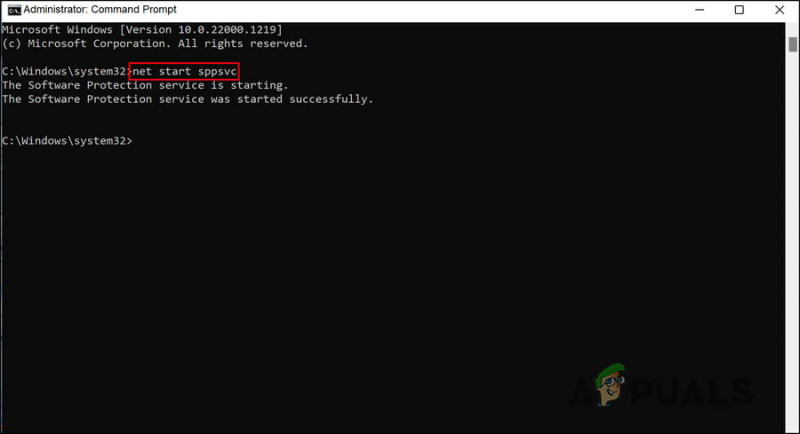
Voer het genoemde commando uit
- Voer nu deze opdracht uit:
cscript.exe slmgr.vbs /rilc
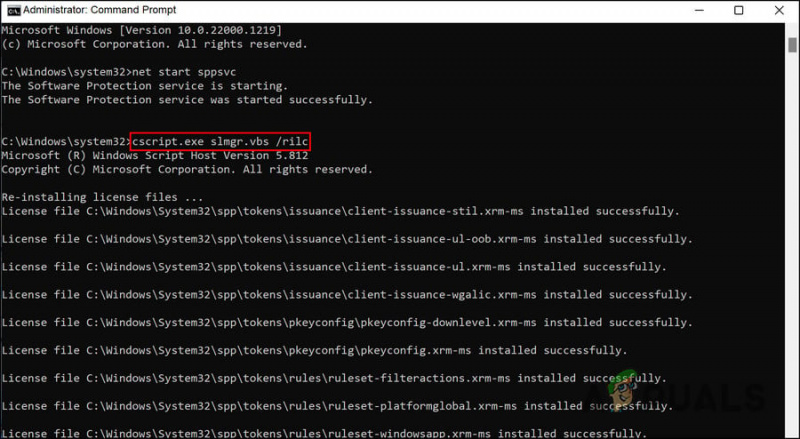
Voer het genoemde commando uit
- Start uw apparaat twee keer opnieuw op.
- Druk bij het opnieuw opstarten op de Winnen + l toetsen samen om de app Instellingen te openen.
- Kiezen Systeem > activering .
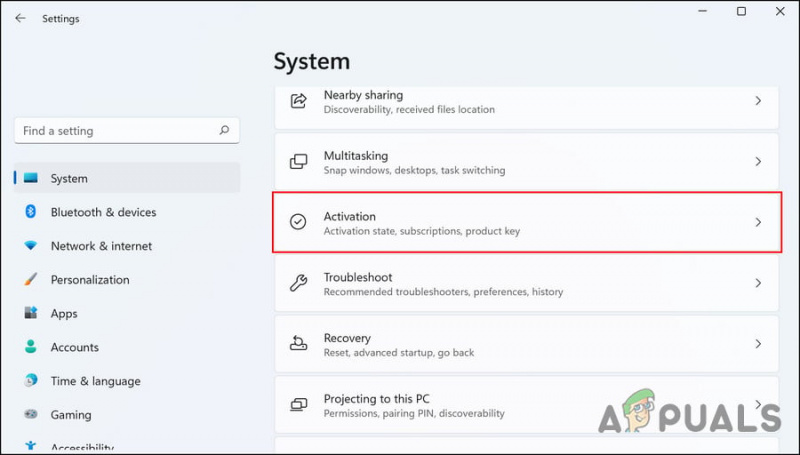
Klik op de activeringsknop
- Vouw de optie Activeringsstatus uit en klik op Problemen oplossen . Wacht tot de probleemoplosser voor activering het systeem scant op problemen en deze oplost.
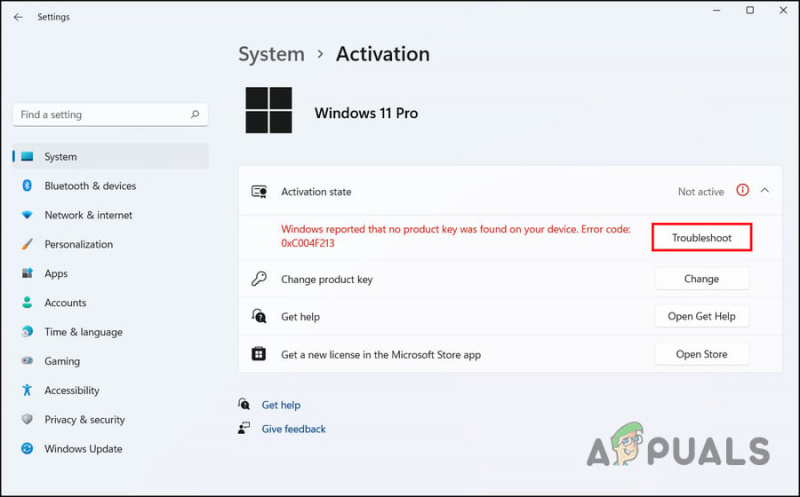
Klik op de knop Problemen oplossen
Hopelijk wordt de activeringsfout opgelost zodra dit is gebeurd.
3. Start de Software Protection-service opnieuw
Systeemservices en andere soortgelijke componenten zijn van vitaal belang om uw systeem te laten functioneren zoals het hoort.
Om ervoor te zorgen dat uw systeem het activeringsproces met succes voltooit, moet de Software Protection-service goed werken. Als het acteert, zult u waarschijnlijk het probleem onder ogen zien. Gelukkig is de oplossing eenvoudig; in de meeste gevallen zou het opnieuw opstarten van de service het probleem moeten oplossen.
Hier is hoe je dat kunt doen:
- druk de Winnen + R toetsen samen om Uitvoeren te openen.
- Typ services.msc in Uitvoeren om te raken Binnenkomen .
- Zoek in het venster Services het Softwarebescherming service en klik met de rechtermuisknop.
- Kiezen Eigendommen vanuit het contextmenu.
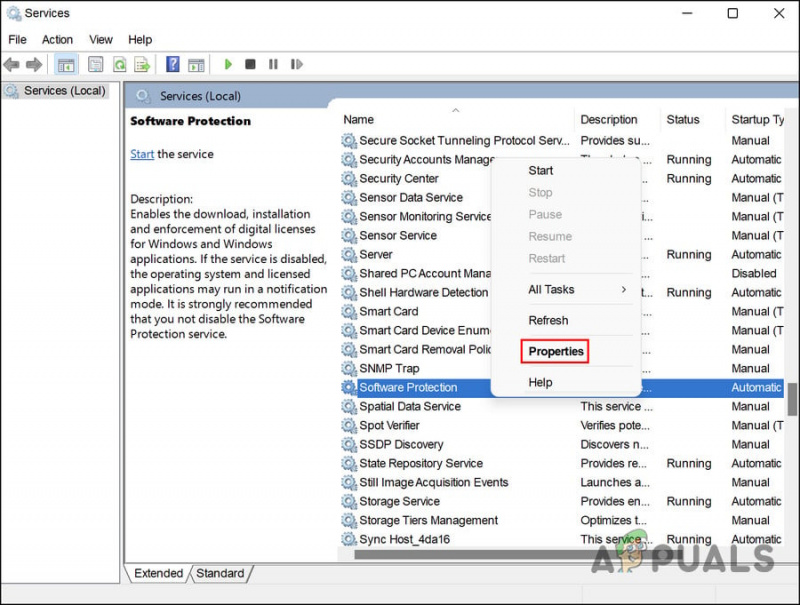
Klik op de knop Eigenschappen
- Klik op de Hou op knop in het dialoogvenster Eigenschappen.
- Wacht een paar seconden en druk Begin opnieuw.
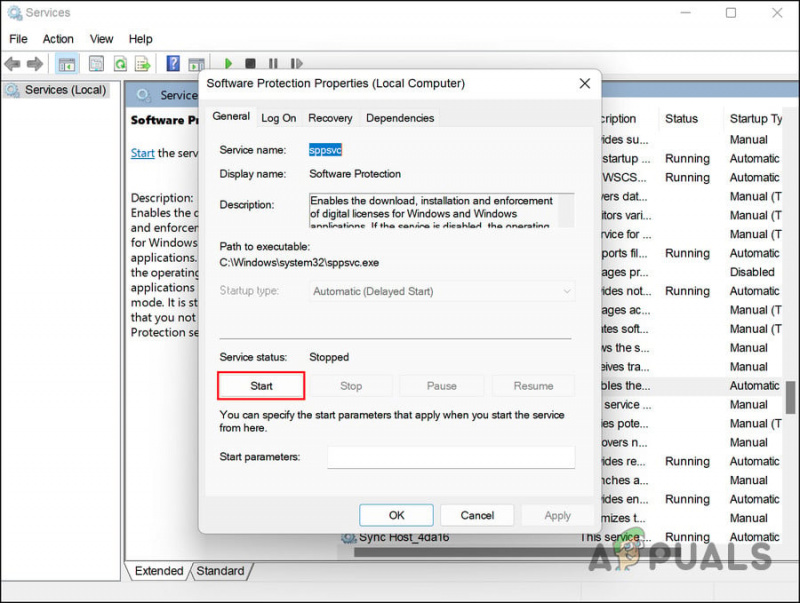
Klik op de knop Start
- Vouw de vervolgkeuzelijst voor Opstarttype uit en kies Automatisch .
- Klik Van toepassing zijn > Oké om de wijzigingen op te slaan.
Als u klaar bent, controleert u of het probleem is opgelost.
4. Gebruik de opdrachtprompt om te activeren
Als alternatief kunt u ook de opdrachtprompt gebruiken om Windows 11 ook te activeren.
Hier is hoe je dat ook kunt proberen:
- Typ cmd in Windows zoeken en klik op Als administrator uitvoeren .
- Klik Ja in de gebruikersaccountprompt.
- Typ de volgende opdracht in cmd en druk op Binnenkomen om het uit te voeren. Vervang 'Productsleutel' door uw originele sleutel:
slmgr.vbs.ipk <product key>
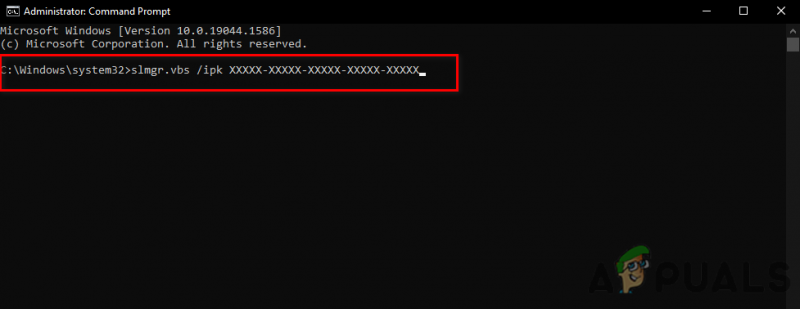
Voeg de opdracht slmgr in de opdrachtprompt in
- Voer nu deze opdracht uit:
slmgr.vbs/ato

slmgr.vbs/ato-opdracht in de opdrachtprompt
- Als u klaar bent, controleert u of het probleem is opgelost.
5. Gebruik uw telefoon om te activeren
U kunt ook Microsoft bellen om uw Windows te activeren.
Volg deze stappen om verder te gaan:
- druk de Winnen + R toetsen samen om Uitvoeren te openen.
- Typ Slui 4 in Uitvoeren en klik Binnenkomen .
- Vouw de vervolgkeuzelijst uit voor Selecteer uw land of regio en kies uw land.
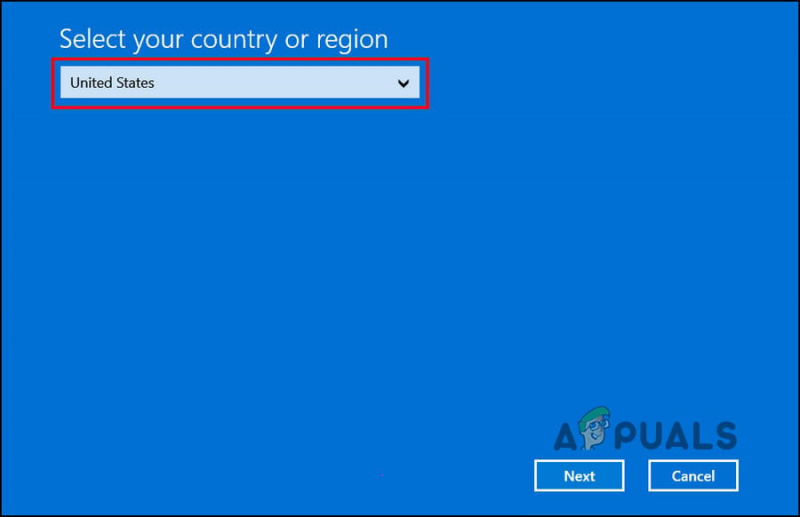
Kies uw regio
- Klik Volgende .
- Bel nu het gratis nummer voor uw land en noteer de bevestigings-ID die u krijgt.
- Klik dan op Voer de bevestigings-ID in .
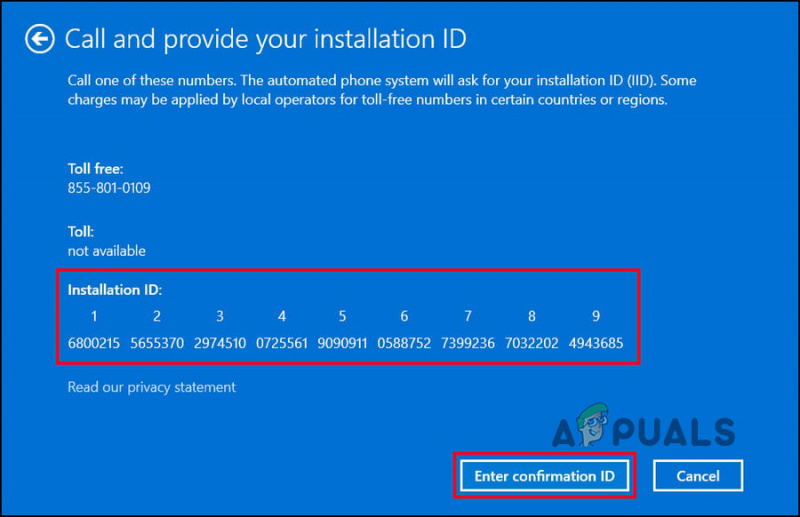
Klik op de knop Bevestigings-ID invoeren
- Typ deze ID in het dialoogvenster op uw scherm en klik Activeer ramen .
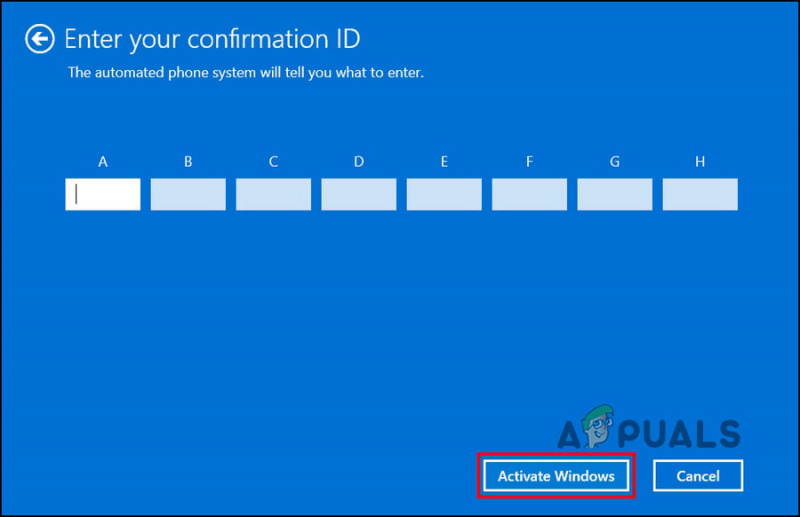
Klik op de knop Windows activeren
6. Schone installatie van Windows
Als geen van de methoden voor u heeft gewerkt en u het probleem nog steeds ondervindt, raden we u aan verder te gaan met a schone installatie .
Wanneer u een besturingssysteem schoon installeert, wist u de volledige harde schijf en installeert u vervolgens het besturingssysteem opnieuw. Bij een schone installatie wordt een besturingssysteem op een gloednieuwe computer geplaatst en wordt een oud besturingssysteem vervangen of geüpgraded.
Ga naar deze handleiding om door te gaan met een schone installatie. Hopelijk lost het het probleem voor je op.























