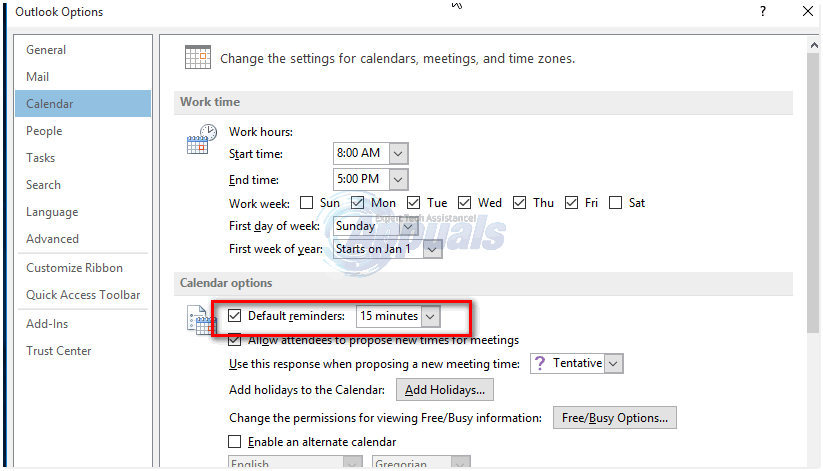Microsoft Outlook helpt u bij het organiseren van uw persoonlijke en professionele leven. Met geïntegreerde afspraken, contacten, taken en e-mailberichten vergeet u minder snel belangrijke dingen en bent u eerder georganiseerd en efficiënt. Microsoft Outlook heeft een zeer handige functie om herinneringen voor verschillende items in te stellen. U kunt herinneringen instellen voor afspraken, taken en contacten.
Laten we eens kijken hoe u gemakkelijk herinneringen aan deze items kunt toevoegen in Microsoft Outlook 2013 .
Standaardherinnering instellen voor nieuwe agenda-afspraken en vergaderingen
- Klik op de het dossier tabblad in Microsoft Outlook.
- Klik Opties uit het menu.
- Klik Kalender in het linkerdeelvenster van het venster Outlook-opties.
- U kunt standaardherinneringen in- of uitschakelen door het selectievakje links van aan of uit te vinken Standaard herinneringen .
- Als u de standaardherinnering inschakelt, selecteert u hoe lang voor de afspraak of vergadering u de herinnering wilt zien.
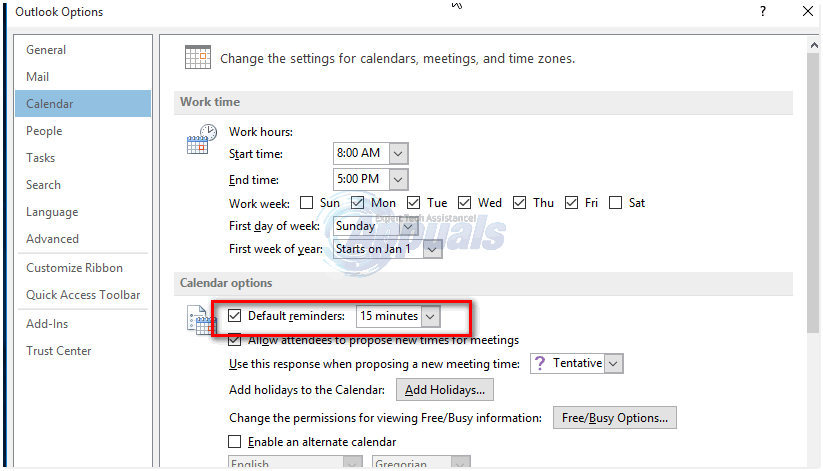
Herinnering instellen voor bestaande agenda-afspraken en vergaderingen
- Open een bestaande afspraak of vergadering.
- Mogelijk ziet u de Open terugkerend item dialoog venster. Kiezen Open deze instantie of Open de serie . Ga anders naar de volgende stap.
- In Opties groep, op de Afspraak tab, ga naar Herinnering vervolgkeuzelijst en selecteer hoe lang voor de vergadering of afspraak u de herinnering wilt zien. Selecteer om de herinnering uit te schakelen Geen .
Notitie : De standaardherinneringstijd voor evenementen die de hele dag duren is 12 uur van tevoren. U kunt echter de tijd voor elke afspraak wijzigen.
Herinnering instellen voor contacten in Outlook 2013
- Ga naar het Huis tabblad in het Tags groep en selecteer het gewenste item.
- Klik Opvolgen en kies Herinnering toevoegen uit het menu.
- In de Op maat dialoogvenster, vink het Herinnering selectievakje. Voer de datum en tijd in waarop u de herinnering wilt zien.
- Klik OK .

Herinnering instellen voor taken in Outlook 2013
- Ga naar de takenlijst in Outlook 2013 en klik met de rechtermuisknop op de taak waarvoor u een herinnering wilt instellen.
- Wijs Follow-up aan en klik op Herinnering toevoegen in het resulterende menu.
- Stel de herinneringsdatum, -tijd en -geluid in.
- Klik op OK als u klaar bent.