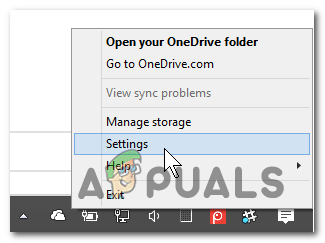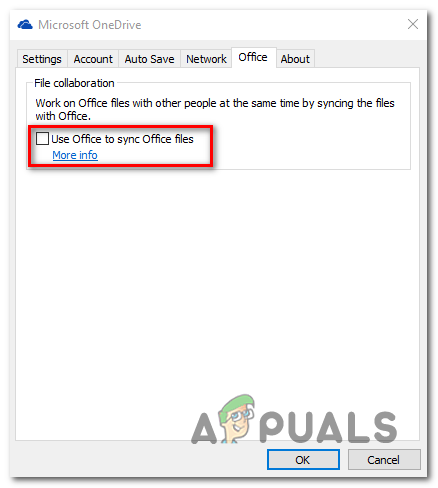Sommige Windows-gebruikers hebben ons bereikt met vragen nadat ze hun Taakbeheer hadden bekeken en hadden opgemerkt dat het Msosync.exe proces neemt te allen tijde een aanzienlijke hoeveelheid systeembronnen in beslag. In sommige gevallen melden getroffen gebruikers dat het resourcegebruik meer dan 50% van hun CPU-vermogen bedraagt (soms meer dan 80%). Daarom vragen ze zich af of het proces waarmee ze te maken hebben echt is of een beveiligingsrisico vormt.

Voorbeeld van het MSOSYNC.EXE-proces in Taakbeheer
Wat is MSOSYNC.EXE?
Het echte msosync.exe proces is een softwarecomponent die is ondertekend door Microsoft Corp. en behoort tot de Microsoft Office suite. Dit specifieke uitvoerbare bestand is gekoppeld aan de Microsoft Office-documentcache en vormt geen bedreiging voor uw pc.
Msosync.exe is de standaard Microsoft Office-documentcache (ODC) synchronisatie- en cachebeheerprogramma voor Microsoft Office. Het werd geïntroduceerd met Office 2010 om de interactie tussen Excel, Word, PowerPoint SharePoint, OneDrive for Business en andere webgebaseerde samenwerkingssystemen te verbeteren.
De standaardlocatie van dit proces is C: Program Files Microsoft Office OfficeVV msosync.exe , waarbij VV de versie-indicator van Office is. Het bevat ook een registersubsleutel met de naam valueOfficeSyncProcess die zich in HKCU Software MicrosoftWindows CurrentVersion Run dat is wat het proces start bij elke systeemstart.
Ook al heeft het geen zichtbaar interactievenster, het reageert op de instellingen die zijn gemaakt in de Office Upload Center GUI. De meest recente Office-programma's gebruiken dit proces om bijgewerkte versies van Word-, Excel- en PowerPoint-documenten direct beschikbaar te houden voor lokaal gebruik.
In de overgrote meerderheid van de gevallen wordt dit proces door uw Microsoft Office-versie gebruikt om uw documenten in het cachegeheugen op te slaan, zodat u sneller kunt kijken. Houd er rekening mee dat standaard msosync.exe cache Excel-, Word- en Powerpoint-documenten om ze sneller te laten laden.
Het normale gebruik van dit proces is ongeveer 3-5 MB, maar de gebruiker kan meer dan 10 MB gebruiken in situaties waarin meerdere Office-documenten tegelijkertijd in de cache worden opgeslagen. Maar als er een SharePoint-werkruimte is of als de bewerking via OneDrive verloopt (of een vergelijkbare service met zijn synchronisatieroutine), verwacht dan een ernstig verhoogd CPU-verbruik.
Is MSOSYNC.EXE veilig?
Zoals we hierboven hebben uitgelegd, is het echte msosync.exe proces vormt geen beveiligingsrisico voor uw systeem. Houd er echter rekening mee dat bepaalde malwareproducten zich specifiek voordoen als processen zoals deze om te voorkomen dat ze worden gedetecteerd door beveiligingsscanners.
Sinds de msosync.exe proces heeft verbeterde rechten, het is een perfect doelwit voor dit soort malwareproducten. Om er zeker van te zijn dat dit niet het geval is, raden we u aan een reeks onderzoeken uit te voeren om u te helpen bepalen of het uitvoerbare bestand waarmee u te maken heeft echt is of niet.
Allereerst moet u beginnen door te controleren of de bovenliggende applicatie is geïnstalleerd. Als u Microsoft Office-producten gebruikt, heeft u waarschijnlijk te maken met een authentiek proces. Maar als u geen Microsoft Office heeft geïnstalleerd en u nog nooit een product uit deze suite heeft gebruikt, heeft u waarschijnlijk te maken met een vals proces.
Als het eerste onderzoek u enige vermoedens heeft opgeleverd, moet u beginnen met het onderzoeken van de locatie van het msosync.exe proces door Taakbeheer te gebruiken. Druk hiervoor op Ctrl + Shift + Enter om een Taakbeheer-venster te openen.
Zodra u zich in Taakbeheer bevindt, selecteert u het Processen tabblad in het horizontale menu, scrol omlaag naar de lijst met achtergrondprocessen en zoek msosync.exe. Kies vervolgens Open bestandslocatie in het nieuw verschenen contextmenu.

Het openen van de bestandslocatie van het msosync.exe werkwijze
Als de onthulde locatie anders is dan C: Program Files Microsoft Office Office * VV * msosync.exe en bevindt zich in een systeemmap (zoals C: Windows of C: Windows System32 ), is de kans om met een malwarebestand om te gaan erg groot.
Als het bovenstaande onderzoek het vermoeden heeft gewekt dat u mogelijk te maken hebt met een virus, moet u dit opvolgen door het bestand te uploaden naar een database met viruskenmerken om te controleren of het bestand inderdaad schadelijk is. Vanaf nu is de meest betrouwbare manier om dit te doen het uploaden van het bestand naar VirusTotal. Om dit te doen, ga naar deze link ( hier ) en wacht tot de analyse is voltooid.

Geen bedreigingen gedetecteerd met VirusTotal
Notitie: Als deze bestandsanalyse heeft vastgesteld dat het msosync.exe bestand echt is, kunt u de volgende sectie overslaan en direct naar het ‘Moet ik MSOSYNC.EXE verwijderen?’ sectie.
Maar als de analyse een aantal rode vlaggen heeft veroorzaakt, gaat u verder met het volgende gedeelte hieronder voor enkele stapsgewijze instructies voor het omgaan met de virusinfectie.
Omgaan met de beveiligingsdreiging
Als u eerder enige zorgen heeft geuit dat het bestand waarmee u te maken heeft mogelijk niet echt is, wordt u ten zeerste aanbevolen door te gaan met een beveiligingsscanner die het geïnfecteerde systeembestand kan identificeren en ermee kan omgaan.
Houd er rekening mee dat als de locatie van het bestand anders was dan de standaard, u waarschijnlijk te maken hebt met malware met cloaking-mogelijkheden. Deze vervelende virustypes zijn moeilijker te detecteren, aangezien niet alle beveiligingssuites efficiënt zijn in het identificeren en in quarantaine plaatsen ervan. Als u al voor een beveiligingsscanner betaalt, kunt u er een scan mee starten.
Als u echter de voorkeur geeft aan iets gratis en net zo efficiënt, raden we u aan Malwarebytes te installeren en te gebruiken. Een diepe scan met dit hulpprogramma zou u in staat moeten stellen om de overgrote meerderheid van malwarebestanden die detectie vermijden door zich voor te doen als processen met verhoogde rechten, op te graven en in quarantaine te plaatsen. Als u niet zeker weet hoe u een diepe scan met Malwarebytes moet starten, volgt u dit stapsgewijze artikel hier .

Scan voltooid scherm in Malwarebytes
Als het hulpprogramma erin is geslaagd de geïnfecteerde items in quarantaine te plaatsen en te verwijderen, start u uw computer opnieuw op en gaat u naar het volgende gedeelte hieronder om te zien of het hoge gebruik van de msosync.exe gebeurt nog steeds.
Moet ik MSOSYNC.EXE verwijderen?
Als het bovenstaande onderzoek geen beveiligingsproblemen aan het licht heeft gebracht en u zeker weet dat het uitvoerbare bestand waarmee u te maken heeft echt is, moet u het in de gaten houden en kijken of het nog steeds veel systeembronnen gebruikt in Taakbeheer ( Ctrl + Shift + Enter ).
Als het bronnenverbruik nog steeds hoog is en u vastbesloten bent het gebruik ervan te beperken, kunt u dit doen zonder dat dit gevolgen heeft voor kritieke systeembestanden.
Als u er echter mee doorgaat, verliest uw Microsoft Office-installatie de mogelijkheid om cachebestanden op te slaan die u regelmatig gebruikt.
Hoe te verwijderen MSOSYNC.EXE
Als u elke verificatie hebt uitgevoerd om er zeker van te zijn dat het bestand echt is, heeft u twee manieren om ervoor te zorgen dat het msosync.exe proces neemt niet langer veel systeembronnen in beslag.
De eerste benadering (het verwijderen van de volledige Office-suite) is extreem en mag niet worden gevolgd als u actief vertrouwt op Office-producten.
Als u echter Windows 10 gebruikt, is er een betere optie die daarvoor zorgt msosync.exe loopt niet meer. Omdat OneDrive volledig is geïntegreerd met het besturingssysteem, kunt u voorkomen dat het kantoorproces wordt uitgevoerd door de functie Bestandssamenwerking uit te schakelen.
Hier is een korte handleiding om dit te doen:
- Klik met de rechtermuisknop op het OneDrive-pictogram in het systeemvak en kies Instellingen vanuit het nieuw verschenen contextmenu.
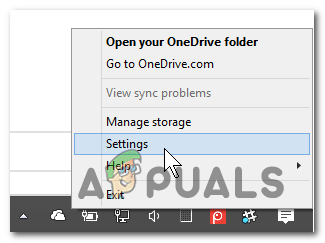
Toegang tot het menu Instellingen van OneDrive
- Selecteer in het instellingenmenu van Microsoft OneDrive het tabblad Office en schakel het bijbehorende selectievakje uit Gebruik Office om Office-bestanden te synchroniseren .
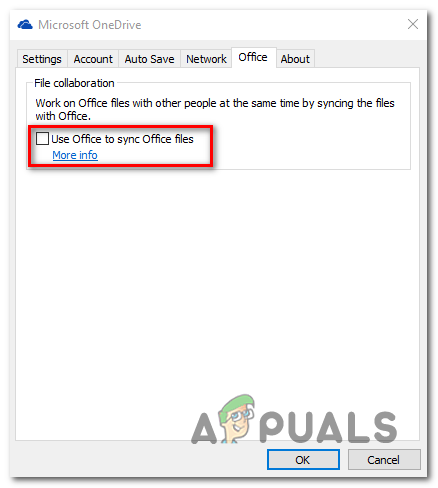
Voorkomen dat het msosync.exe-proces wordt uitgevoerd
- Klik Toepassen om op te slaan de wijzigingen en start uw computer opnieuw op. Zodra de volgende keer opstarten is voltooid, ziet u niet langer het msosync.exe proces waarbij systeembronnen worden uitgeschakeld.