Verschillende Windows-gebruikers hebben ons met vragen bereikt nadat ze hadden opgemerkt dat Cscript.exe zonder duidelijke reden bij elke opstart van het systeem lijkt te draaien. Sommige gebruikers maken zich zorgen over de mogelijkheid om met een malwarebedreiging om te gaan. Dit terugkerende probleem is niet exclusief voor een bepaalde Windows-versie, aangezien is bevestigd dat het zich voordoet op Windows 7, Windows 8.1 en Windows 10.

Cscript.exe wordt geopend bij elke opstart van het systeem
Wat is Cscript.exe?
Script.exe is het belangrijkste uitvoerbare bestand voor Windows Scripting-host - Een ingebouwde functie van Windows die verantwoordelijk is voor het uitvoeren van scriptbestanden. Zolang het uitvoerbare bestand echt is, mag het niet worden beschouwd als een beveiligingsrisico voor uw pc.
Cscript.exe is in wezen de opdrachtregelversie van het Windows Script Host service en vergemakkelijkt opdrachtregelopties voor het instellen van scripteigenschappen. Met Cscript.exe kunnen scripts automatisch worden uitgevoerd of door simpelweg de naam van het scriptbestand in de opdrachtprompt te typen.
Aangezien er veel malware is die is geprogrammeerd om zichzelf te camoufleren als systeemprocessen om te voorkomen dat deze wordt opgepikt door beveiligingsscanners, moet u de locatie van het uitvoerbare bestand verifiëren.
Druk hiervoor op Ctrl + Shift + Enter als zodra je ziet Cscript.exe rennen om een Windows Taakbeheer-venster te openen. Ga vervolgens naar het tabblad Processen en zoek naar het cscript.exe onderhoud. Als je het ziet, onderzoek dan de locatie. Klik in Windows 10 er met de rechtermuisknop op en kies Open Bestandslocatie .
Als de locatie anders is dan C: Windows System32 , is de kans om met vermomde malware om te gaan zeer groot. Ga in dat geval naar de volgende sectie hieronder en volg de stappen om de malwarebedreiging te verwijderen.
Is Cscript.exe veilig?
Terwijl het echte Cscript.exe ongetwijfeld een legitiem Windows-onderdeel is dat aanwezig is in alle recente Windows-versies, moet u de nodige voorzorgsmaatregelen nemen om ervoor te zorgen dat u niet daadwerkelijk met malware te maken krijgt.
Maar het feit dat je een Cscript.exe venster dat bij elke systeemstart wordt uitgevoerd, is geen normaal gedrag. Het is ofwel dat een legitieme applicatie, service of proces het noemt, ofwel een soort malware / adware is.
Daarom raden we u ten zeerste aan de volgende onderzoeken te doen om er zeker van te zijn dat u niet daadwerkelijk te maken heeft met een virusinfectie. De meest efficiënte manier om dit te doen, is door een Diepe Malwarebytes-scan om te bevestigen dat u niet te maken heeft met een of andere vorm van malware.

De scan uitvoeren in Malwarebytes
Om het jezelf gemakkelijker te maken, kun je dit artikel volgen ( hier ) over het gebruik van de gratis versie van Malwarebytes-beveiligingsscanner om een diepe beveiligingsscan uit te voeren.
Als de scan geen aanwijzingen voor een malware-infectie oplevert, gaat u naar het volgende gedeelte hieronder.
Moet ik Cscript.exe uitschakelen?
Als je eerder hebt vastgesteld dat je niet echt te maken hebt met een virusinfectie, is het tijd om uit te zoeken welke applicatie en waarom deze Cscript.exe aanroept bij elke systeemstart.
Het meest voorkomende type script dat wordt uitgevoerd met Cscript.exe die niet echt legitiem is, is een browseromleiding die wordt geactiveerd door een gekaapte browser.
Maar tenzij u daadwerkelijk last heeft van de prompts (vertraagde systeemprestaties, advertentieomleidingen of iets anders), moet u niet de juiste stappen ondernemen om de Cscript.exe .
Maar als u vastbesloten bent om het te doen, volgt u de onderstaande stappen om ervoor te zorgen dat de constante Cscript.exe-prompts niet meer verschijnen.
Hoe constante Cscript.exe-prompts uit te schakelen
Op basis van verschillende gebruikersrapporten zijn er verschillende manieren om de boosdoener achter de constante te identificeren Cscript.exe prompts. Hieronder vindt u drie verschillende manieren om met dit soort problemen om te gaan.
De eerste twee benaderingen zijn gericht op organische manieren om de dader te identificeren die het probleem veroorzaakt, terwijl de laatste u een manier laat zien om effectief uit te schakelen Cscript.exe samen met de hele Windows Scripting-host component.
Maar tenzij u echt weet wat u doet en u bereid bent uw computer te gebruiken zonder het gebruik van Windows Scripting Host, we raden u aan om te proberen het probleem alleen met de eerste methode op te lossen.
Laten we beginnen!
Methode 1: Autoruns gebruiken om de boosdoener te identificeren
De meest efficiënte manier om de dader te identificeren die de constante veroorzaakt Cscript.exe prompts is om een hulpprogramma van derden genaamd Autoruns . Verschillende getroffen gebruikers hebben gemeld dat ze erin geslaagd zijn de dader te lokaliseren en te voorkomen dat deze een andere opent Cscript.exe prompt door de onderstaande procedure te volgen.
Hier is wat je moet doen:
- Bezoek deze link ( hier ) en download de nieuwste versie van het Autoruns hulpprogramma door op het Download Autoruns en Autorunsc-hyperlink .
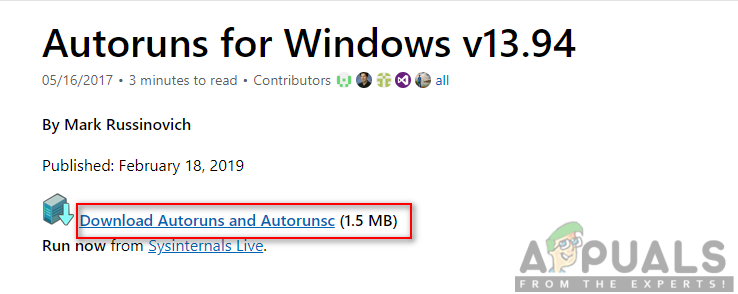
Autoruns-hulpprogramma downloaden
- Pak het .zip-bestand uit en dubbelklik op het Autoruns uitvoerbaar om het hulpprogramma te openen.
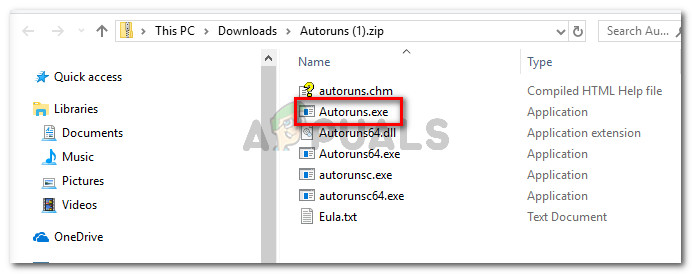
Het uitvoerbare bestand Autoruns openen
- Zodra Autoruns is geopend, wacht u tot het Alles lijst is gevuld. Als het volledig is geladen, bladert u omlaag door de lijst met beschikbare Autorun inzendingen en zoek Cscript.exe (kijk naar de Afbeeldingspad ). Als je het ziet, klik er dan met de rechtermuisknop op en kies Verwijderen vanuit het contextmenu om te voorkomen dat het uitvoerbare bestand wordt aangeroepen bij de volgende keer opstarten van het systeem.
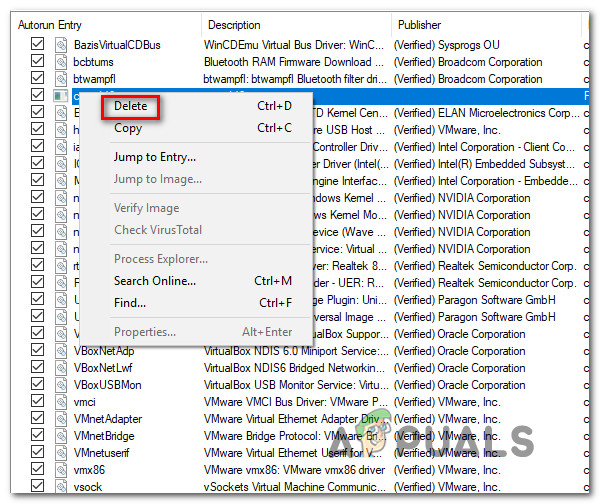
De Autorun-sleutel verwijderen
- Start uw computer opnieuw op en kijk of u het Cscript.exe prompt bij de volgende systeemstart.
Als het probleem met deze methode niet is verholpen of als u een oplossing zoekt waarvoor geen hulpprogramma's van derden nodig zijn, gaat u verder met de volgende methode hieronder.
Methode 2: een schone start uitvoeren
Een meer langdurige maar net zo efficiënte methode om de dader te identificeren en te voorkomen dat hij andere soortgelijke prompts opent, is door uw systeem op te starten in Clean Boot en systematisch de uitgeschakelde services en autostart-sleutels opnieuw in te schakelen totdat u erin slaagt om het aanroepende bestand te identificeren Cscript.exe .
Hier is een korte handleiding voor het opstarten van uw computer in een schone opstartstatus op een Windows 10-computer:
- druk op Windows-toets + R om een dialoogvenster Uitvoeren te openen. Typ vervolgens ‘Msconfig” en druk op Enter om het Systeem configuratie venster.
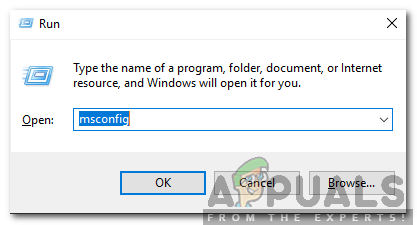
Typ msconfig en druk op enter
Notitie: Als u daarom wordt gevraagd door het UAC (gebruikersaccountbeheer) , Kiezen Ja om beheerderstoegang te verlenen.
- Als je eenmaal binnen bent Systeem configuratie venster, selecteer het Diensten tabblad en vink het vakje aan dat is gekoppeld aan verberg alle Microsoft diensten . Nadat u dit heeft gedaan, worden alle essentiële Windows-services uitgesloten van de lijst.
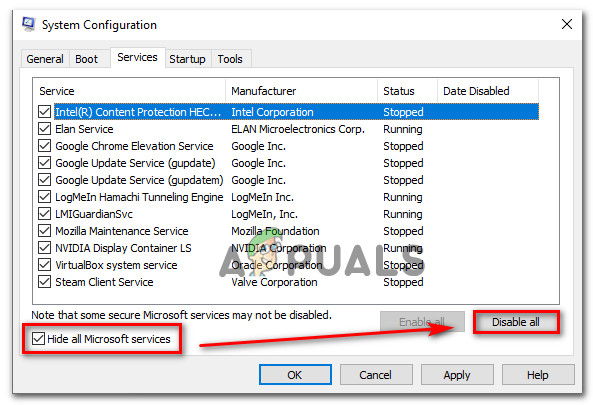
Alle niet-Microsoft-opstartitems uitschakelen
- Nu u alleen de services van derden ziet, klikt u op het Schakel alles uit om te voorkomen dat services van derden Cscript.exe aanroepen. Klik vervolgens op Van toepassing zijn om de huidige configuratie op te slaan.
- Ga vervolgens naar het Beginnen tab en klik op Open Taakbeheer.
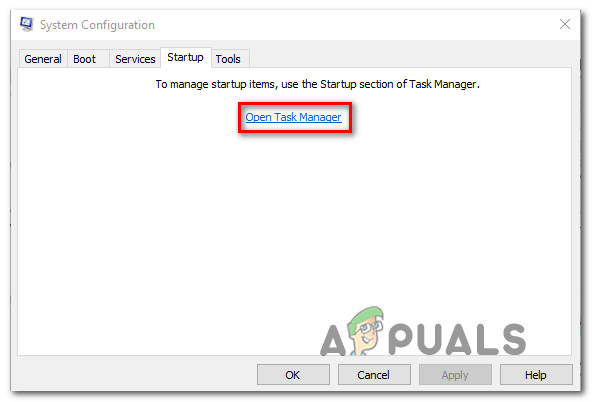
Taakbeheer openen via systeemconfiguratie
- Binnen in de Opstarten tabblad van Taakbeheer, selecteer elke opstartservice afzonderlijk en klik op het Uitschakelen bijbehorende knop om te voorkomen dat elke service wordt uitgevoerd bij de volgende keer opstarten van het systeem.
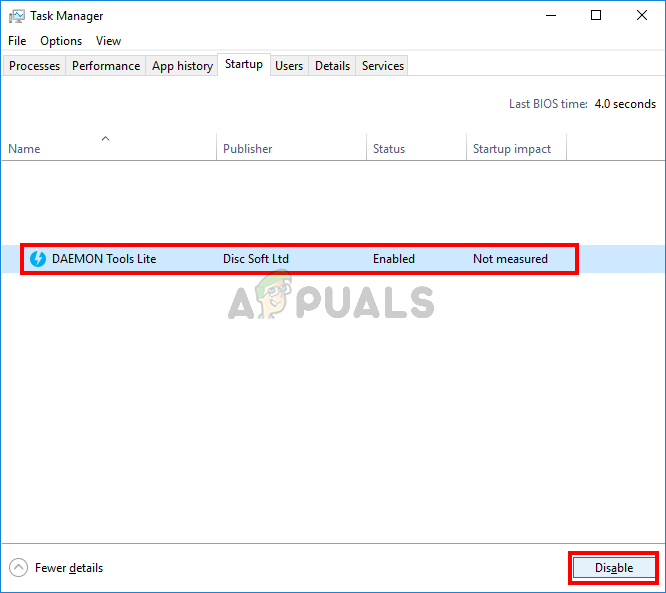
Apps uitschakelen bij opstarten
- Zodra elke opstartservice is uitgeschakeld, hebt u een schone opstartstatus bereikt. Om hiervan te profiteren, start u uw computer opnieuw op en wacht u tot de volgende opstartprocedure is voltooid.
- Als het Cscript.exe niet meer optreedt, schakel dan systematisch elk item dat u eerder uitschakelde opnieuw in (door de bovenstaande stappen te reverse-engineering), koppel met willekeurige herstarts totdat u erin slaagt de dader te identificeren. Het kost wat tijd, maar dit is zeker de schone benadering om het probleem op te lossen.
Als u het probleem nog steeds ondervindt, of als u op zoek bent naar een manier om alles effectief uit te schakelen Cscript.exe prompts, ga naar de volgende methode hieronder.
Methode 3: Cscript.exe uitschakelen via de Register-editor
Een trefzekere manier om het probleem op te lossen, is door het Windows Scripting-host met behulp van een register-editor tweak. Dit zal ongetwijfeld alle verdere Cscript.exe-prompts in de toekomst stoppen, maar het kan ook voorkomen dat geautomatiseerde scripts worden uitgevoerd.
Dit kan van invloed zijn op veel toepassingen, waaronder enkele zeer belangrijke Windows-componenten. Dus tenzij u echt de volledige omvang weet van de items die worden beïnvloed door deze registeraanpassing, raden we u af dit te implementeren.
Maar als u klaar bent om Cscript.exe uit te schakelen met behulp van de Register-editor, vindt u hier een korte handleiding om dit te doen:
- druk op Windows-toets + R om een Rennen dialoog venster. Typ vervolgens 'Regedit' en druk op Enter openen Register-editor . Als je het Gebruikersaccount controle scherm, klik op Ja om beheerderstoegang te verlenen.
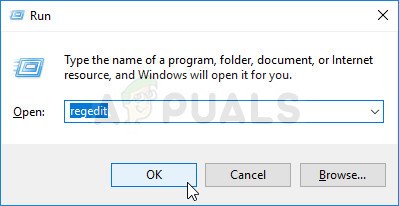
De Register-editor uitvoeren
- Als u eenmaal in de Register-editor bent, gebruikt u het linkerdeelvenster om naar de volgende locatie te navigeren:
Computer HKEY_LOCAL_MACHINE SOFTWARE Microsoft Windows Script Host Instellingen
Notitie: U kunt de locatie ook rechtstreeks in de navigatiebalk plakken en op drukken Enter voor gemakkelijke toegang.
- Als u op de juiste locatie bent, gaat u naar het rechterdeelvenster en kiest u Nieuw> Dword (32-bits) waarde .
- Geef de nieuw gecreëerde waarde een naam Ingeschakeld, dubbelklik erop en stel de Baseren naar Hexadecimaal en de Waarde data naar 1 .
- Sla de wijzigingen op, start uw computer opnieuw op en kijk of het probleem is opgelost zodra de volgende opstartprocedure is voltooid.

De Windows Script Host-service uitschakelen
6 minuten gelezen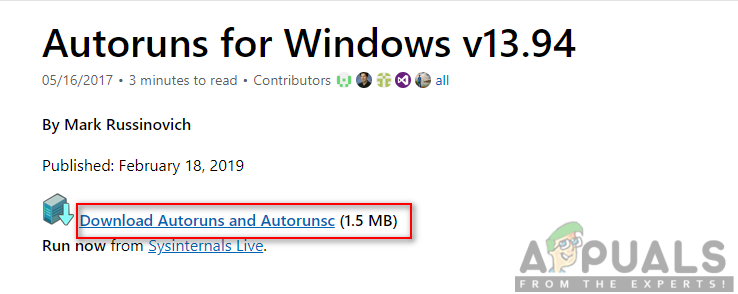
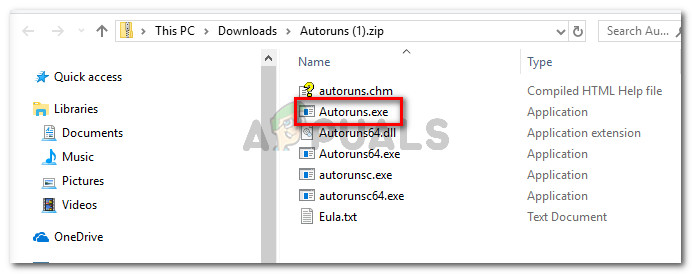
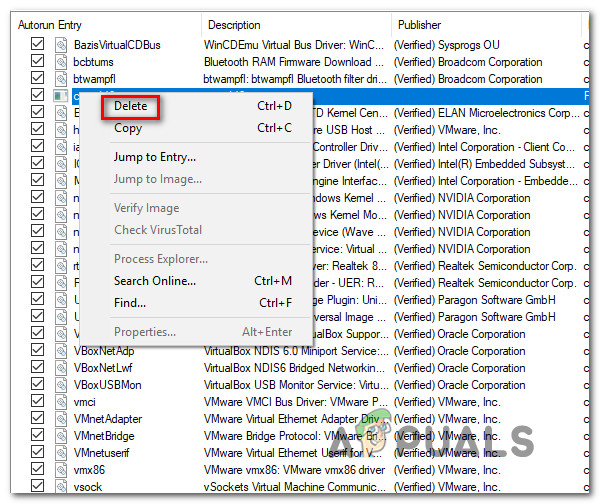
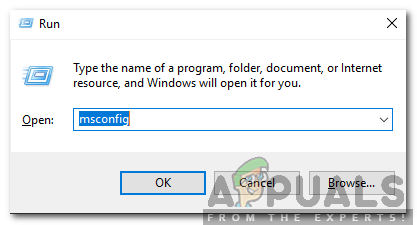
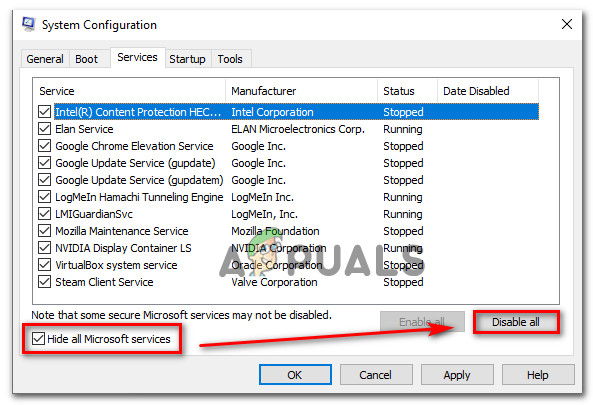
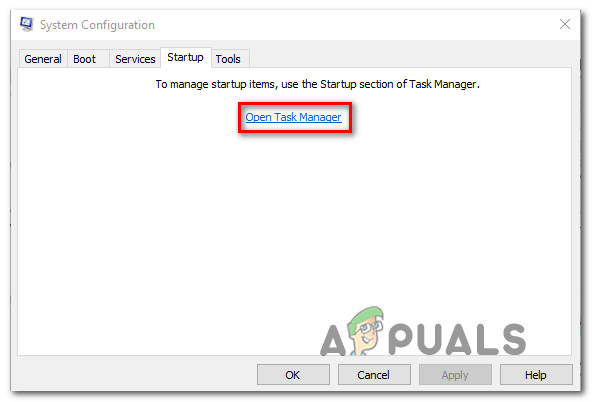
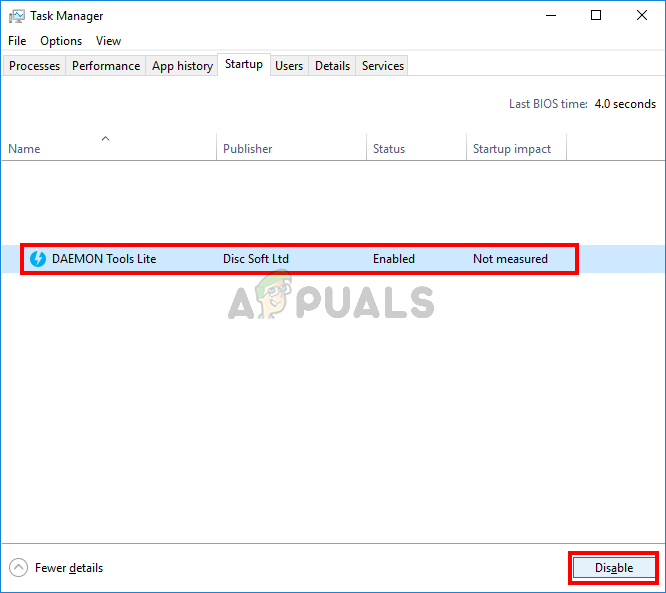
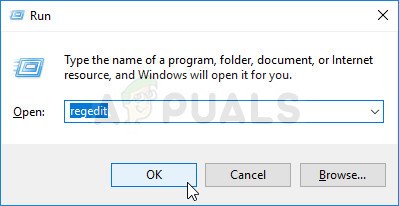













![[FIX] VKEnumeratePhysicalDevices mislukt](https://jf-balio.pt/img/how-tos/13/vkenumeratephysicaldevices-failed.png)









