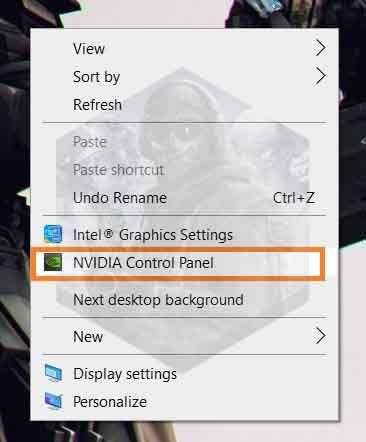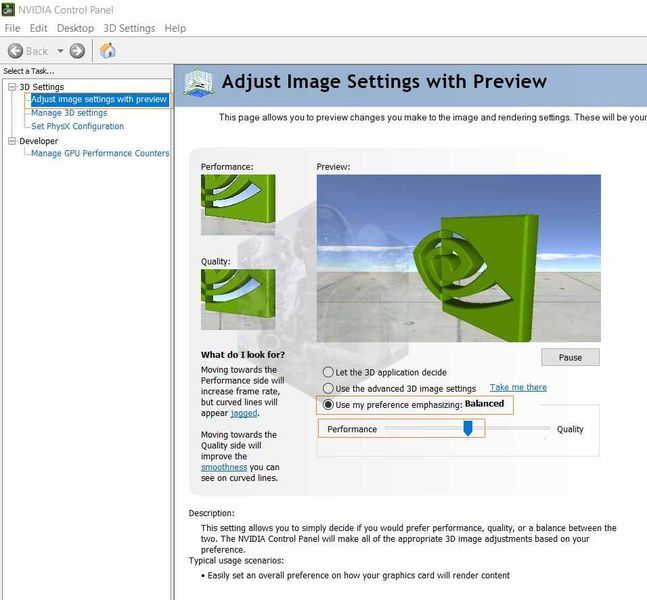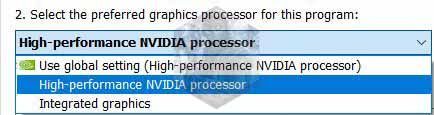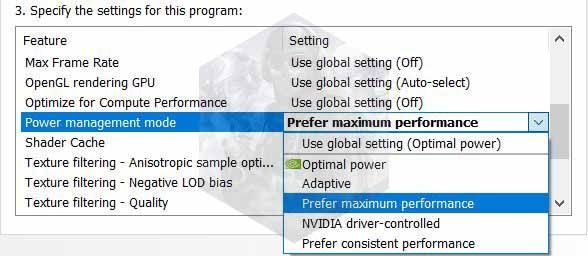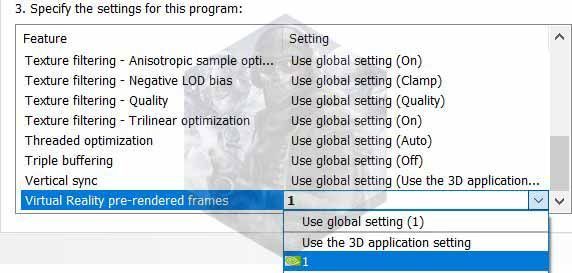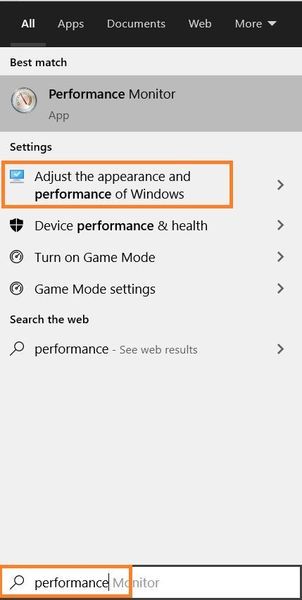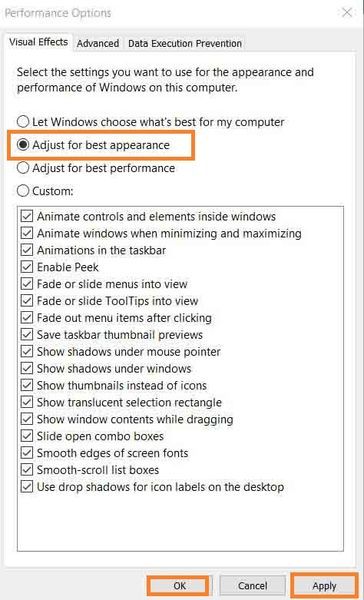Het wachten is eindelijk voorbij voor spelers die de populaire racetitel - de F1 - in handen willen krijgen. Uitgebracht op 10eJuli, F1 is de officiële videogametitel van het echte kampioenschap. Dit is de 12etitel in de videogameserie en bevat twintig coureurs, tweeëntwintig circuits en tien teams zoals de eigenlijke Formule 1. Terwijl gebruikers echter springen om het spel te spelen, zijn oude problemen weer opgedoken, zoals de F1 2020 Stuttering, FPS Drop en Performance Problemen. Maar maak je geen zorgen, we hebben een uitgebreide gids om alle prestatieproblemen met de game aan te pakken. Lees verder en pas de fixes toe, hopelijk werkt je game zonder FPS-drops, stotteren of andere problemen.
Pagina-inhoud
- Systeemvereisten voor F1 2020
- F1 2020 Beste grafische kaartinstellingen
- De grafische kaart bijwerken
- Startopties instellen op Steam
- Nvidia-instellingen wijzigen
- AMD Radeon-instellingen wijzigen
- Installeer het spel op SSD
- Wijzig F1 2020-programma-instellingen op Windows
- Wijzig de energiebeheeropties in venster 10 om F1 2020-stotteren, FPS-verlies te verhelpen
- Configureer spelinstellingen vanuit het register
- Schakel de spelmodus uit in venster 10
- Windows instellen voor de beste prestaties
- Tijdelijke bestanden verwijderen uit Windows
- Stoomoverlay uitschakelen
- Beëindig onnodige taken
- Stel F1 2020 in op Hoge prioriteit
Systeemvereisten voor F1 2020
| Minimale systeemvereisten | Aanbevolen systeemvereisten | |
| JIJ | 64-bits Windows | 64-bits Windows |
| Verwerker | Intel Core i3 2130 / AMD FX 4300 | Intel Core i5 9600K / AMD Ryzen 5 2600X |
| RAM | 8 GB | 16 GB |
| Grafische afbeeldingen | NVIDIA GT 640 / AMD HD 7750 (DirectX11 grafische kaart) | NVIDIA GTX 1660 Ti / AMD RX 590 (DirectX12 grafische kaart) |
| Opslag | 80 GB beschikbaar | 80 GB beschikbaar |
| Geluidskaart | DirectX-compatibel | DirectX-compatibel |
Om het meeste uit het spel te halen, raden we je aan om aan de aanbevolen systeemvereisten te voldoen. Maar ook als je aan de minimale eisen voldoet kun je het spel prima spelen. En als er problemen optreden zoals F1-stotteren, volg dan de stappen in de handleiding om het probleem op te lossen.
F1 2020 Beste grafische kaartinstellingen
Als je het spel speelt op een computer die veel verder gaat dan de minimale systeemvereisten (krachtige pc), dan kun je deze stap overslaan. De onderstaande stappen zijn bedoeld voor mensen die nauwelijks voldoen aan de minimale systeemvereisten van het spel.
Start de game en open SPELOPTIES > Instellingen > Grafische opties > Videomodus.
Wijzig nu de instellingen en maak het zoals hieronder.
| Hoge performantie | Prestatie | |
| Weergavemodus: | Volledig scherm | Volledig scherm |
| Vsync | Uit | Uit |
| Framesnelheidlimiet | Uit | Uit |
| Anti-aliasing | Uit | Uit |
| Anisotrope filtering | Uit | Uit |
| HDR | Uit | Uit |
Bevestig en sla de wijzigingen op. Ga nu naar SPELOPTIES > Instellingen > Grafische opties > Geavanceerde instellingen
| Hoge performantie | Prestatie | |
| Verlichtingskwaliteit | Laag | Medium |
| Postprocess | Laag | Laag |
| schaduwen | Ultra laag | Medium |
| Rook Schaduw | Uit | Uit |
| Geavanceerde rookschaduwen | Uit | Uit |
| deeltjes | Uit | Medium |
| Menigte | Laag | Laag |
| Spiegels | Laag | Ultra laag |
| Omgevingsocclusie | Uit | Uit |
| Schermruimtereflecties | Uit | Uit |
| Textuurstreaming | Ultra laag | Hoog |
| Voertuigreflecties | Ultra laag | Medium |
| Weereffecten | Laag | Laag |
| Bodembedekker | Laag | Laag |
| Skidmarks | Uit | Uit |
| Skidmarks mengen | Uit | Uit |
| SSRT-schaduwen | Uit | Uit |
Bevestig de wijzigingen en start het spel opnieuw op. Spelers die te maken hebben met F1 2020-schermscheuren of soortgelijke problemen, kunnen Vsync inschakelen door Aan te kiezen in plaats van Uit.
Je zou ook kunnen proberen de game op DirectX 11 uit te voeren om F1 2020-stotteren en FPS Drop te verhelpen. Hoewel DirectX 12 veel op tafel brengt, is 11 een stabielere versie en het is bekend dat games prestatieproblemen ondervinden bij het gebruik van DirectX 12.
De grafische kaart bijwerken
Het is de modus operandi van een gamer om de grafische kaart en alle andere software op het systeem up-to-date te houden. Vooral de grafische kaart is belangrijk omdat deze direct van invloed is op je spelprestaties. Nvidia en AMD brengen beide vrij regelmatig updates uit voor hun stuurprogramma. Ga naar de officiële website van de fabrikant van uw grafische kaart en controleer of er een nieuw stuurprogramma beschikbaar is of gebruik GeForce Experience om het stuurprogramma te controleren. Download en installeer de nieuwe stuurprogramma's.
Startopties instellen op Steam
Met de Steam Game Launch-opties kun je de instellingen van een game wijzigen voordat je de game start. De opdracht vervangt alle standaardinstellingen van het spel. Hier is wat u moet doen.
- Ga naar Bibliotheek , klik met de rechtermuisknop F1 2020 en selecteer Eigendommen
- Klik op LANCEEROPTIES INSTELLEN…
- Type -GEBRUIK ALLE BESCHIKBARE CORES -hoog en klik op OK.
- Klik met de rechtermuisknop op Bureaublad en selecteer NVIDIA-configuratiescherm
- Uitbreiden 3D-instellingen en klik op Beeldinstellingen aanpassen met voorbeeld
- Controleren Gebruik mijn voorkeur met de nadruk op: Kwaliteit (voor gebruikers met een krachtige pc, kunt u de app laten beslissen en selecteren) Laat de 3D-toepassing beslissen )
- Sleep de balk naar Prestatie (er zijn drie opties Prestaties – Evenwichtig – Kwaliteit)
- Klik op Van toepassing zijn om de veranderingen door te voeren
- Ga vervolgens naar de 3D-instellingen beheren onder 3D-instellingen
- Klik op Programma-instellingen en selecteer F1 2020 (als het spel niet in de vervolgkeuzelijst staat, klik dan op Toevoegen, blader en voeg het spel toe)
- Onder 2. Selecteer de gewenste grafische processor voor dit programma: Kiezen Krachtige NVIDIA-processor
- Onder 3. Specificeer de instellingen voor dit programma, set Energiebeheermodus tot Liever maximale prestaties en Vooraf gerenderde virtual reality-frames tot 1.
-
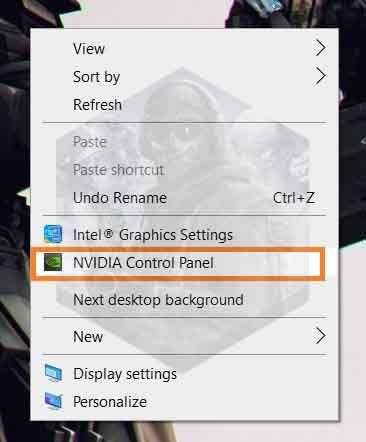
-
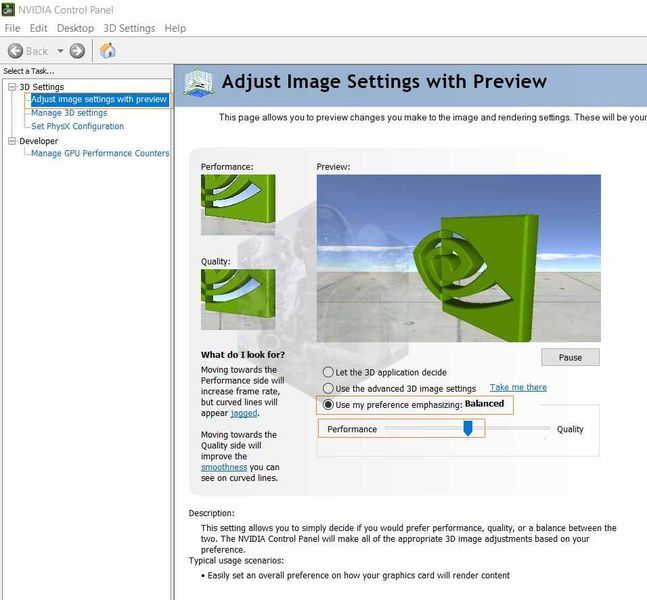
-
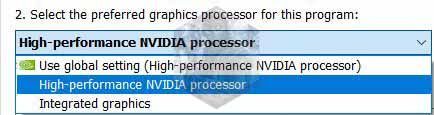
-
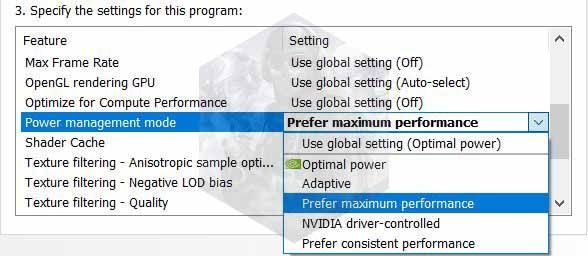
-
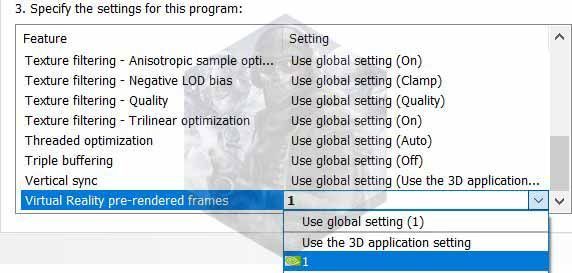
- Selecteer Eigendommen > Compatibiliteit tabblad > controleren Optimalisatie op volledig scherm uitschakelen . Terwijl je toch bezig bent, check ook Voer dit programma uit als beheerder.
- Klik op Hoge DPI-instellingen wijzigen
- Controleren Overschrijf gedrag bij hoge DPI-schaalverdeling. Schalen uitgevoerd door en selecteer Sollicitatie uit het vervolgkeuzemenu
- Klik op de batterij icoon in het systeemvak en sleep de knop naar Beste optreden
- Klik met de rechtermuisknop op het batterijpictogram en selecteer Energiebeheer
- Klik op de Abonnementsinstellingen wijzigen koppeling
- Klik op Geavanceerde energie-instellingen wijzigen
- bevind zich Energiebeheer processor en klik op het plusteken om uit te vouwen
- Uitbreiden Minimale processorstatus en zet het op 100%, daarna uitbreiden Maximale processorstatus en zet het op 100%
- Klik op Van toepassing zijn en Oké om de wijzigingen op te slaan.
- Type Regedit op het tabblad Windows Zoeken en selecteer Als administrator uitvoeren
- Klik op Bestanden > Exporteren . Geef de back-up een naam en sla deze op de gewenste locatie op
- Uitbreiden HKEY_CURRENT_USER > Systeem > GameConfigStore
- Dubbelklik in het rechterdeelvenster op GameDVR_Enabled
- Stel de Waarde data tot 0 , Baseer als hexadecimaal en klik op Oké
- Dubbelklik vervolgens op GameDVR_FSEBehaviorMode
- Stel de Waarde data net zo twee en Base als hexadecimaal en klik op Oké
- Ga terug en breid uit HKEY_LOCAL_MACHINE > Software > Microsoft > Beleidsmanager > standaard > Applicatiebeheer > GameDVR toestaan
- Dubbelklik in het rechterdeelvenster op waarde
- Verwijder 1 en zet het op 0 , klik op OK en start uw computer opnieuw op.
-
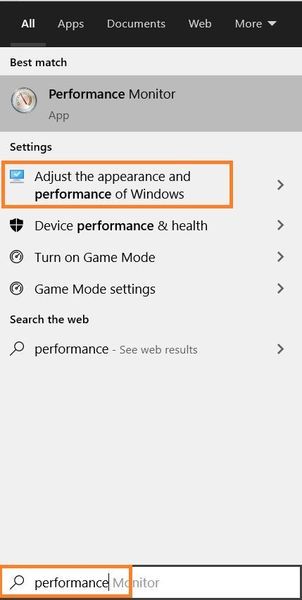
-
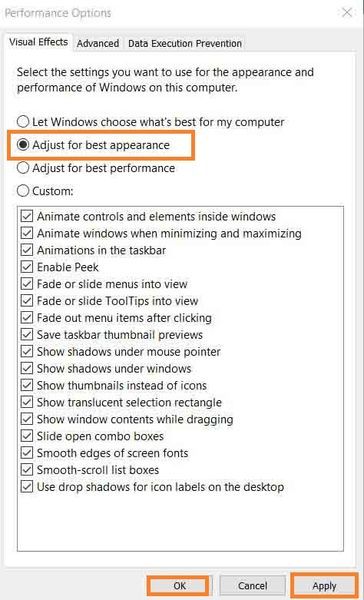
- Open het dialoogvenster Uitvoeren door op te drukken Windows-toets + R
- Type %temp% in het veld en hit Binnenkomen
- druk op Ctrl + A en raak Verwijderen (als u sommige bestanden niet kunt verwijderen, laat ze dan staan en sluit het venster)
- Druk nogmaals op Windows-toets + R en typ temperatuur, raken Binnenkomen
- Geef de toestemming wanneer daarom wordt gevraagd. Verwijderen ook alles in deze map.
- Druk nogmaals op Windows-toets + R en typ vooraf ophalen, raken Binnenkomen
- druk op Ctrl + A om alles te selecteren en druk op de Verwijderen sleutel
- Open Taakbeheer > Details tabblad > lokaliseren F1_2020.exe of F1_2020_dx12
- Ga naar Prioriteit instellen en selecteer Hoog .


Nvidia-instellingen wijzigen
In de volgende stap om F1 2020-stotteren, FPS-drop en prestatieproblemen op te lossen, zullen we de Nvidia instellen voor prestaties. Hier zijn de stappen.
Nadat je de wijzigingen hebt aangebracht, controleer je of de FPS-daling in F1 2020 is verbeterd of verslechterd. Als het erger wordt, stelt u de energiebeheermodus in op optimaal. Raadpleeg de onderstaande afbeeldingengalerij voor visuele stappen.
Nvidia-instellingen wijzigen Fix FPS-drop en stotteren in F1 2020
AMD Radeon-instellingen wijzigen
Start de AMD Radeon-instellingen > Gaming > Algemene instellingen. Breng de volgende wijzigingen aan in de instellingen:
| Anti-aliasing-modus | Applicatie-instellingen overschrijven |
| Anti-aliasingniveau | 2X |
| Anisotrope filtermodus | Op |
| Anisotroop filterniveau | 2X |
| Textuurfilterkwaliteit | Prestatie |
| Wacht op verticaal vernieuwen | Altijd uit |
| Tessellation-modus | Applicatie-instellingen overschrijven |
| Maximaal mozaïekniveau | 32x |
Installeer het spel op SSD
SSD's zijn sneller dan HDD's. Dus als je SSD op je systeem hebt, moet je de game daar installeren.
Wijzig F1 2020-programma-instellingen op Windows
In deze stap zullen we de optimalisatie op volledig scherm uitschakelen en de hoge DPI-instellingen wijzigen. Dit kan mogelijk de F1 2020 FPS-drop, stotteren en screen tearing verhelpen.

Sla de wijzigingen op door op OK te klikken. U moet dezelfde stap uitvoeren voor: F1_2020_dx12.exe . Ga naar de installatiemap om het bestand te zoeken.
Wijzig de energiebeheeropties in venster 10 om F1 2020-stotteren, FPS-verlies te verhelpen
Voor gebruikers die geen effectieve CPU-koeler hebben, wil je deze stap misschien overslaan, omdat dit de CPU-temperatuur met een paar graden zou verhogen. Zonder goede koeling kan het uw systeem beschadigen. Hier zijn de te volgen stappen.

Configureer spelinstellingen vanuit het register
Deze oplossing lost niet alleen je FPS-drop, lag en stotteren op met F1 2020, maar met alle andere games en applicaties. Maak echter voordat u doorgaat een back-up van het register. Dit zijn de stappen:
Videogids voor het bovenstaande proces
Schakel de spelmodus uit in venster 10
Vaak veroorzaakt de spelmodus die je helpt bij het vastleggen en opnemen van game-afbeeldingen en -video's problemen zoals FPS-drop en stotteren bij F1-games. Zet het uit, het heeft niet veel nut, tenzij je een video opneemt. Om het uit te schakelen, drukt u op Windows-toets + I > Gamen > schakelen Uit de schakelaar hieronder: neem gameclips, schermafbeeldingen op en zend ze uit met behulp van de gamebalk.
Windows instellen voor de beste prestaties
In de Tabblad Windows zoeken , typ prestatie en selecteer Pas het uiterlijk en de prestaties van Windows aan . Controleren Pas aan voor de beste prestaties. Klik Van toepassing zijn en Oké .
Tijdelijke bestanden verwijderen uit Windows
Nogmaals, dit is weer een algemene stap om het systeem te versnellen en uiteindelijk de F1 2020 FPS-drop, stotteren en andere prestatieproblemen op te lossen. Hier zijn de stappen die u kunt volgen om de tijdelijke bestanden voor pc te wissen.
Nadat u klaar bent met de bovenstaande drie processen, maakt u de Prullenbak leeg.
Stoomoverlay uitschakelen
In de volgende stap zullen we Discord Overlay uitschakelen om F1 2020-stotteren, FPS-drop en prestatieproblemen op te lossen. Op verschillende forums is opgemerkt dat Discord-overlay problemen met het spel veroorzaakt. Om de Discord-overlay uit te schakelen, open discord > ga naar Gebruikersinstellingen > klik op overlay onder de app-instellingen > schakel Uit de In-game overlay inschakelen .

Beëindig onnodige taken
Zorg er ten slotte voor dat, voordat je het spel start, alle andere onnodige programma's zijn gesloten. Laat alleen het spel en de essentiële programma's draaien. U kunt een taak beëindigen vanuit Taakbeheer. Om het proces te voltooien, klikt u op Windows-toets + X en selecteer Taakbeheer . Selecteer één programma tegelijk en klik op Einde taak.
Uw systeem kan traag zijn vanwege een reeks andere problemen. Je kunt gebruiken CCleaner om uw opstart- en geplande taken te doorlopen en taken uit te schakelen waarvan u denkt dat ze niet nodig zijn. Dit kan FPS-drop en stotteren in F1 2020 verhelpen.
Stel F1 2020 in op Hoge prioriteit
Deze instellingen zijn niet permanent en je moet de prioriteit elke keer dat je de game start, wijzigen. Dus laten we doorgaan met de ingestelde F1 2020 met hoge prioriteit.
Dat is alles wat we hebben in deze korte handleiding J. Ik hoop dat de F1 2020-problemen met stotteren, FPS-drop en prestatie zijn opgelost.