Verschillende redenen kunnen voorkomen dat u apps op uw iPhone of iPad downloadt vanuit de Apple App Store. Dit houdt in dat er geen betaalmethode is gekoppeld aan uw Apple ID, het netwerk waarmee u bent verbonden en andere dingen. In sommige gevallen start de Download, maar wordt deze nooit voltooid, zodat de betreffende app niet kan worden gebruikt. Gelukkig kun je het probleem in kwestie meestal vrij snel oplossen, dus volg de verschillende methoden die hieronder worden gegeven.

App Winkel
Het blijkt dat we dagelijks verschillende smartphone-applicaties besturen, variërend van sociale mediaplatforms tot bankieren en meer. Bijna alles kan tegenwoordig via een speciale app op onze mobiele telefoons, en als je geen apps op je apparaat kunt downloaden, kan dat behoorlijk frustrerend zijn. In dit artikel laten we u zien hoe u het genoemde probleem kunt oplossen, dus u hoeft zich geen zorgen te maken.
Voordat we erop ingaan, laten we eerst de verschillende oorzaken van het probleem in kwestie doornemen, zodat u een beter begrip krijgt. Dus, zonder verder oponthoud, laten we er meteen in springen.
Nu we enkele van de redenen voor het probleem in kwestie hebben doorgenomen, laten we beginnen met de verschillende methoden die kunnen worden geïmplementeerd om het probleem op te lossen.
1. Log in op de App Store
Het blijkt dat je meestal automatisch wordt aangemeld bij de App Store wanneer je je telefoon hebt verbonden met een Apple ID. In sommige gevallen kan dit echter niet goed verlopen, in welk geval u handmatig moet inloggen bij de Apple Store.
Een van de manieren waarop u dit kunt identificeren, is door een blauw accountpictogram in de rechterbovenhoek van uw App Store. Als je het ziet, tik je erop en log je in met je Apple ID. Als dat is gebeurd, controleert u of het probleem verdwijnt.
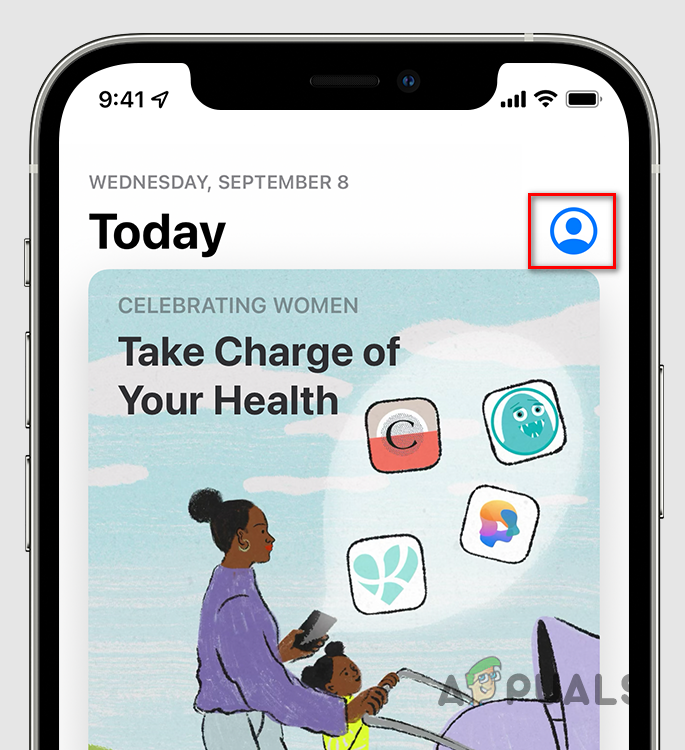
App Store blauw accountpictogram
2. Controleer uw netwerkverbinding
Het eerste dat u moet doen wanneer u het betreffende probleem tegenkomt, is uw netwerkverbinding controleren. Als uw netwerkverbinding niet optimaal werkt, kan de download niet correct worden voltooid en kunt u dus geen apps downloaden van de Apple App Store.
We raden je aan een internetsnelheidstest uit te voeren op je telefoon of een ander apparaat in je netwerk te gebruiken om te controleren of het internet correct werkt. Je moet ook wifi inschakelen als je mobiele data gebruikt om de app te downloaden. Het herstarten van je wifi kan ook helpen in dit scenario, dus probeer dat eens. Kijk of dat het probleem voor u oplost.
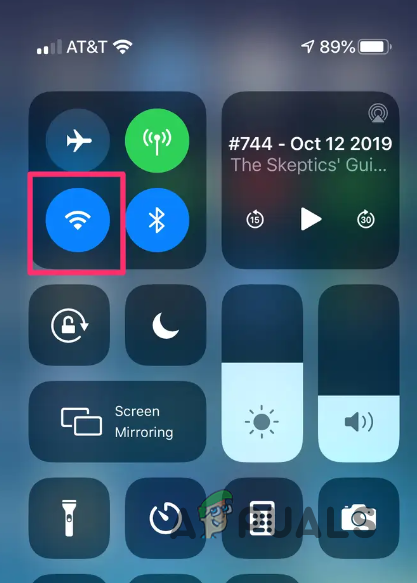
Wifi inschakelen
3. Download pauzeren en prioriteit geven
Het blijkt dat een andere manier waarop u het probleem mogelijk kunt oplossen, is door prioriteit te geven aan het downloaden van de app op uw telefoon. Bovendien kan in sommige gevallen het probleem ook worden opgelost door het downloaden te pauzeren en vervolgens opnieuw op te starten. Dit kan snel worden gedaan door de gedeeltelijk geïnstalleerde app op uw telefoon te lokaliseren. Volg hiervoor de onderstaande instructies:
- Zoek eerst de app die u op uw telefoon downloadt. Het wordt op dit moment niet gestart omdat het nog niet volledig is gedownload; echter, ingedrukt houden de gedeeltelijk gedownloade app geeft u een menu met verschillende opties die in een dergelijk scenario nuttig kunnen zijn.
- Tik in het menu dat verschijnt op de Prioriteit geven aan downloaden keuze. Volg dit door op de te tikken Download pauzeren keuze.
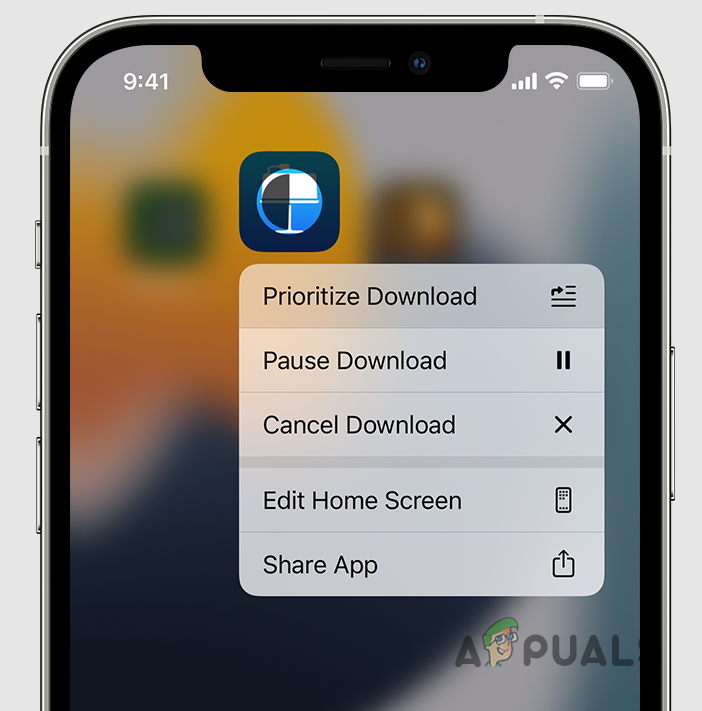
App-menu downloaden
- Als je dat hebt gedaan, houd je de app opnieuw vast en tik je op de Download hervatten knop.
- Als dat is gebeurd, controleert u of het probleem is opgelost.
4. Controleer de Apple-betaalmethode
We hebben eerder vermeld dat Apple vereist dat je een betaalmethode hebt toegevoegd aan je Apple ID voordat je apps uit de App Store op je iPhone of iPad kunt downloaden. Een bijbehorende betaalmethode is nog steeds vereist, zelfs als u een gratis app uit de App Store downloadt. Dit kan gebeuren wanneer u een Apple ID gemaakt zonder creditcard .
Bovendien kan in sommige gevallen de toegevoegde betaalmethode verlopen omdat deze niet meer geldig is. In een dergelijk scenario moet u uw betaalmethode opnieuw verifiëren om deze bij te werken.
Als je geen betaalmethode hebt toegevoegd aan je Apple ID, is dat waarschijnlijk de oorzaak van het probleem in kwestie. Je zult een betaalmethode aan je Apple ID moeten toevoegen om dit te omzeilen. Volg de onderstaande instructies om uw betaalmethode te controleren:
- Begin met het openen van de Instellingen app op uw apparaat.
- Tik op het scherm Instellingen op uw Apple-ID, die bovenaan het menu staat.
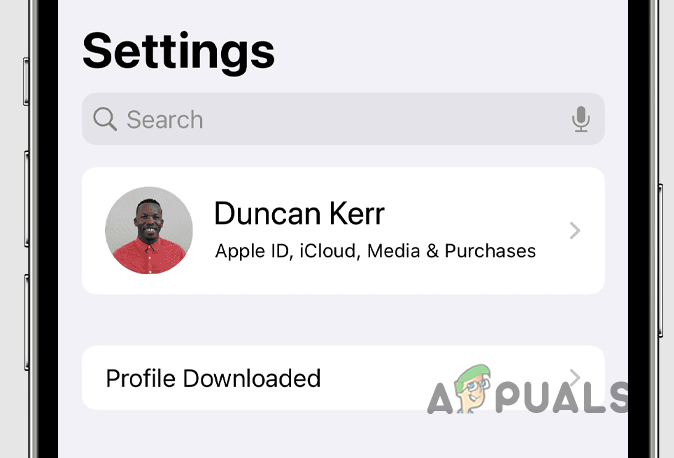
Apple-ID
- Tik in uw Apple ID-instellingen op de Betaling en verzending optie voorzien.
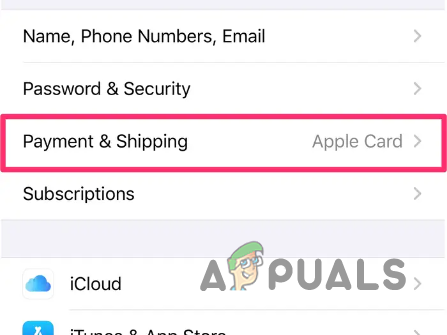
Betaalmethode controleren
- Als je geen betaalmethode hebt toegevoegd, ga je gang en voeg er een toe.
- Als dat is gebeurd, zou het probleem nu moeten zijn opgelost. U moet de download opnieuw starten.
5. Start je telefoon opnieuw op
Het blijkt dat uw telefoon in sommige situaties onverwachte problemen kan tegenkomen die vaak kunnen worden opgelost door een eenvoudige herstart uit te voeren. Daarom, als de bovenstaande methoden het probleem nog niet voor u hebben opgelost, herstart je iPhone . Zodra uw iPhone een back-up heeft, controleert u of het probleem aanhoudt.























