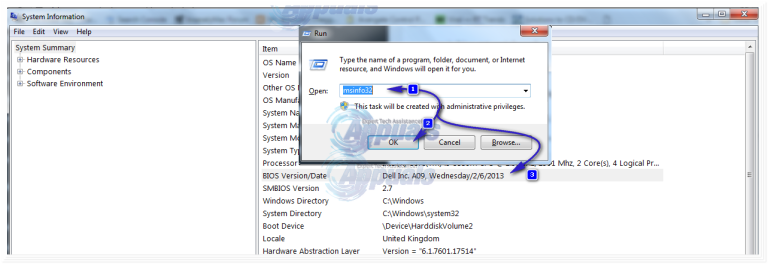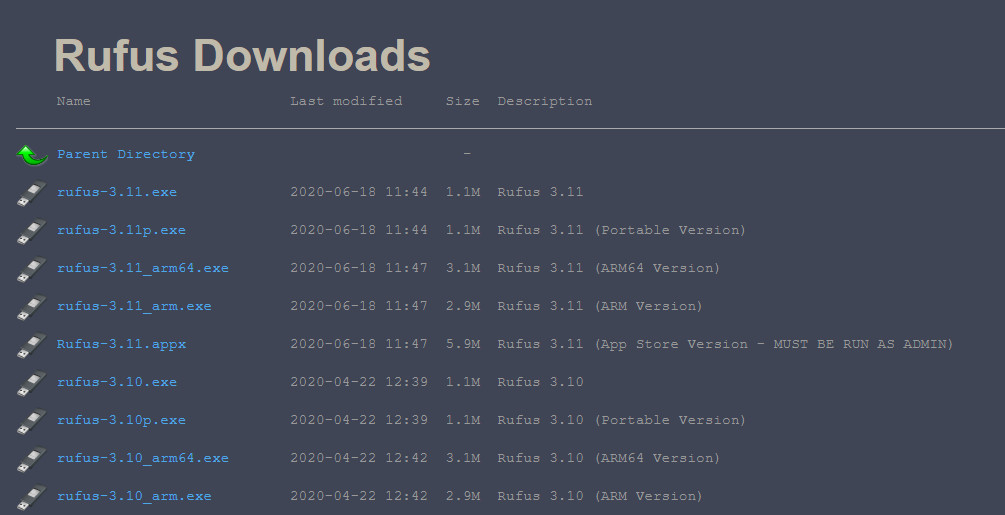BIOS staat voor Basic Input Output System. Het is een set instructiecode die zich op een chip op het moederbord van uw systeem bevindt. Wanneer een computer opstart, zoekt het in de chip naar BIOS voor instructies over waar het besturingssysteem te vinden is, en naast vele andere dingen is BIOS ook verder verantwoordelijk voor het vergemakkelijken van de communicatie tussen het kernbesturingssysteem en de hardware.

BIOS openen bij opstarten
BIOS-updates worden minder vaak uitgebracht door Gateway. Tenzij u een specifiek probleem ondervindt, zoals compatibiliteitsproblemen tijdens het installeren van nieuwe hardware die kan worden opgelost via een BIOS-update, moet u ervoor kiezen om uw BIOS bij te werken.
Voordat u het BIOS bijwerkt, wordt het ten zeerste aanbevolen een back-up te maken van uw gegevens op uw systeem.
Methode 1: via een Windows-besturingssysteem
Om uw BIOS op uw Gateway-computer / laptop bij te werken, moet u eerst controleren welke het huidige versie van BIOS op uw systeem.
- druk de Windows-toets + R . Typ in het dialoogvenster Uitvoeren msinfo32 en druk op Enter . NAAR Systeem informatie venster wordt geopend.
- Zorg ervoor dat in dat venster de titel ' Systeemoverzicht ' is geselecteerd in het linkerdeelvenster. Zoek in het grotere rechterdeelvenster BIOS-versie / datum . De waarde ertegen is uw BIOS-versie. Waarde tegen DE zal je zijn Operationeel systeem . Waarde tegen Systeem type zal het zijn bitness . Als het is x64 , je hebt een 64 beetje ramen . Als het is x86 , je hebt een 32 beetje ramen . Waarde tegen 'Systeemmodus' zal uw exacte systeemmodel zijn. Noteer dit allemaal precies zoals het kan worden gezien, u heeft het nodig in verdere stappen.
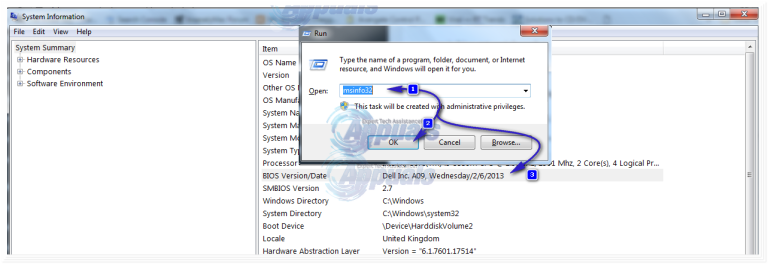
- U kunt het serienummer gebruiken om op de Gateways-website naar stuurprogramma's te zoeken. Om uw serienummer te weten, drukt u op Windows-toets + R . Typ in het dialoogvenster Uitvoeren dat verschijnt cmd en druk op de Enter toets .
- In de zwart cmd-venster , typ de volgende opdracht:
- wmic bios krijgen serienummer
- druk op Enter om de opdracht uit te voeren. Noteer alle tekens onder 'Serienummer', dat is uw Serienummer.
- Ga nu naar om te controleren op BIOS-updates hier op uw internetbrowser.
- Voer hieronder uw serienummer in 'Zoeken op serienummer of SNID' of voer het model van uw systeem in (bijvoorbeeld PX9480M) onder 'Zoeken op productmodel' of u kunt zelf handmatig naar uw model zoeken onder 'Bekijk mijn product uit een lijst' door eerst de type , vervolgens model- en dan de serie en uiteindelijk uw exacte systeemmodel.
- Selecteer nu uw exacte systeemmodel in de zoekresultaten.
- De ondersteuningspagina van uw model wordt hieronder geopend. Zorg ervoor dat ' Laatste ”Is aan de linkerkant geselecteerd.
- Selecteer uw besturingssysteem dat u eerder hebt genoteerd naast 'Besturingssysteem':
- Klik nu BIOS in de categorierij.
- Controleer op bijgewerkt BIOS in de kolom versie en datum. Als er een nieuwere versie bestaat, druk dan op de ' Downloaden ”Knop helemaal rechts ervan. Als er geen bijgewerkt versiebestand beschikbaar is of er is helemaal geen BIOS-updatebestand, dan beschikt u al over de nieuwste versie, en als uw besturingssysteem wordt niet vermeld, dan kunt u de BIOS-update niet via deze methode installeren op uw huidige besturingssysteem. Maar u kunt het gedownloade bestand gebruiken in methode 2.
- De gedownloade zal een applicatie zijn (bijv.Q5WV1113.exe). Zorg ervoor dat alle actieve applicaties op de achtergrond zijn gesloten en voer het uit als u klaar bent. Volg nu de instructies op het scherm om uw BIOS bij te werken.
- Als het gedownloade bestand in zip-indeling was (bijv.BIOS_Gateway_1.13_A_A.zip), dubbelklik dan om het te openen. Open de enkele map die er is. In de map staat een bestand met de naam winphlash.exe. Voer het uit. Klik onderaan op de Flash BIOS-knop.
- Volg de instructies op het scherm tot aan het laatste woord. Schakel uw computer of laptop niet uit in ieder geval totdat het updateproces 100% voltooid is. Zorg er in het geval van een laptop voor dat het batterij is aanwezig in de laptop en de AC-adapter is er de hele tijd mee verbonden de update van BISO vindt plaats.
Methode 2: via een opstartbare flashdrive
Uw systeemmodel wordt op de behuizing van uw systeem geschreven en het serienummer wordt afgedrukt op een sticker aan de onderkant van uw laptop of rechtsonder op het rechterpaneel van uw CPU.
- Om de huidige BIOS-versie te kennen, opent u BIOS-instellingen en drukt u op F1 herhaaldelijk terwijl u uw systeem aanzet. Op sommige oudere modellen is het F2 . Eens in BIOS-instellingen u kunt gemakkelijk zien welke BIOS-versie jij hebt.
- Download nu de nieuwste BIOS-versie via de pagina die wordt weergegeven in Methode 1.
- Verbind de flashdrive die u opstartbaar wilt maken met uw systeem. druk op Windows-toets + E om windows verkenner te openen. Maak een back-up de eventuele gegevens van de flashdrive.
- Downloaden Rufus van deze link . We zullen het gebruiken om de flashdrive opstartbaar te maken. Open het gedownloade bestand.
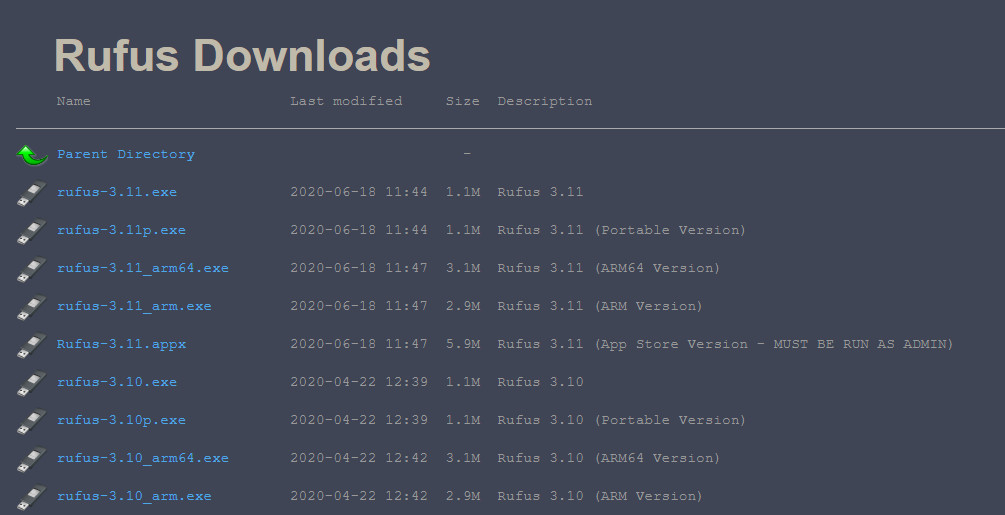
Rufus
- Selecteer uw flashstation onder Apparaat . Selecteer FAT32 in het vervolgkeuzemenu onder Bestandssysteem en selecteer FreeDOS naast 'Maak een opstartbare schijf met' . Klik Begin .
- Klik dichtbij wanneer het proces is voltooid.
- Als het gedownloade BIOS-updatebestand een applicatie is ( bijv. Q5WV1113.exe ), dan gewoon kopiëren het naar de flashdrive. Noteer de exacte naam van het bestand.
- Als het een zip map , (bijvoorbeeld BIOS_Gateway_1.13_A_A.zip ) , dubbelklik om het te openen. Open de enkele map die er is. Open de map met de naam TWEE . Kopiëren allemaal van zijn inhoud naar de flash rit je hebt zojuist opstartbaar gemaakt.
- Maak nu verbinding de flashdrive naar het doelsysteem waarvan u het BIOS wilt bijwerken / bijwerken. Zet hem aan. druk de ESC of F10 sleutel (Or F12 in sommige modellen) terwijl het Gateway-scherm knippert tijdens het opstartproces om toegang te krijgen tot het opstart menu .
- Bij sommige modellen moet u mogelijk inschakelen opstartopties door in te gaan BIOS opstelling door F2 of F1 , ga dan naar de Hoofd tabblad, ga naar F12-opstartmenu , zorg ervoor dat het is ingeschakeld. Bewaar wijzigingen en herstarten jouw systeem.
- Nu in het opstartmenu, hoogtepunt uw Flash-drive / USB van de opstart menu . druk op Enter om ervan op te starten.
- Er verschijnt een opdrachtpromptvenster. Type C: en druk op Enter .
- Type aan jou om de bestanden op de flashdrive weer te geven.
- Nu type de exacte bestandsnaam van het BIOS-update uitvoerbaar bestand dat u hebt gekopieerd bijv. Q5WV1113.exe en druk op Enter . Als u de inhoud van het Zip folder en typ vervolgens autoexec.bat en druk op Enter .
- Volg de instructies op het scherm. Schakel uw computer of laptop niet uit in ieder geval tijdens het updateproces. Zorg er in het geval van een laptop voor dat het batterij is aanwezig in de laptop en de AC-adapter is er de hele tijd mee verbonden .
Deze handleiding behandelt het BIOS-flashen van de meest voorkomende modellen. Als de methoden hier niet voor u hebben gewerkt, vertel ons dan uw exacte model en we zullen de specifieke methode voor BIOS-flashing in onze volgende handleiding krijgen.
5 minuten gelezen