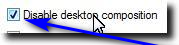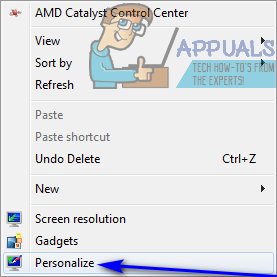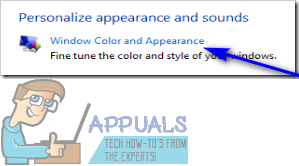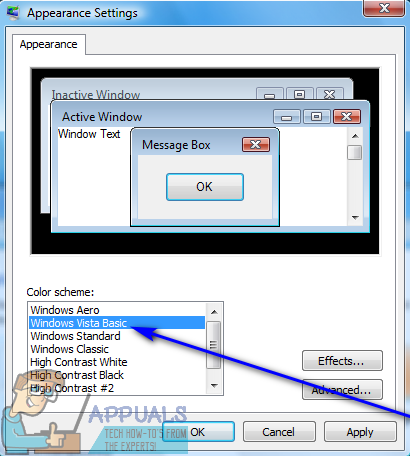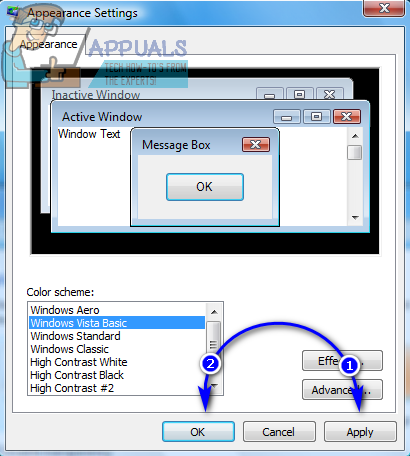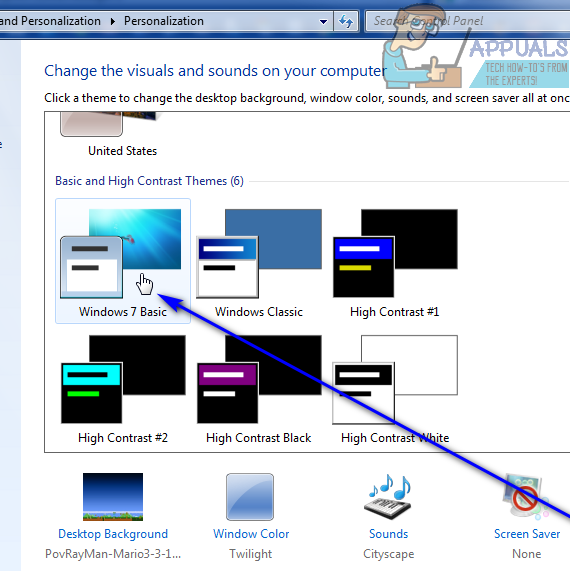Met Windows Vista verving Microsoft zijn oude Luna-interface door een gebruikersinterface die het Windows Aero noemde - Aero was een gebruikersinterface die sterk gericht was op esthetiek en eye candy, en in de schemering van de kortstondige regeerperiode van Vista als het belangrijkste besturingssysteem van Microsoft voor computers , het droeg ook de Windows 7 over, de opvolger van Vista. Windows Aero kwam met een heleboel esthetisch aangename en over het algemeen 'mooie' functies - van doorschijnende vensters en titelbalken tot een doorschijnende taakbalk en live miniaturen. Hoewel Windows Aero erin slaagde een veel aangenamere ervaring te creëren voor gebruikers van Windows Vista en Windows 7, bleek het ook een behoorlijk hulpmiddel te zijn.
Gebruikers zouden met allerlei soorten vertraging te maken krijgen bij het gebruik van Windows Vista en Windows 7 met Aero ingeschakeld op oudere, onhandige computers met relatief lichte grafische processors. Windows Aero was voor die tijd een erg grafisch zware gebruikersinterface, waardoor computers een aanzienlijk grote hoeveelheid grafische verwerkingskracht moesten hebben om het probleemloos te laten werken. Dat was het geval, de meeste gebruikers die een hekel hadden aan hoe resource-zwaar Aero was of gewoon het meeste uit hun hardware wilden halen (bijvoorbeeld bij het spelen van games - waarbij elk frame telt -), wilden Aero uitschakelen.
Gelukkig kun je Aero en zijn tendensen aan computerresources kwijtraken in beide versies van het Windows-besturingssysteem die om te beginnen bij Windows Aero worden geleverd. Bovendien hebben zowel Windows Vista als Windows 7 gebruikers die Windows Aero willen verwijderen de mogelijkheid om Windows Aero overal op hun computer uit te schakelen of alleen voor bepaalde toepassingen uit te schakelen (waardoor Aero automatisch wordt uitgeschakeld wanneer deze toepassingen worden uitgevoerd). ).
Windows Aero uitschakelen voor specifieke programma's
Als u Windows Aero uitschakelt voor specifieke programma's, zorgt u ervoor dat de gebruikersinterface tijdelijk wordt uitgeschakeld, waardoor alle bronnen vrij komen die normaal gesproken worden gebruikt. Deze optie is met name optimaal voor gebruikers die Aero willen uitschakelen om de beste prestaties uit hun computers te halen terwijl ze specifieke applicaties draaien, zoals een video-editor of een game. Als u Windows Aero voor een specifiek programma op Windows Vista of Windows 7 wilt uitschakelen, moet u:
- Zoek en klik met de rechtermuisknop op het uitvoerbare bestand ( .EXE ) -bestand voor de toepassing of het programma waarvoor u Windows Aero wilt uitschakelen.
- Klik op Eigendommen in het resulterende contextmenu.

- Navigeer naar het Compatibiliteit tabblad.

- Inschakelen de Schakel bureaubladsamenstelling uit optie door het selectievakje direct ernaast aan te vinken.
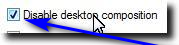
- Klik op Van toepassing zijn en dan verder OK om uw wijzigingen op te slaan.

Zodra u dit eenmaal hebt gedaan, zal Windows elke keer dat u de applicatie (s) start waarvoor u dit doet, Aero automatisch uitschakelen zodra de applicatie wordt gestart. Aero blijft uitgeschakeld zolang de applicatie actief blijft, en Windows schakelt Aero weer in wanneer de applicatie wordt gesloten.
Hoe Windows Aero in zijn geheel uit te schakelen
De eenvoudigste manier om Windows Aero in heel Windows Vista of Windows 7 uit te schakelen, is door simpelweg over te schakelen naar een standaard Windows-thema in plaats van een Windows Aero-thema. Wanneer u dit doet, worden alle visuele effecten en functies die Windows Aero te bieden heeft, geneutraliseerd en wordt de gebruikersinterface gewijzigd in een zeer eenvoudige en minimalistische Windows-interface. Om Windows Aero in zijn geheel uit te schakelen, hoeft u alleen maar:
Op Windows Vista
- Klik met de rechtermuisknop op een lege ruimte op uw Bureaublad .
- Klik op Personaliseer in het resulterende contextmenu.
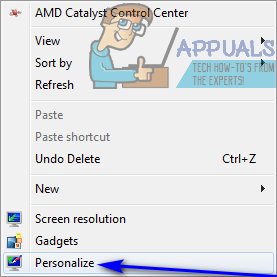
- Klik op Vensterkleur en uiterlijk .
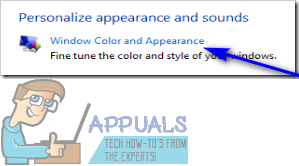
- Zoek het Open klassieke vormgevingseigenschappen voor meer kleuropties link helemaal onderaan en klik erop.

- In de Uiterlijk instellingen -venster dat wordt geopend, opent u het vervolgkeuzemenu direct onder het Kleurenschema: optie en klik op Windows Vista Basic om het te selecteren.
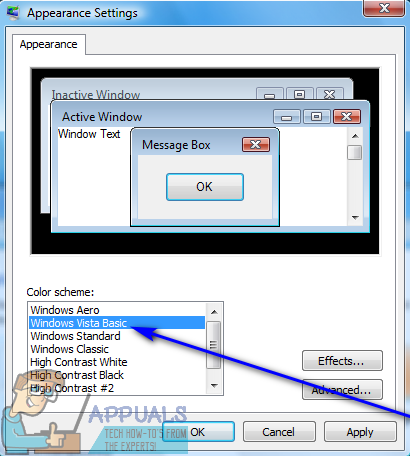
- Klik op Van toepassing zijn .
- Als u wordt gevraagd of u de wijzigingen wilt behouden, klikt u op Bewaar wijzigingen .
- Klik op OK .
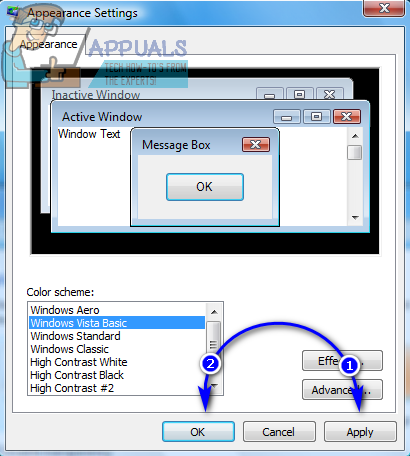
U zou nu moeten zien dat alle aspecten van de Windows Aero-interface zijn vervangen door elementen van de Windows Vista Basic theme, een thema dat niet alleen eenvoudig is, maar ook aanzienlijk minder bronnen gebruikt dan Windows Aero.
Op Windows 7
- Klik met de rechtermuisknop op een lege ruimte op uw Bureaublad .
- Klik op Personaliseer in het resulterende contextmenu.
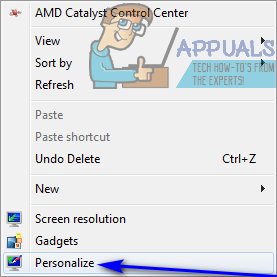
- Onder Verander de beelden en geluiden op uw computer , scrol omlaag totdat je de Basisthema's en thema's met hoog contrast sectie.
- Klik op een thema naar keuze onder de Basisthema's en thema's met hoog contrast sectie om het te selecteren - while Windows 7 Basic is degene waarvoor de meeste mensen kiezen, elk van deze thema's zal ongetwijfeld de klus klaren. Zodra u een thema selecteert onder het Basisthema's en thema's met hoog contrast sectie, zal Windows het op uw computer toepassen. Het kan even duren voordat het thema is toegepast, dus wees geduldig.
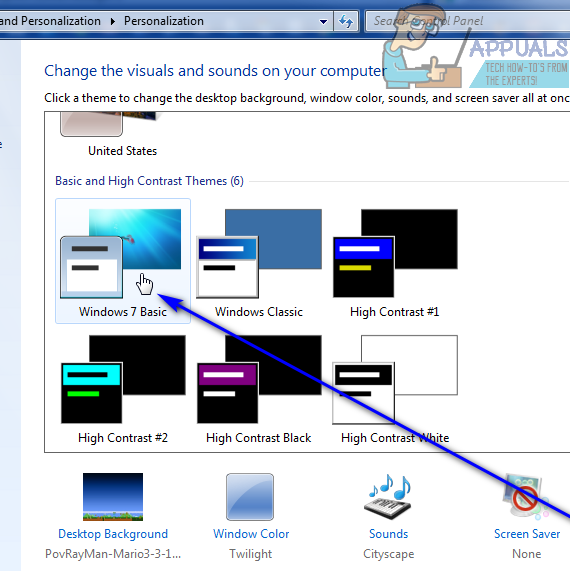
- Zodra het Windows Aero-thema is vervangen door een standaardthema of een thema met hoog contrast, sluit u gewoon het Personalisatie venster.
U zult zien dat Windows 7 nu het thema heeft dat u er zojuist voor hebt geselecteerd, en u zult nergens op uw computer aspecten of functies van de Windows Aero-gebruikersinterface meer zien.
3 minuten gelezen