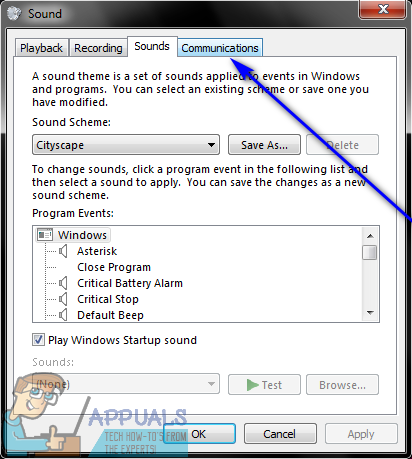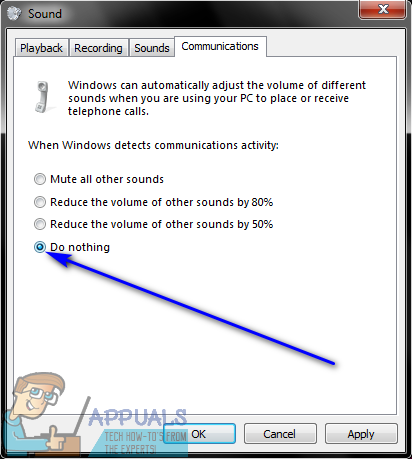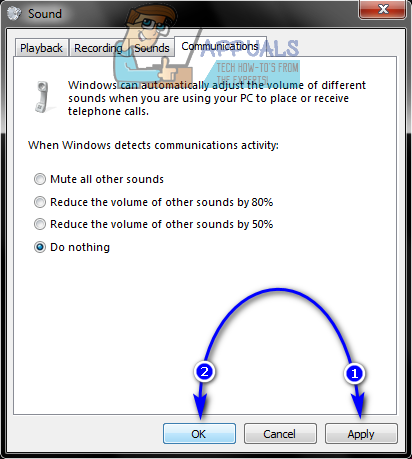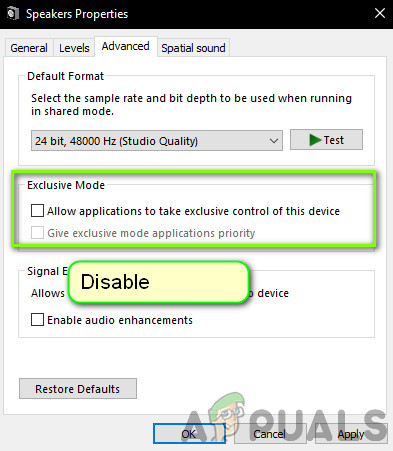Wanneer u een Skype-oproep ontvangt of er een gebruikt, wordt het volume van alle andere geluiden die door uw computer worden afgespeeld, standaard tot 80% verminderd (de exacte waarde hangt af van uw voorkeuren). Dit is niet eens wat Skype doet - in het belang van transparantie is dit eigenlijk iets dat Windows doet, niet iets dat Skype doet. Windows telt Skype-oproepen als 'communicatieactiviteit', en Windows is geconfigureerd om het volume van alle andere geluiden met een bepaald percentage te verminderen wanneer het communicatieactiviteit op het systeem detecteert. Als een Windows-gebruiker dus een Skype-oproep ontvangt of er een gebruikt, wordt het volume van een andere applicatie of game die tegelijkertijd wordt uitgevoerd aanzienlijk verlaagd.
Dit kan op dit moment worden verholpen door simpelweg het hoofdvolume op uw computer hoger te zetten, maar terwijl u dit doet, zal het volume van andere geluiden hoorbaar worden verhoogd, maar het volume van het Skype-gesprek zal zo worden verhoogd dat het oorverdovend wordt in plaats van comfortabel. Bovendien, in sommige gevallen, Windows bugs uit en vergeet gewoon om het volume van andere geluiden weer hoger te zetten nadat het het volume heeft verlaagd voor een inkomend / lopend Skype-gesprek, wat ronduit verergerend kan blijken te zijn.
Methode 1: Instelling van communicatieactiviteit wijzigen:
Gelukkig verlaagt Windows het volume van andere geluiden zodra het wordt gedetecteerd communicatie activiteit zoals een Skype-oproep is een functie die kan worden uitgeschakeld, en dit geldt voor elke afzonderlijke versie van het Windows-besturingssysteem die er is. Om te voorkomen dat Skype het volume van andere geluiden verlaagt, hoeft u alleen maar het volgende te doen:
- Als u Windows 7 of Windows 10 gebruikt, zoek en klik met de rechtermuisknop op het Geluid pictogram in de taakbalk (vertegenwoordigd door een Spreker icoon). Als u Windows 8 of 8.1 gebruikt, schakelt u eerst over naar Bureaublad modus en zoek en klik met de rechtermuisknop op het Geluid pictogram in de taakbalk.
- Klik op Klinkt in het resulterende contextmenu.

- Navigeer naar het Communicatie tabblad.
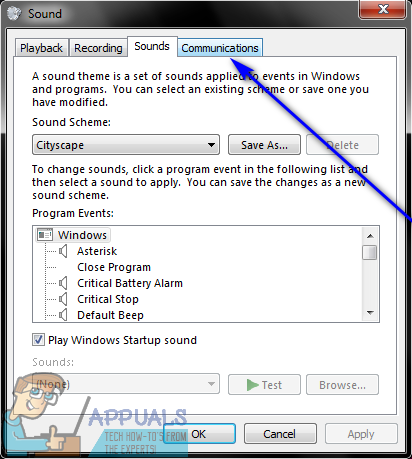
- Onder de Wanneer Windows communicatieactiviteit detecteert: vindt u de opties die Windows te bieden heeft wanneer het communicatieactiviteit detecteert, zoals een Skype-oproep. Wanneer Windows communicatieactiviteit op een computer detecteert, kan dit beide demp alle andere geluiden , verminder alle andere geluiden op de computer met 80%, verminder alle andere geluiden met 50% of doe helemaal niets. Dit zijn de enige vier opties die Windows te bieden heeft en er is geen functionaliteit om uw eigen, aangepaste optie te maken. Selecteer Niets doen door op het keuzerondje direct ernaast te klikken.
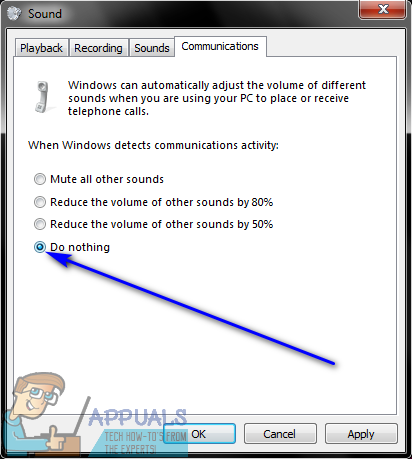
- Klik op Van toepassing zijn en dan verder OK .
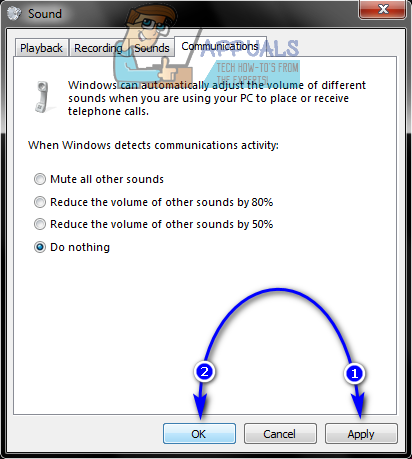
- Herstarten jouw computer.
Wanneer de computer opstart, controleert u gewoon of het probleem al dan niet is opgelost. Als alles goed is gegaan, zult u zien dat Windows niet langer het volume verlaagt van andere geluiden die op uw computer worden afgespeeld (zelfs niet met een kleine marge) wanneer het communicatieactiviteit detecteert, zoals een Skype-oproep op de computer. Als u het bovenstaande proces doorloopt, zorgt u er bovendien voor dat het volume van andere geluiden die op uw computer worden afgespeeld, nooit wordt verlaagd, ongeacht welke communicatieactiviteit Windows detecteert, niet alleen Skype-oproepen.
Methode 2: Exclusief beheer van applicaties uitschakelen
Geluidssystemen hebben geavanceerde opties waarmee toepassingen de exclusieve controle over hen kunnen nemen om het volume te wijzigen of te manipuleren. Deze functie lijkt misschien handig, maar het is bekend dat het problemen veroorzaakt waarbij Skype het volume van andere applicaties automatisch verlaagt wanneer u het gebruikt. In deze oplossing zullen we de optie uitschakelen en kijken of dit werkt.
- Open het audioapparaat zoals we deden in de vorige oplossing en klik op het Geavanceerd tabblad .
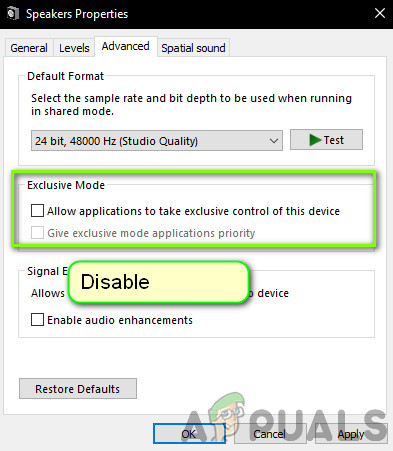
Schakel exclusieve controle over applicaties uit
- Nu, vinkje uit beide opties onder het kopje Exclusieve modus . Bewaar aanpassingen en sluit. Start Skype opnieuw en kijk of het probleem voorgoed is opgelost.