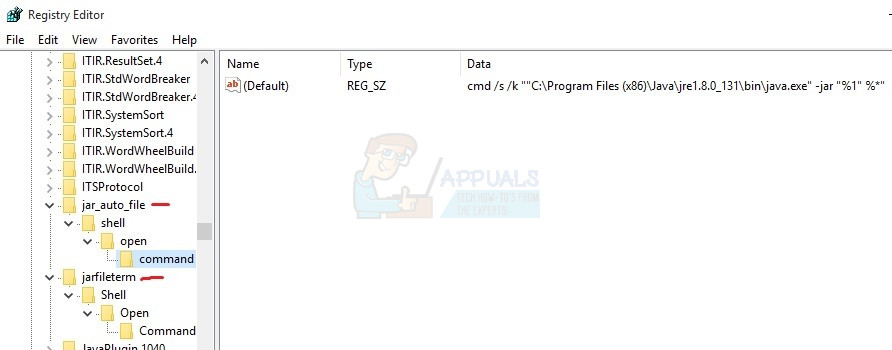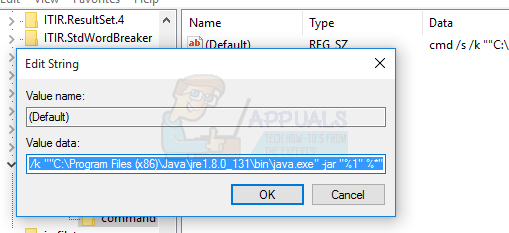Of als u de opdrachtprompt om open te blijven na het starten van het .jar-bestand (voor foutopsporingsdoeleinden)
ftype jarfileterm = cmd / s / k '' C: Program Files Java jre7 bin java.exe '-jar'% 1 ″% * '
assoc .jar = jarfileterm
Probeer nu het .jar-bestand te starten. Afhankelijk van welke van de bovenstaande stappen je hebt genomen, moet het Java-uitvoerbare bestand worden gestart of gestart met een aanhoudende opdrachtprompt erachter (die zal worden gevuld met Java-aanroepen vanuit de app, handig voor foutopsporingsdoeleinden).
Als de stappen echter niet werken, moeten we uw register aanpassen.
- Klik met de rechtermuisknop op uw Begin knop en zoek naar ' regedit ”En open het.
- Vouw nu het HKEY_CLASSES_ROOT map en scrol omlaag totdat je de mappen ' jar_auto_file 'En' jarfileterm ”.
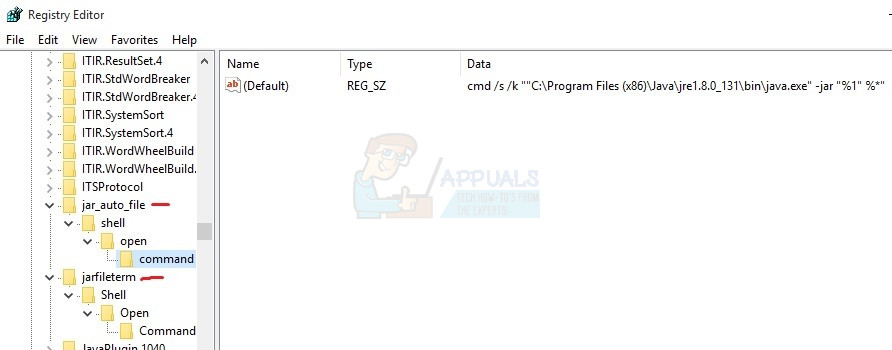
- Breid uit naar het volgende pad
jar_auto_file> Shell> Open> Command
- U ziet een sleutel met de naam ' Standaard ”. Klik met de rechtermuisknop op “ Standaard 'En kies' Aanpassen ”.
- Nu in de ' Waarde data ”-Vak, plak het ftype-commando dat je eerder in de opdrachtprompt hebt ingevoerd, zodat het lijkt op de onderstaande schermafbeelding, en druk op OK.
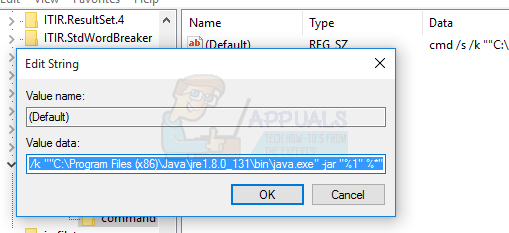
- Doe nu hetzelfde voor de map jarfileterm (expand jarfileterm > Shell > Open > commandant ).
- Sluit nu regedit af en start uw .jar-bestand, het zou nu correct moeten openen!