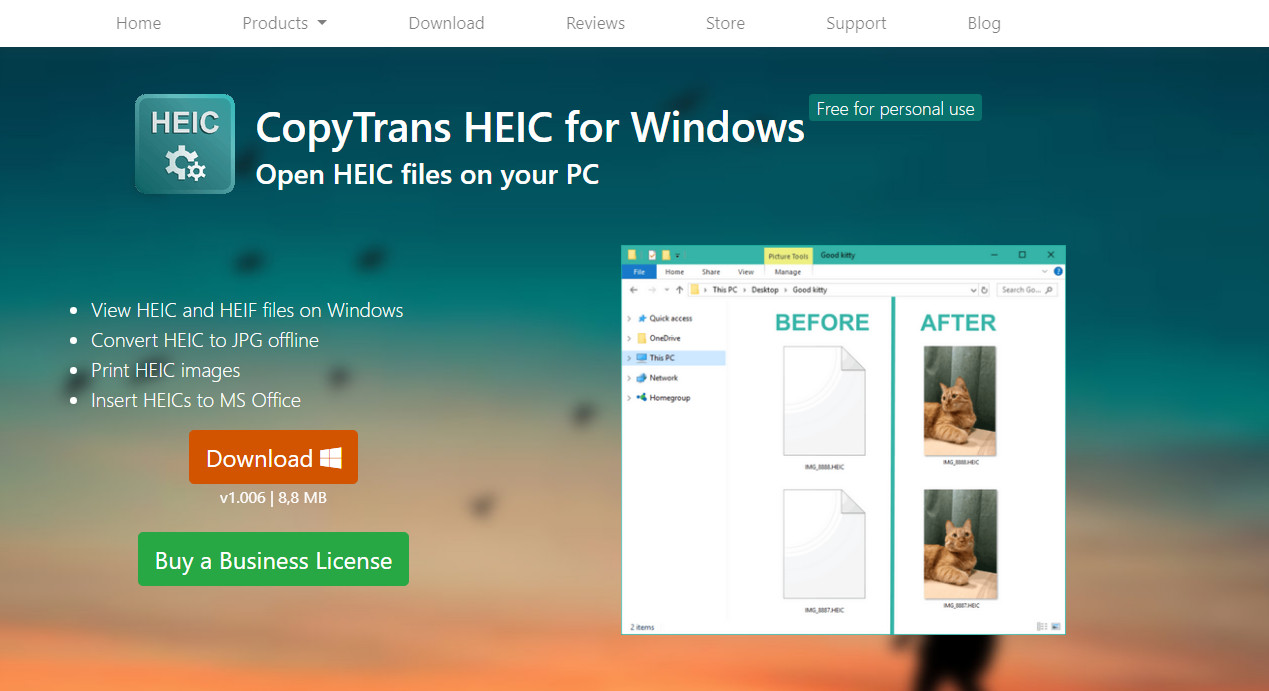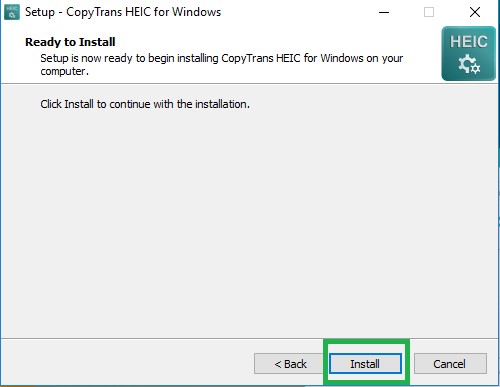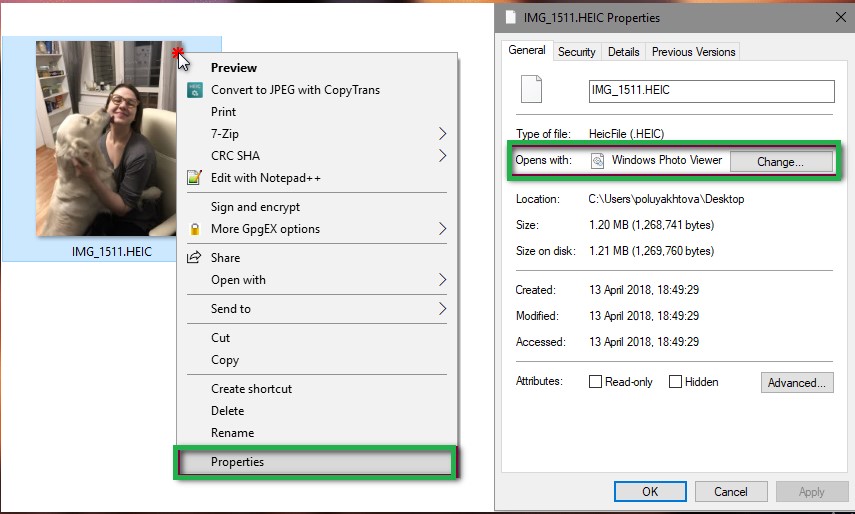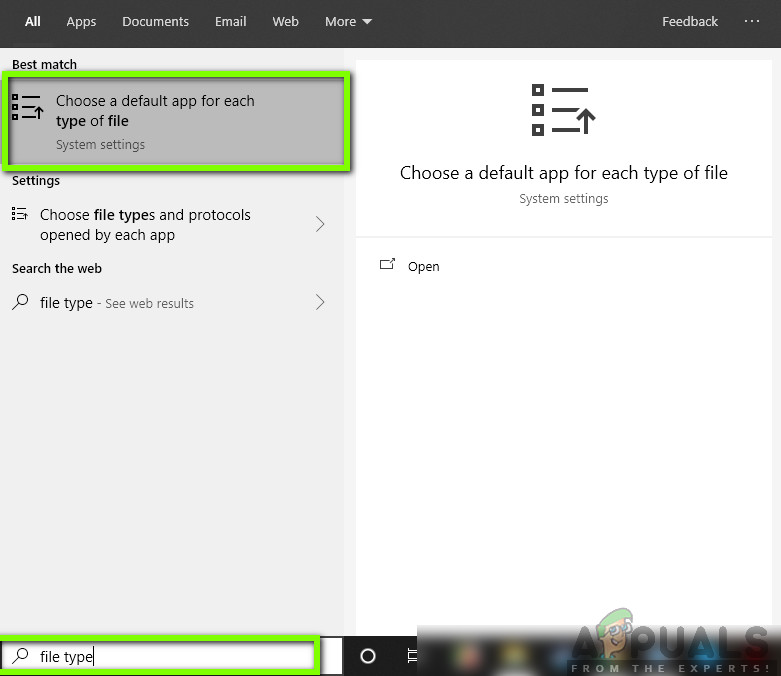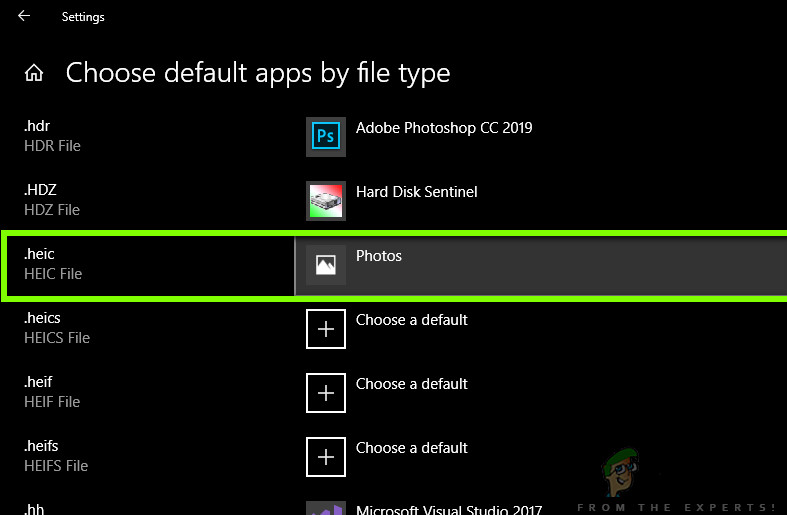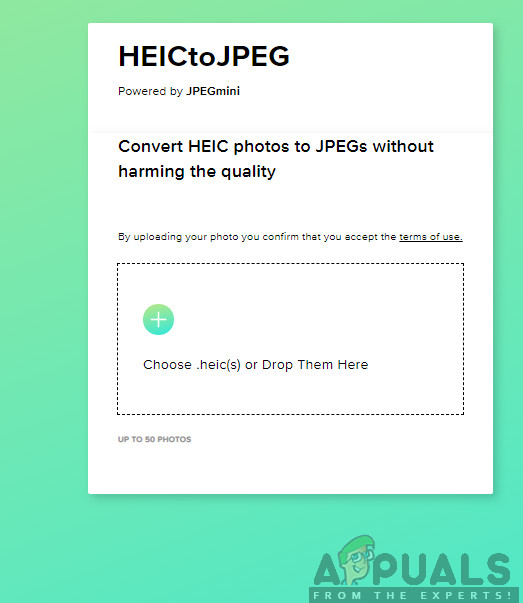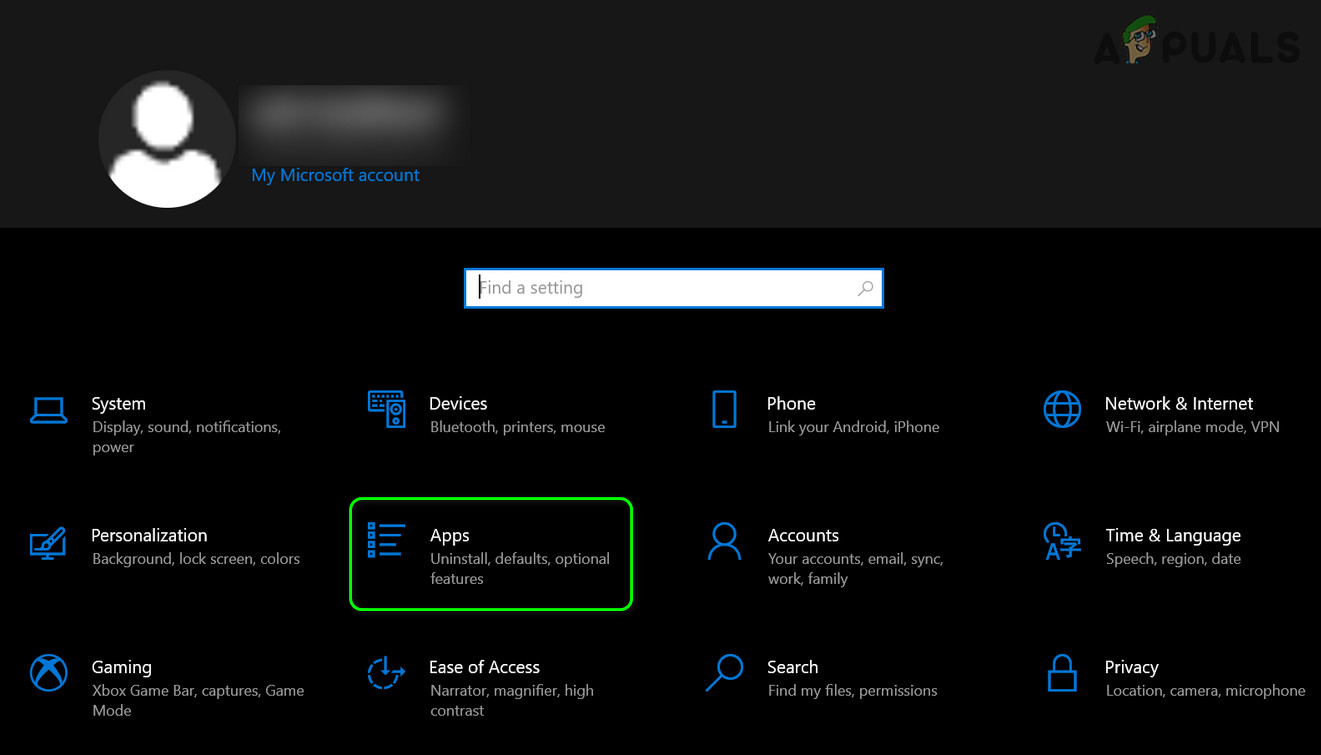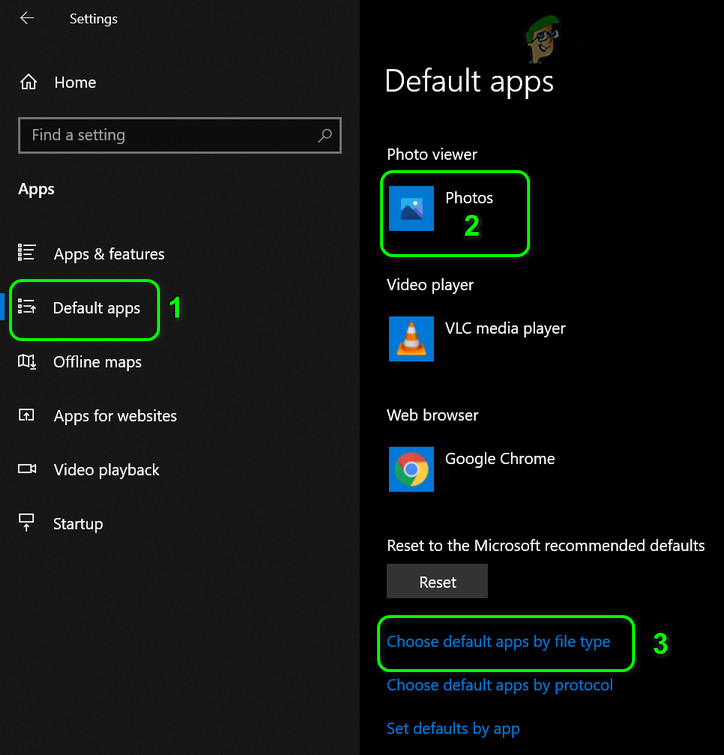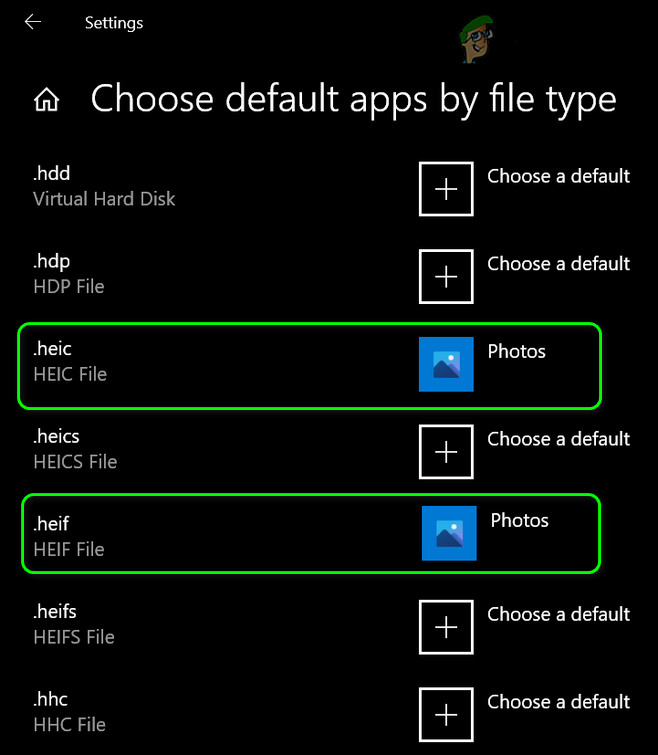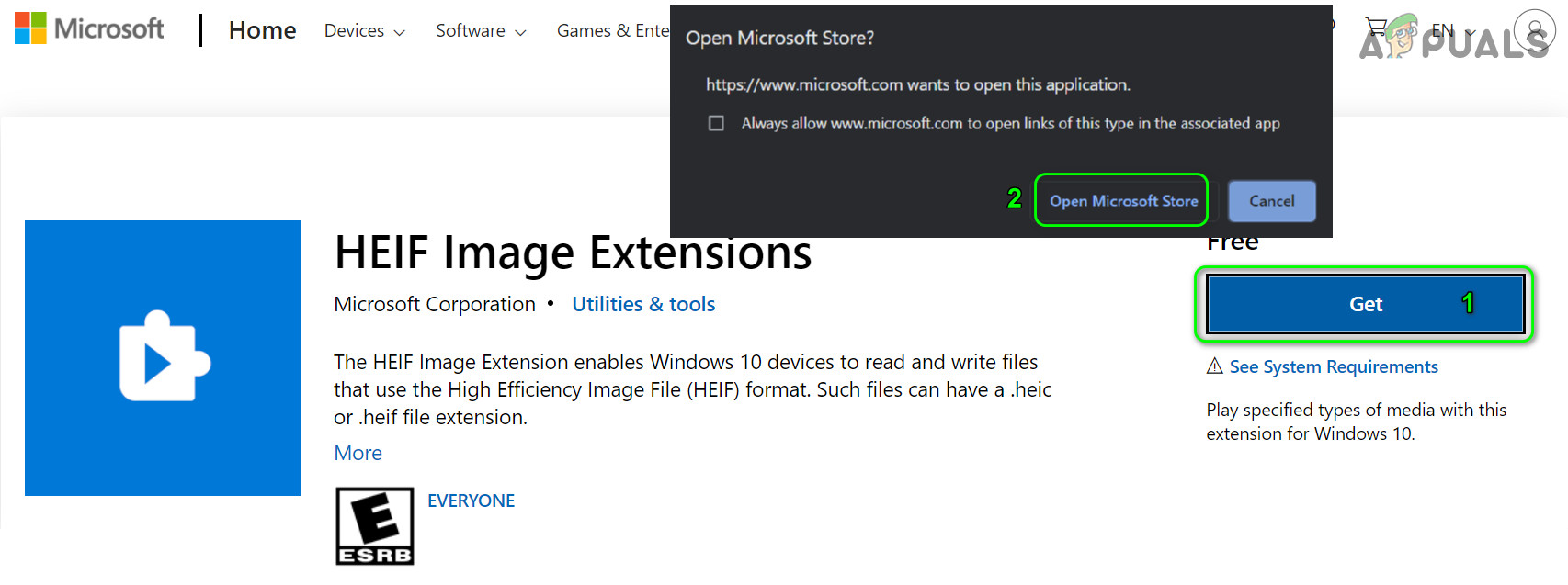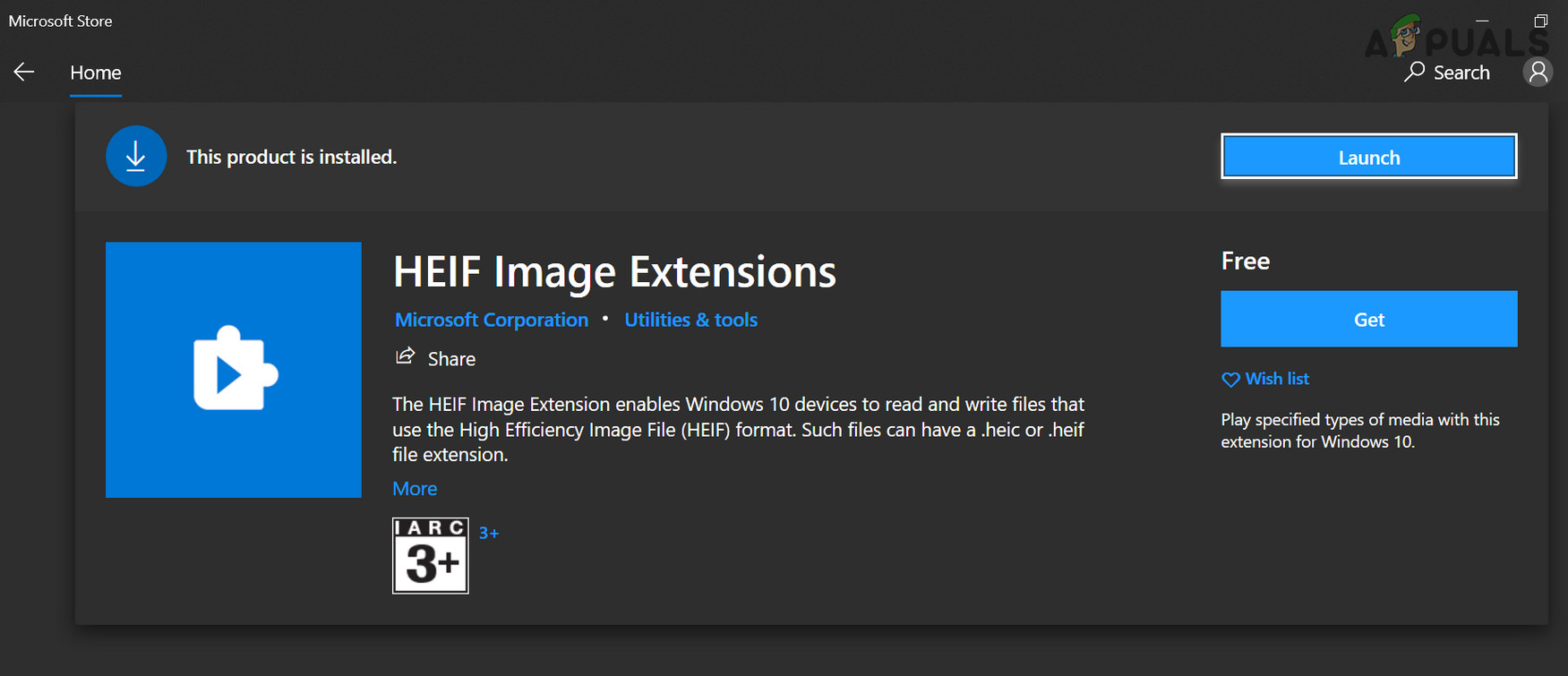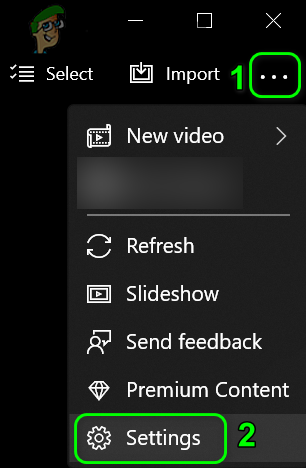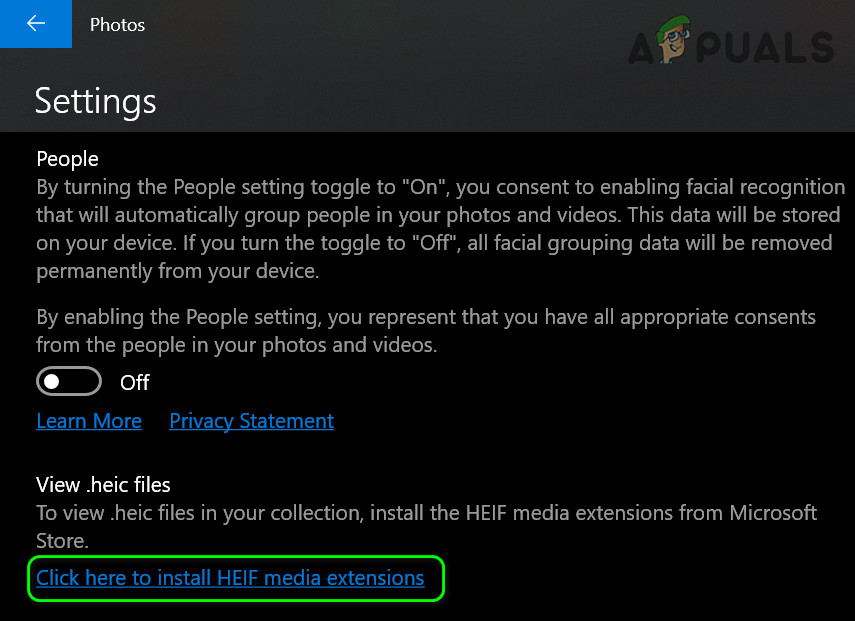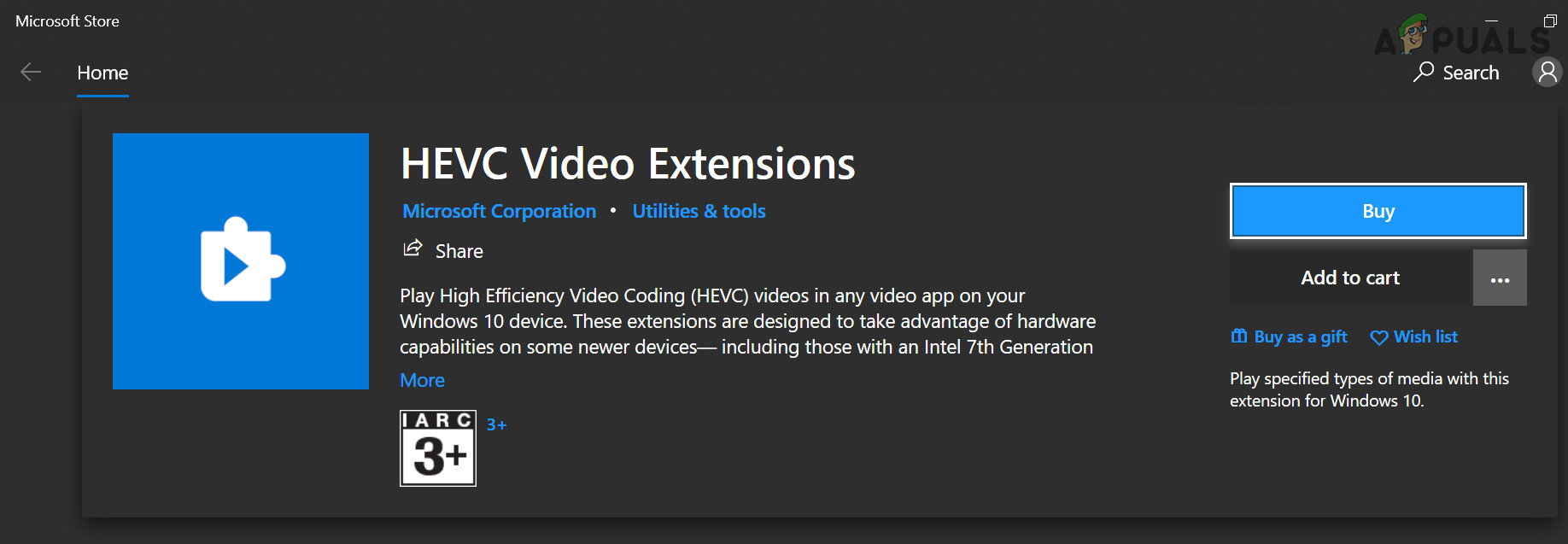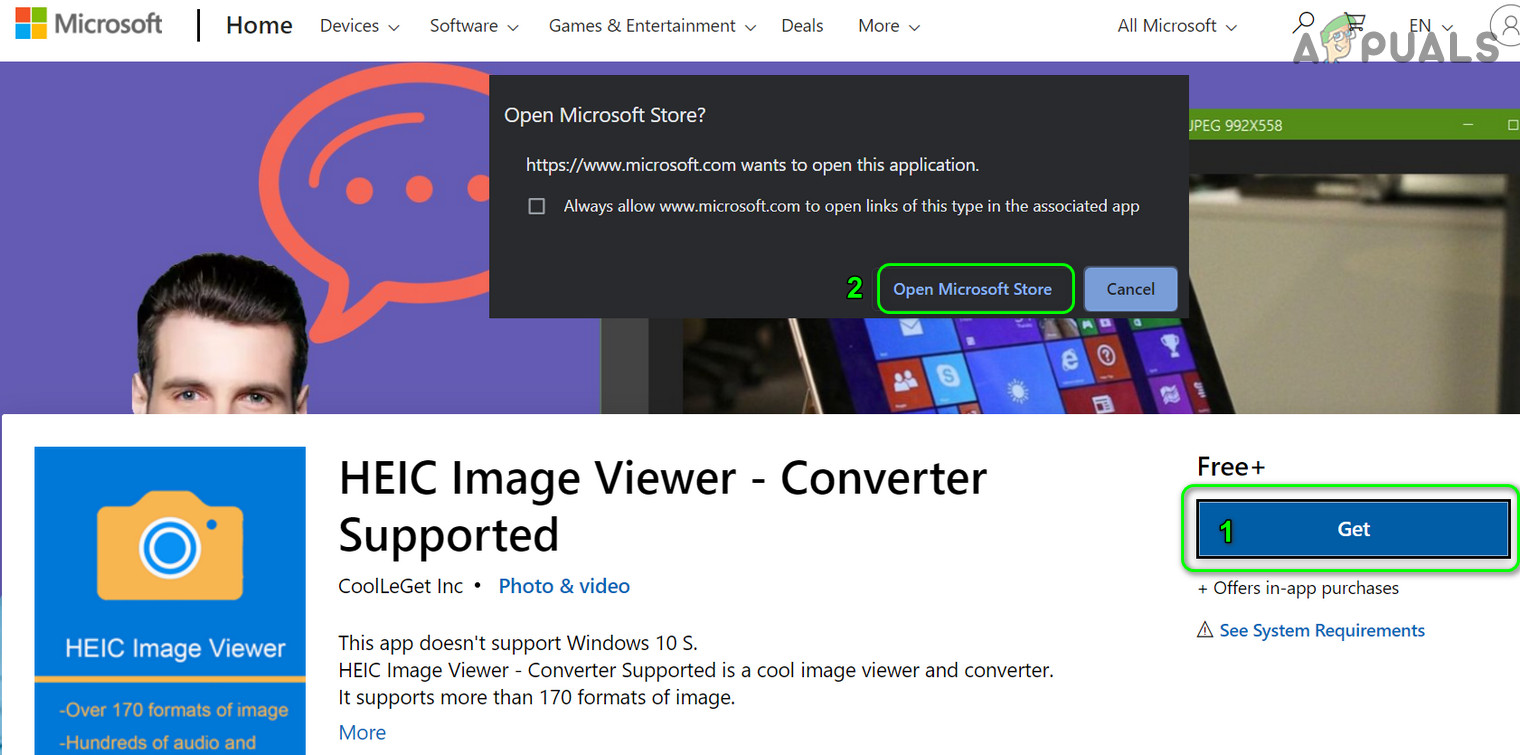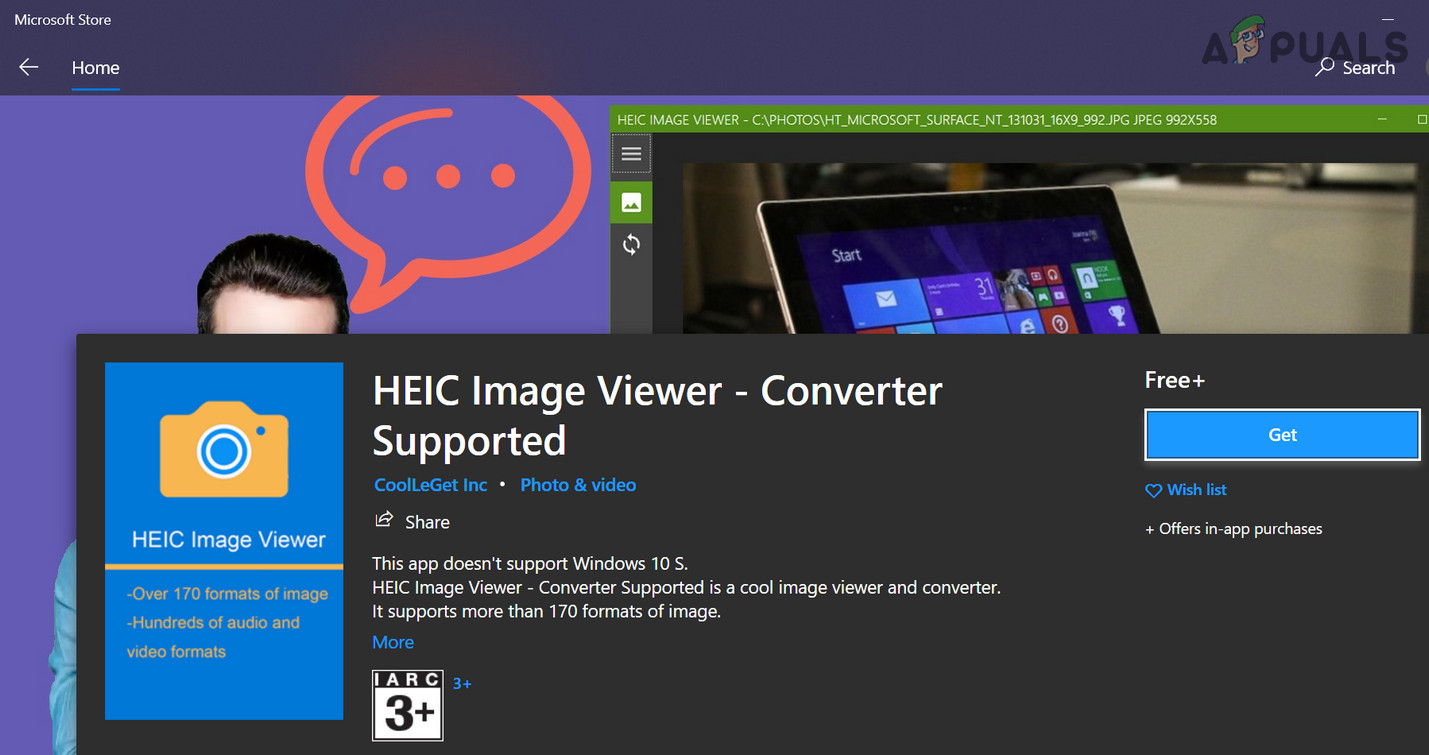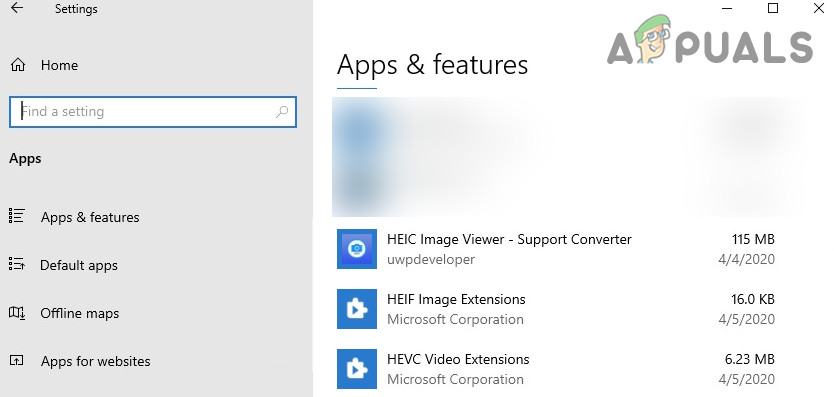VERVOLGENS is een bestandsindeling bedoeld om een verzameling afbeeldingen op te slaan. Dit kunnen een of meer afbeeldingen zijn. Dit bestand slaat afbeeldingen op in een High-Efficiency-afbeeldingsindeling en bevat ook metagegevens die elke afbeelding beschrijven. De extensie van het HEIC-bestand is '.heic' maar u zult ook zien .HEIF , wat ook hetzelfde is. Dit opslagformaat is erg populair omdat het de afbeeldingen comprimeert tijdens het opslaan. Het was MPEG die de ondersteuning van dit formaat voor het eerst introduceerde.

Hoe HEIC Files te openen?
Als u gegevens van uw iPhone of iPad naar een pc of laptop overzet, ziet u veel bestanden in HEIC-indeling, vooral afbeeldingsbestanden. De extensie van deze bestanden is zoals eerder vermeld.
Voordelen van het gebruik van HEIC-bestanden
HEIC-bestanden kunnen direct worden versleuteld en ontsleuteld met een zeer laag processorgebruik. Deze indeling comprimeert de grootte van de afbeelding, zodat deze minder ruimte op de server of lokale opslagruimte in beslag neemt en sneller wordt geladen. De JPEG-bestandsindeling ondersteunt geen enkele bestandsindeling behalve stilstaande beelden, terwijl de Heic-indeling enkele of meerdere afbeeldingen kan opslaan zoals een GIF-bestand dat doet. Beeldbewerking kan ook heel gemakkelijk worden gedaan, zoals bijsnijden, roteren, enz.
Hieronder staan nog enkele voordelen van HEIC-bestanden:
- Het is ongeveer half zo groot als een Jpeg bestand waar beide dezelfde kwaliteit hebben.
- Kan opslaan meerdere foto's in één bestand (ideaal voor Live Photos en bursts)
- Ondersteunt transparantie
- Kan afbeelding opslaan bewerkingen
- Ondersteuning 16 -bit kleur versus JPG's 8-bit
- Ondersteuning 4k en 3D
- Afbeelding opslaan met zijn miniatuur en andere eigenschappen.
Hoe HEIC-bestanden op Windows te openen?
Windows ondersteunt HEIC niet bestandsextensie, maar er is een andere manier om HEIC-bestanden op een Windows-apparaat te bekijken. Hiervoor heeft u applicatiesoftware van derden nodig.
Er zijn talloze gratis software beschikbaar die deze bestandsextensie kan openen, maar we zullen zelfstandige software gebruiken om de klus te klaren.
Notitie: Appuals is op geen enkele manier gelieerd aan applicaties van derden. Ga op eigen risico verder.
- Open een browser en ga naar de officiële CopyTrans
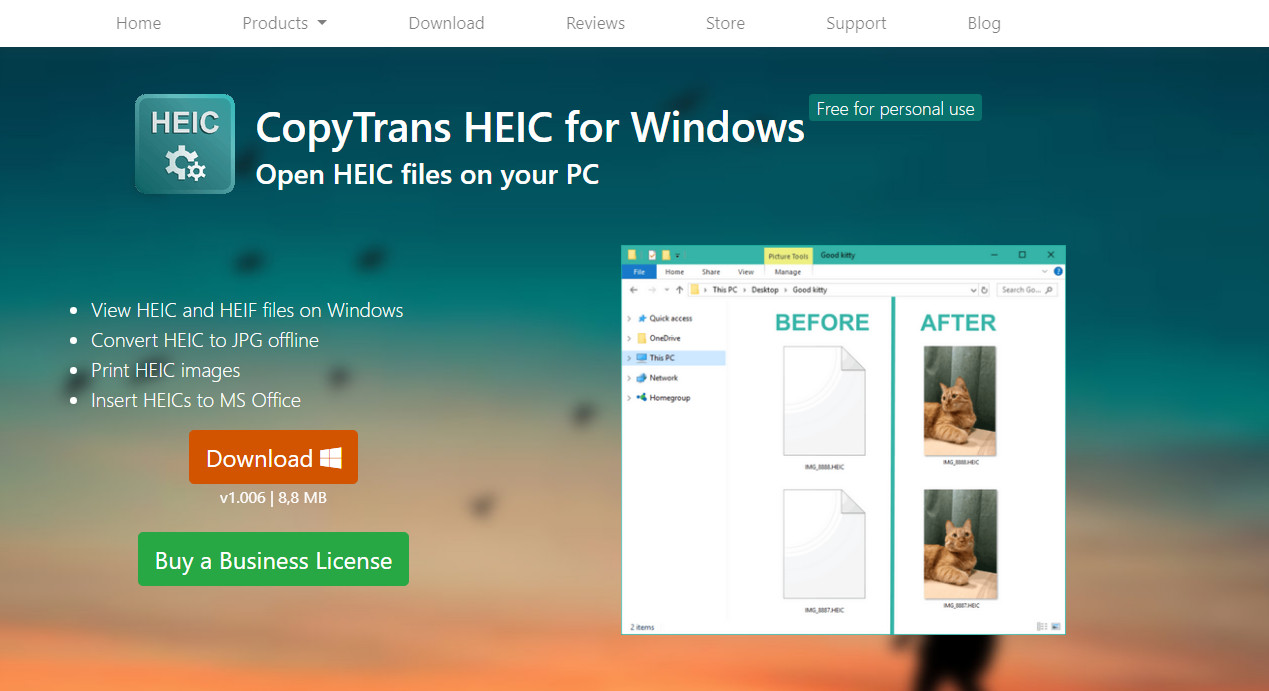
CopyTrans HIERIN
- Klik op Downloaden Knop om de tool naar een toegankelijke locatie te downloaden.
- Nadat de tool is gedownload, klikt u er met de rechtermuisknop op en selecteert u Als administrator uitvoeren . De installatie begint.
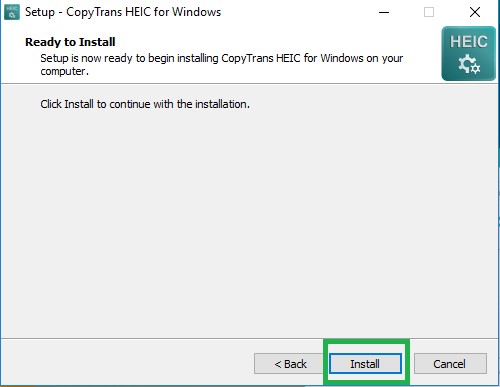
HEREIN-bestand installeren
- Klik met de rechtermuisknop op een HEIC-bestand, selecteer Eigendommen en dan veranderen Opent met om Trans-software te kopiëren. Dit zal de voorkeuren van die applicatie instellen om met CopyTrans te draaien.
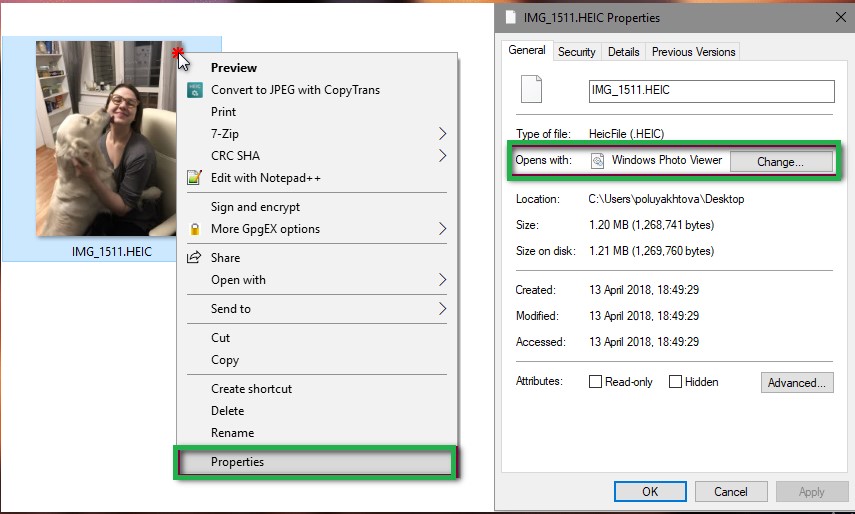
De voorkeur van HEIC-bestanden wijzigen
- Start je computer opnieuw op. Start nu uw computer opnieuw op en controleer of de bestanden correct worden herkend.
Als u de voorkeur niet voor alle HEIC-bestanden kunt instellen, kunt u de onderstaande stappen volgen om de voorkeuren handmatig in te stellen met uw instellingen.
- druk op Windows + S om de zoekbalk te starten en typ Standaard apps . Open het resultaat dat naar voren komt.
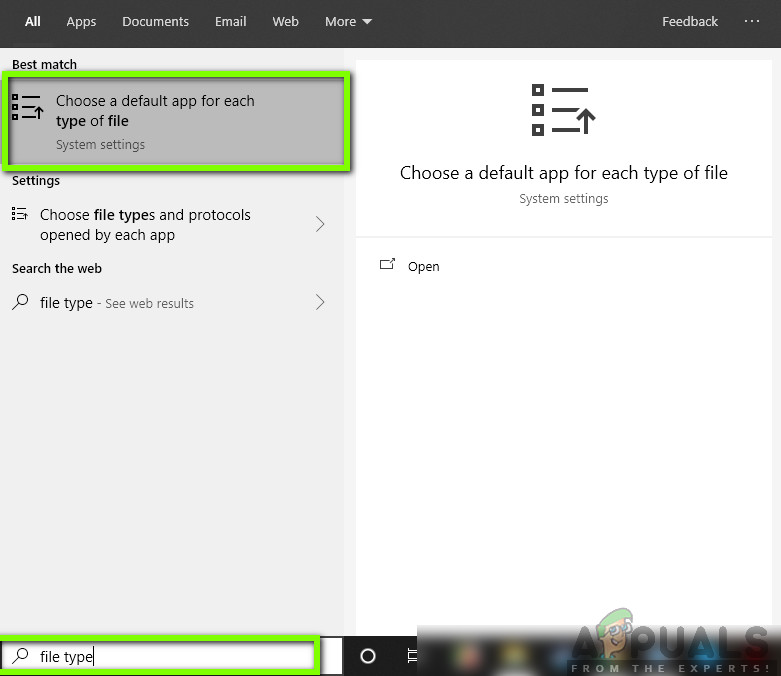
Standaardapps - Windows
- Kies nu het .heic bestandsformaat en verander de standaardtoepassing in de toepassing.
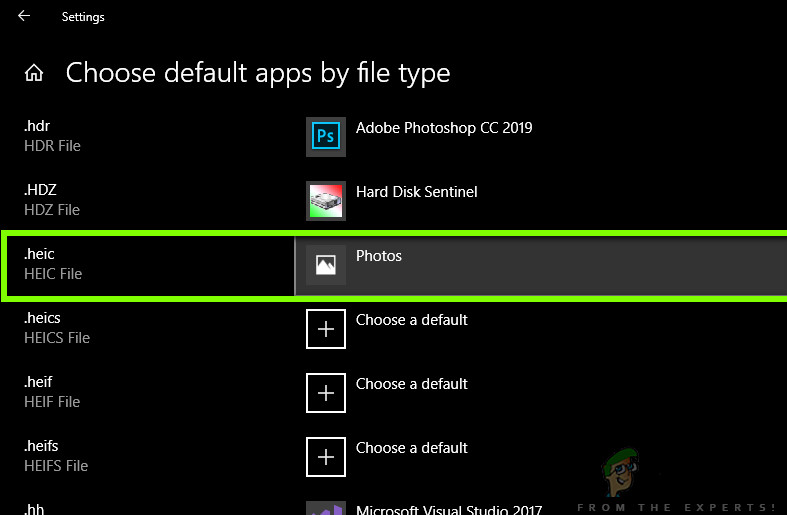
Voorkeur voor HEIC-bestandsindeling wijzigen
- Start nu uw computer opnieuw op en controleer of u gemakkelijk toegang hebt tot de HEIC-bestanden.
Hoe HEIC-bestanden naar JPEG te converteren?
Er zijn ook tools beschikbaar die u helpen bij het converteren van de HEIC-bestanden naar JPEG-indeling. Het proces is ook erg snel. Bij deze methode navigeren we naar een website van een derde partij en gebruiken we hun services.
Notitie: Appuals is op geen enkele manier geassocieerd met websites van derden. Ze zijn vermeld ter kennis van de lezer.
- Navigeer naar de website van heictojpg op uw browser.
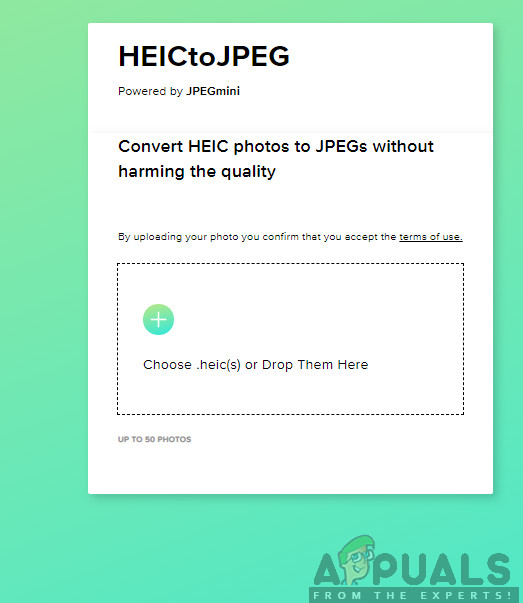
HEICtoJPEG
- Upload nu je afbeelding.
- Na een kleine bewerking kunt u uw afbeelding veilig downloaden naar een toegankelijke locatie met het JPEG-formaat.
Werk Windows bij naar de nieuwste build
Het HEIC-beeldformaat is een nieuw beeldformaat dat door Apple op zijn apparaten wordt gebruikt. Microsoft heeft native ondersteuning voor HEIC-indeling opgenomen voor sommige versies van Windows en deze vrijgegeven via het Windows-updatekanaal. In deze context, het updaten van Windows van uw systeem naar de laatste build kan het probleem oplossen.
- Werk Windows handmatig bij van uw systeem naar de laatste build. Zorg ervoor dat er is geen aanvullende / optionele update in behandeling . Als u een verouderde versie bijwerkt, moet u mogelijk een installatiemedium maken en het systeem bijwerken via dat medium (technisch genaamd: in-place upgrade).
- Controleer na het updaten van Windows of u HEID-bestanden kunt openen zoals normale fotobestanden op uw pc.
Download en installeer de HEIC-extensies van Microsoft Store
Het kan zijn dat u de HEIC-bestanden niet kunt openen als uw systeem de codecs mist die nodig zijn om de bestanden te openen. In deze context kan het probleem mogelijk worden opgelost door de HEIC-codecs te installeren (met behulp van de HEIC-extensies van Microsoft Store).
- Druk op de Windows-toets en selecteer Instellingen. Selecteer vervolgens Apps en selecteer op het linkertabblad van het venster Standaard apps .
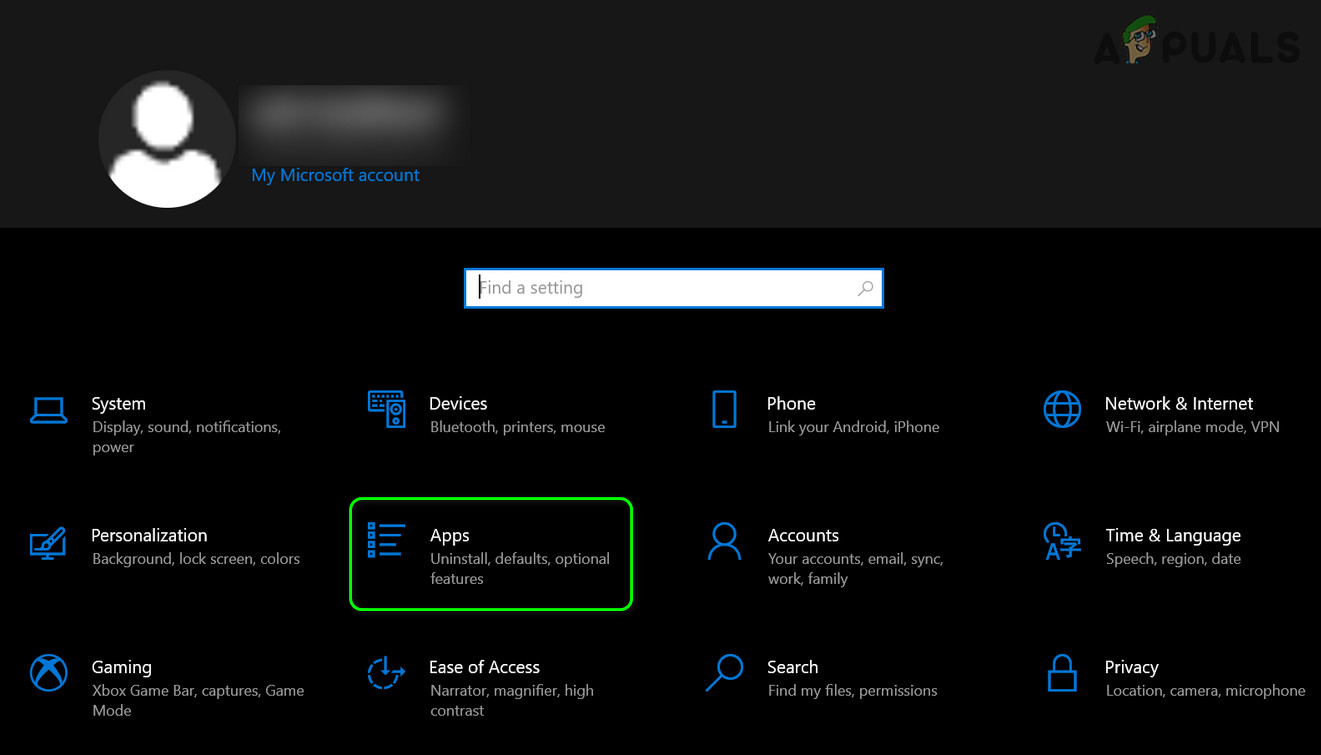
Open Apps in de Windows-instellingen
- Nu, in de rechterhelft van het raam Foto's als de standaardfotoviewer en klik op Standaardapps kiezen op bestandstype (mogelijk moet u een beetje scrollen om de optie te vinden).
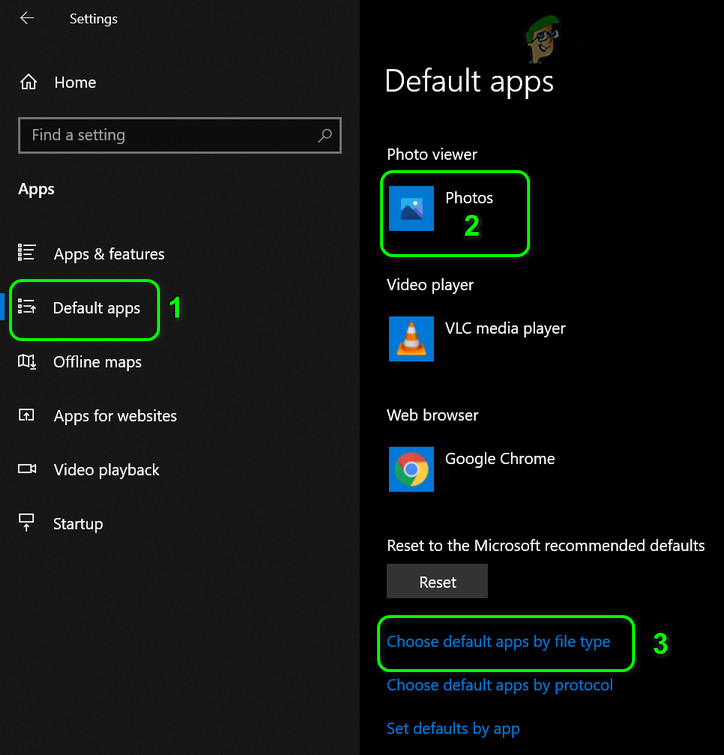
Stel Standaardfotoviewer in op Foto's en open de instelling van Kies standaardapps op bestandstype
- Stel dan in Foto's (zorg ervoor dat Foto's geïnstalleerd en ingeschakeld zijn) als de standaardapplicatie voor VERVOLGENS en HEIF bestand types. Als u Foto's niet aan het HEIF-bestandstype kunt toewijzen, sla het dan over.
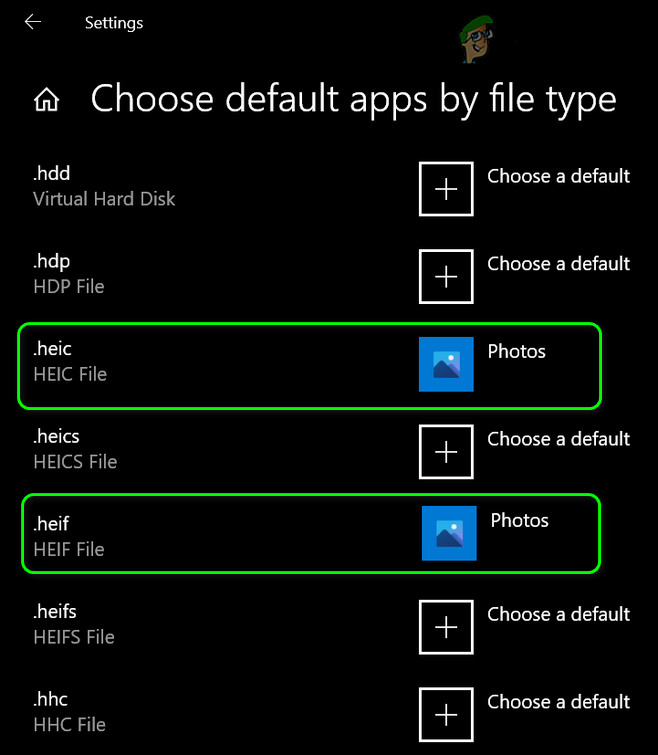
Stel Foto's in als de standaardtoepassing voor HEIC- en HEIF-bestandstypen
- Start nu een webbrowser en ga naar het HIERIN afbeelding Extensies pagina . Klik vervolgens op het Krijgen en klik op wanneer daarom wordt gevraagd Open Microsoft Store .
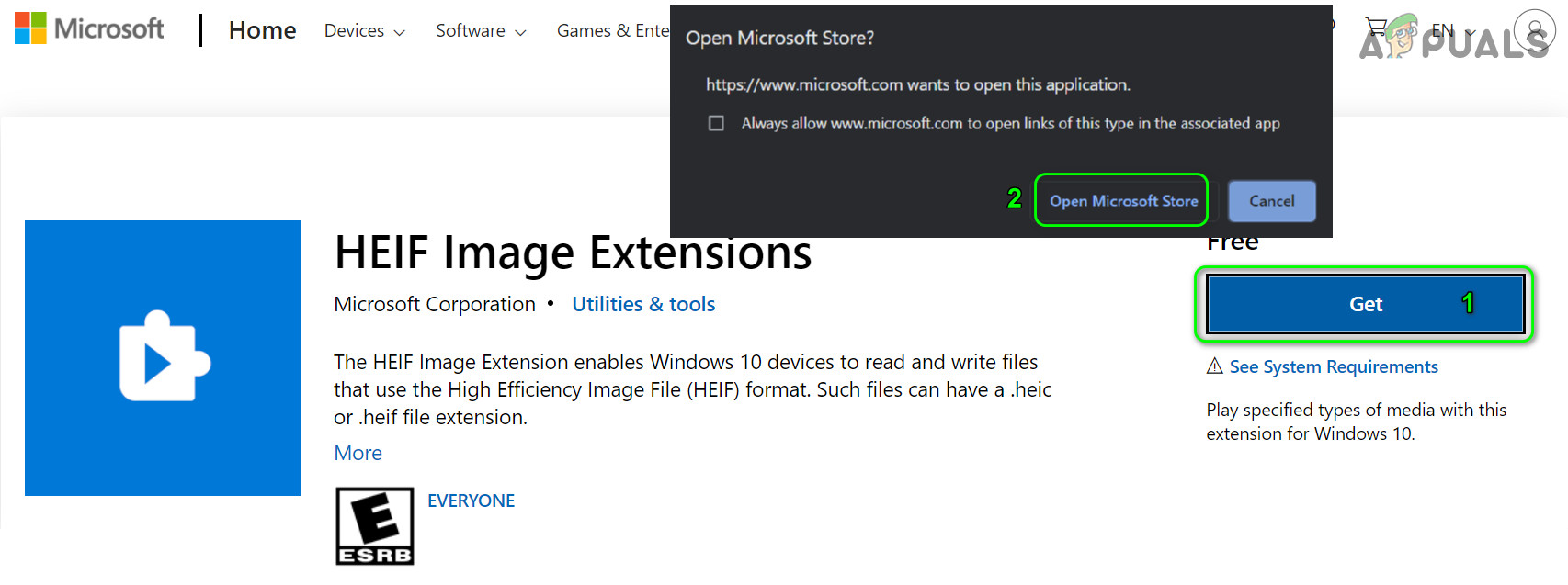
Open HEIF Image Extensions in de Microsoft Store
- Klik nu op het Krijgen knop en dan installeren de verlenging.
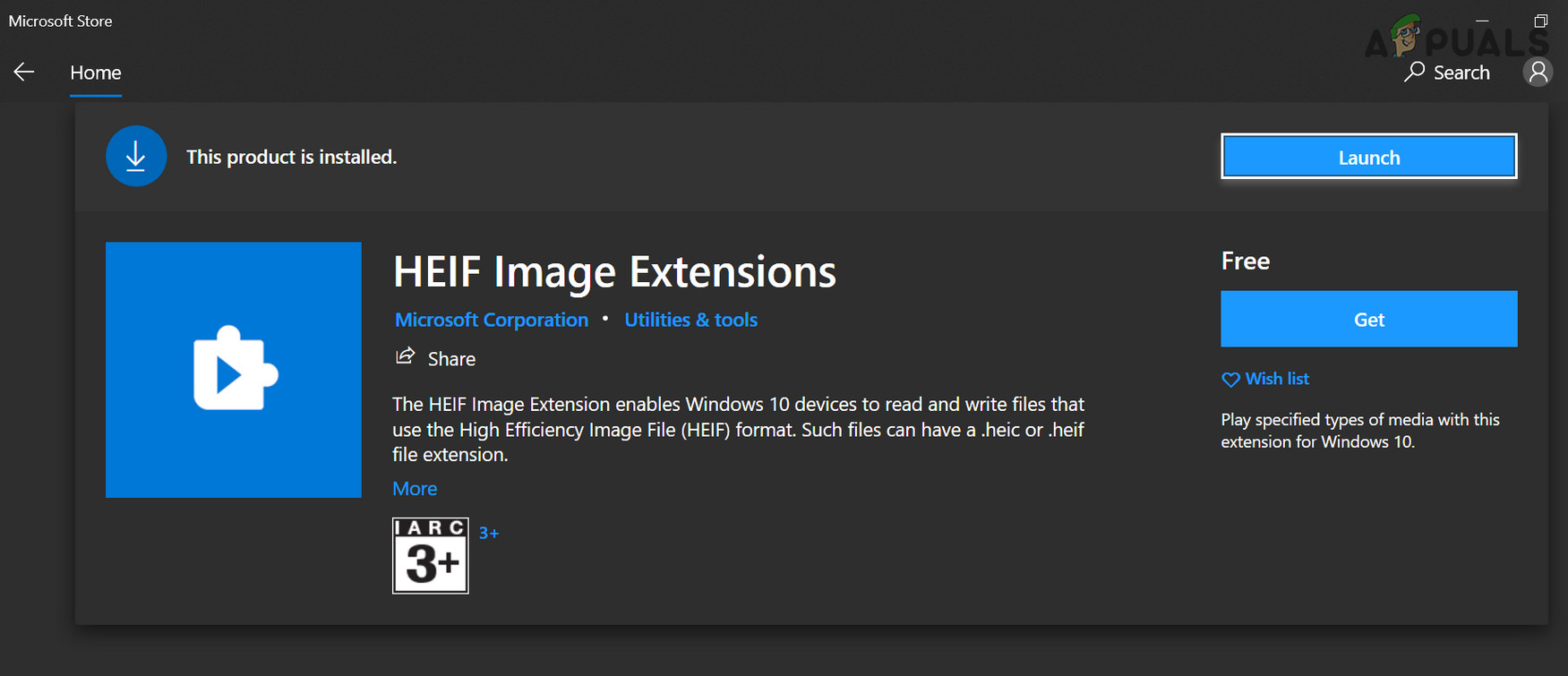
Download en installeer de HEIF Image Extensions
- Vervolgens herstart uw systeem en controleer bij het opnieuw opstarten of u de HEIC-bestanden kunt openen.
- Als dit niet het geval is, start u het Microsoft Photos applicatie en klik op 3 horizontale ellipsen (in de rechterbovenhoek van het scherm).
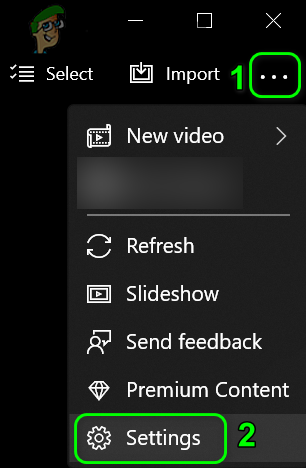
Open Microsoft Photos-instellingen
- Selecteer nu in het weergegeven menu Instellingen , en onder HIERIN bekijk bestanden , selecteer de optie van Klik hier om HEIF-media-extensies te installeren.
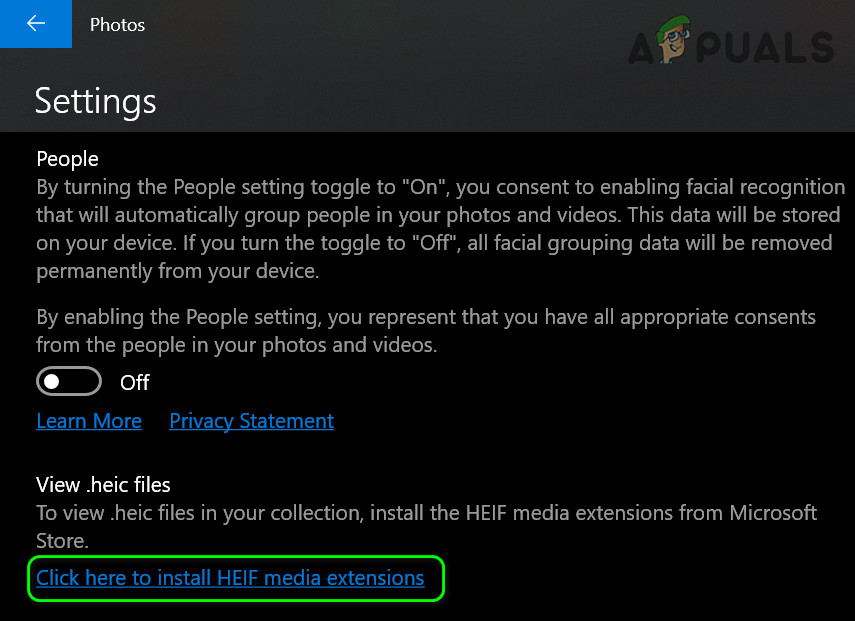
Installeer HEIF-extensies via de Microsoft Photos-applicatie
- Installeer vervolgens in het Microsoft Store-venster het HEVC-video-extensies (Mogelijk moet u de extensie kopen of u kunt een Microsoft-code inwisselen op het HEVC-video-extensies op de pagina Apparaatfabrikant ).
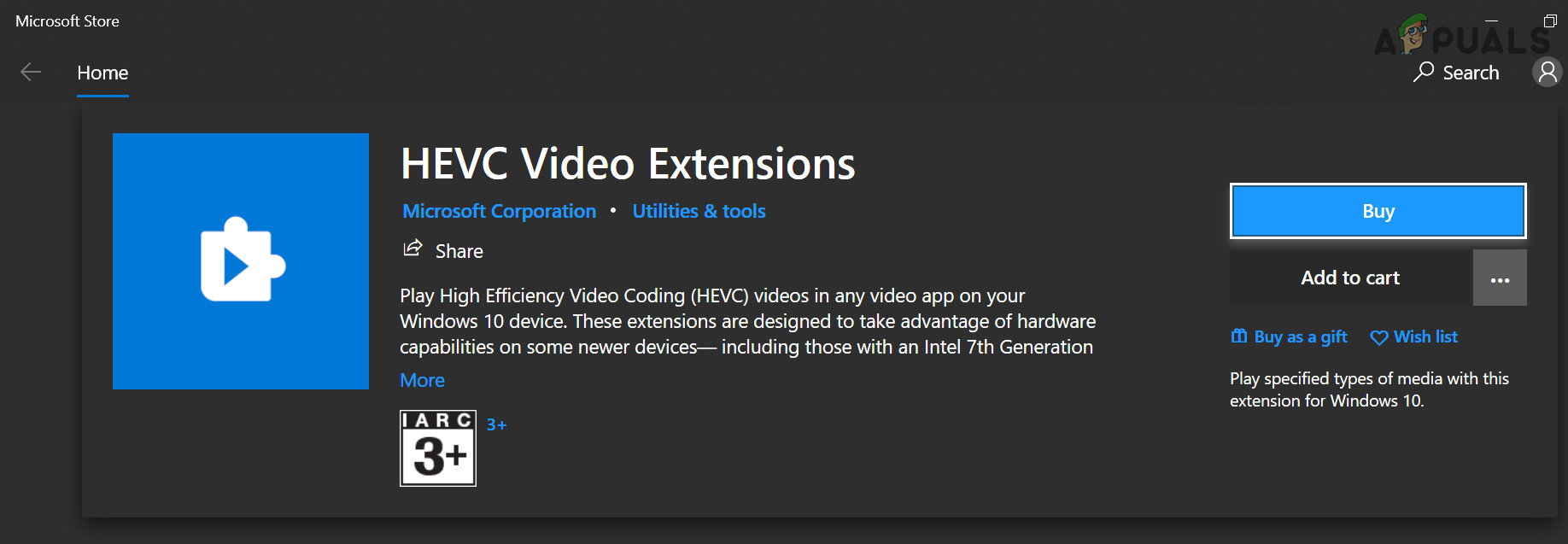
Installeer de HEVC-video-extensies
- Nu herstart uw pc en controleer bij het opnieuw opstarten of u de HEIC-bestanden met succes kunt openen.
Bron:
https://answers.microsoft.com/en-us/windows/forum/all/how-to-open-heic-file-in-windows-desktop/4efd294e-8992-4fbd-a15d-6478def05b1d ,
https://www.reddit.com/r/techsupport/comments/it6dio/cant_open_heic_files_in_windows_10_even_after/
Installeer HEIC Image Viewer - Converter ondersteund
Verschillende fotobewerkingstoepassingen kunnen HEIF-bestanden openen. Een van die toepassingen is de HEIC Image Viewer - Converter Supported die beschikbaar is in de Microsoft Store.
- Start een webbrowser en ga naar HEIC Image Viewer - Converter ondersteund Klik nu op Krijgen en klik vervolgens op Open Microsoft Store .
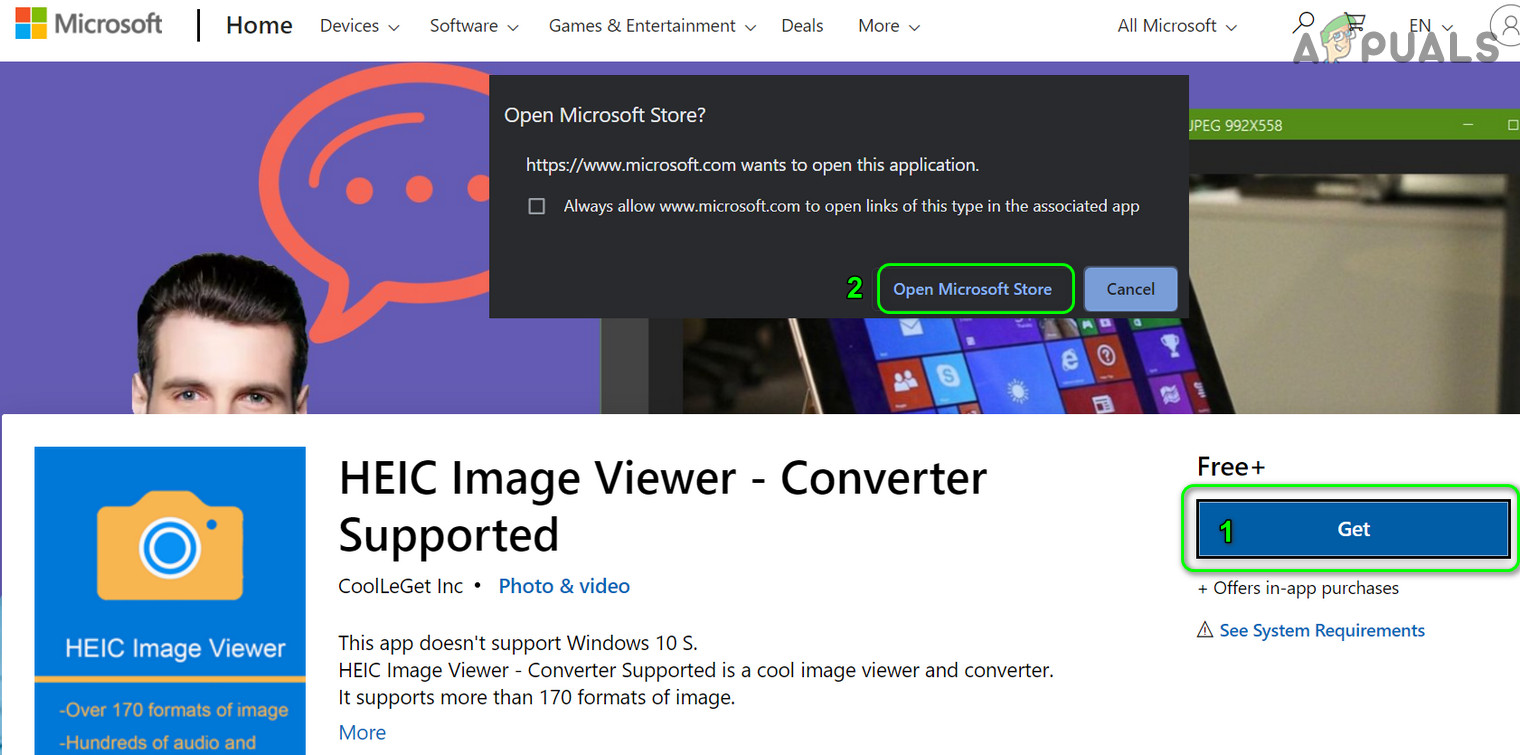
Open HEIC Image Viewer in de Microsoft Store
- Klik vervolgens op Get en installeer het HIERIN Image Viewer .
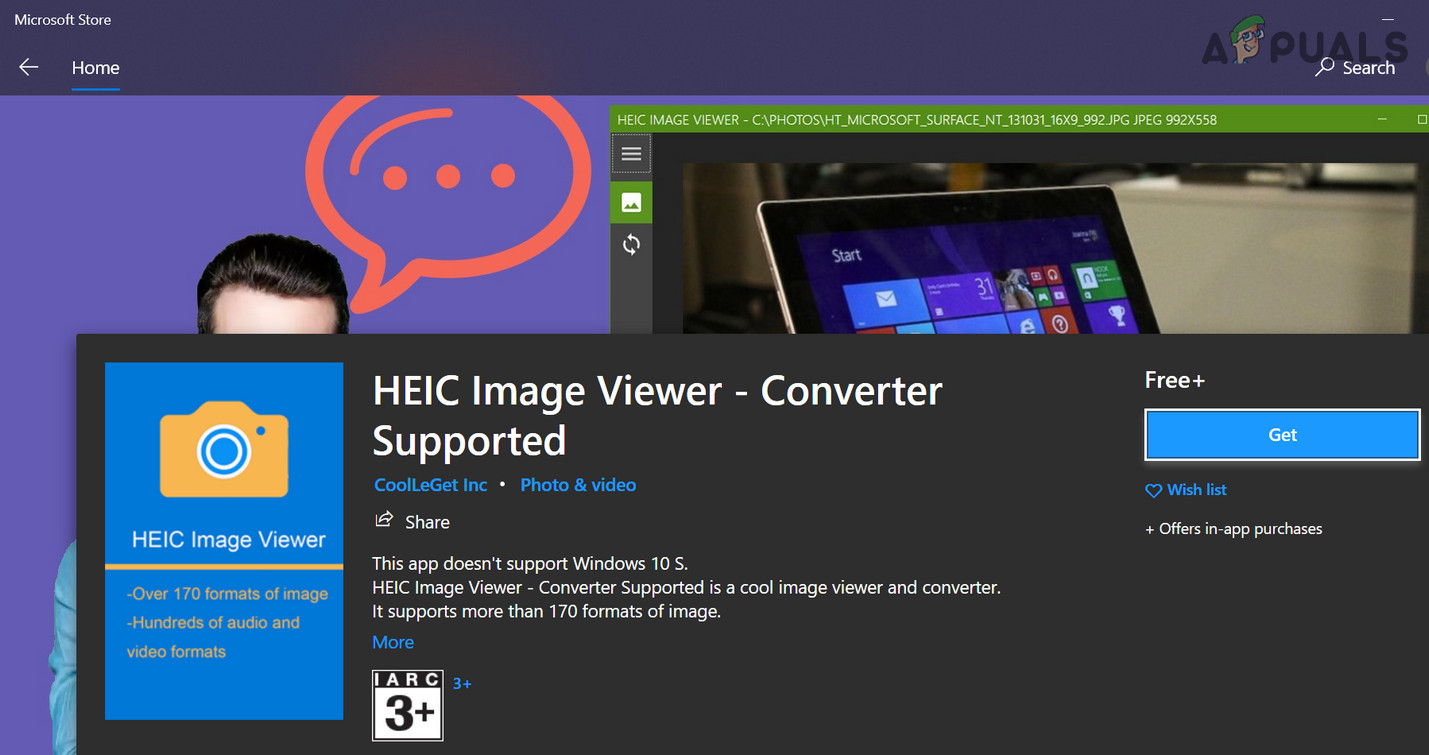
Download en installeer HEIC Image Viewer
- Nu herstart uw pc en controleer vervolgens of de HEIC-bestanden kunnen worden geopend met HEIC Image Viewer.
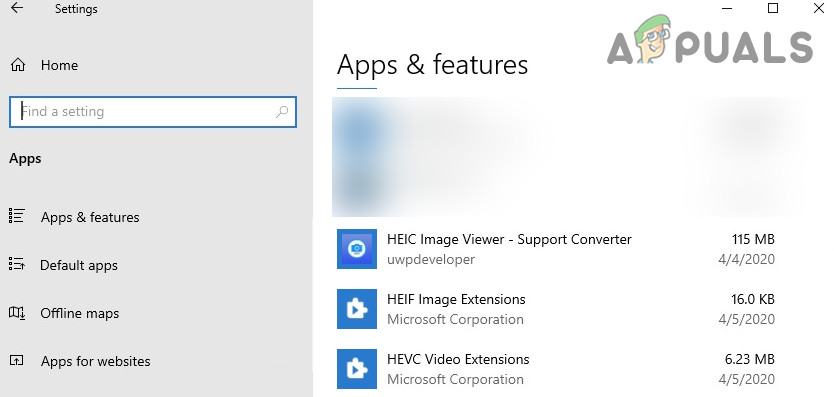
Gebruik HEIC Image Viewer om de HEIC-bestanden te bekijken
Als het probleem zich blijft voordoen, kunt u ook iCloud, OneDrive, Dropbox of Google Drive proberen cloud diensten (op uw iPhone) die uw iPhone-afbeeldingen naar JPEG zal converteren voordat ze naar de cloud worden geüpload, en vervolgens kunt u deze bestanden op uw pc openen met behulp van de pc-client van de cloudservice. Als het probleem er nog steeds is, kunt u elk van de conversietoepassingen of browserextensies gebruiken om HEIC-bestanden naar Jpegs te converteren.Sommige van dergelijke toepassingen zijn Format Factory, iMazing HEIC Converter of ImageGlass (die native HEIC ondersteunt zonder de Microsoft codecs-extensies ).
Om de omslachtigheid in de toekomst te voorkomen, kunt u ook uw iPhone camera-instellingen gebruiken Meest compatibel (de afbeeldingen worden opgeslagen in Jpeg).
Bron:
https://answers.microsoft.com/en-us/windows/forum/all/heic-we-cant-open-this-file/ea13d55c-812a-4cbb-976c-9b3f42dfc582
5 minuten gelezen