De taakbalk is een van de meest opvallende en handige functies van het Windows-besturingssysteem. De taakbalk is een informatiebalk die zich standaard onder aan het scherm van een Windows-computer bevindt waarin het Start menu knop, heeft pictogrammen voor elke afzonderlijke applicatie die op een bepaald moment wordt uitgevoerd, die kunnen worden gebruikt om tussen applicaties te schakelen, is de thuisbasis van het systeemvak en het systeemvak en geeft ook de tijd en datum weer. De taakbalk is een enorme hulp voor Windows-gebruikers en is een constante geweest door alle vele vernieuwingen en make-overs die Windows door de jaren heen heeft ondergaan en elke nieuwe iteratie van het Windows-besturingssysteem die is uitgekomen sinds de dagen van Windows 98 .
Hoewel de taakbalk zich standaard helemaal onderaan het scherm van een Windows-computer bevindt, willen sommige gebruikers hun taakbalken vaak op andere posities of in verschillende hoeken van hun scherm hebben. Als het gaat om iets op uw computer dat u zult zien, ongeacht het programma of de applicatie waarin u zich bevindt, moet u in ieder geval de mogelijkheid hebben om te beslissen op welk deel van uw scherm u het ziet - en dat doet u ook!
De exacte procedure die u moet doorlopen om de taakbalk van de standaardpositie onder aan uw scherm naar een andere locatie te verplaatsen, is afhankelijk van de versie van Windows die u op uw computer hebt geïnstalleerd. Voordat u de taakbalk echter daadwerkelijk naar een nieuwe hoek van uw scherm kunt verplaatsen, ongeacht welke versie van Windows u heeft, moet u:
- Klik met de rechtermuisknop op een lege ruimte op uw computer Taakbalk .
- Zorg ervoor dat het Vergrendel de taakbalk optie is uitgeschakeld en gehandicapt - als deze optie is aangevinkt en ingeschakeld , kunt u de Taakbalk vanuit de standaardpositie.

Zodra u zeker weet dat u uw taakbalk kunt verplaatsen, kunt u doorgaan en deze daadwerkelijk verplaatsen. Om de taakbalk van de standaardlocatie te verplaatsen, moet u het volgende doen:
Op Windows 8 en Windows 10
- Klik met de rechtermuisknop op een lege ruimte op uw computer Taakbalk .
- Klik op Eigendommen in het resulterende contextmenu.
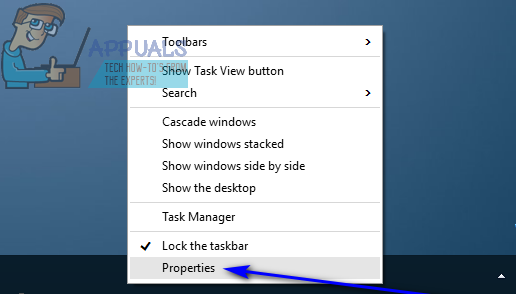
- In de Taakbalk tabblad van de Eigenschappen van taakbalk en menu Start dialoogvenster opent u het vervolgkeuzemenu direct naast het Taakbalklocatie op scherm: optie.

- Klik op Rechtsaf , Links of Top (afhankelijk van welke hoek van uw computerscherm u uw Taakbalk verplaatst naar) om het te selecteren. De resterende optie in het vervolgkeuzemenu - Bodem - is de standaardlocatie van uw Taakbalk .
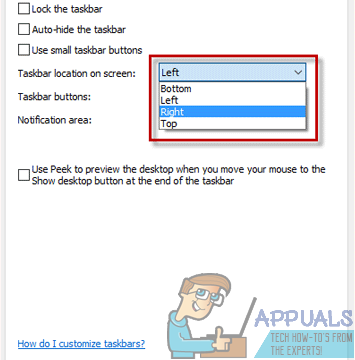
- Klik op Van toepassing zijn en dan verder OK . Uw Taakbalk wordt naar de nieuwe locatie verplaatst zodra u dat doet.
Als u uw taakbalk heeft verplaatst en deze terug in de oorspronkelijke positie wilt hebben, hoeft u alleen maar te herhalen stappen 1 - 5 van het bovenstaande proces, maar deze keer in stap 4 , Klik op en selecteer Bodem in het vervolgkeuzemenu direct naast het Taakbalklocatie op scherm: optie.
Op oudere versies van het Windows-besturingssysteem
- Klik met de linkermuisknop op een lege ruimte op uw computer Taakbalk .

- Terwijl u de klik nog steeds vasthoudt, beweegt u uw muis naar de hoek van uw scherm die u wilt Taakbalk te verplaatsen naar, in feite slepen naar die specifieke hoek, en de Taakbalk wordt daarheen verplaatst.
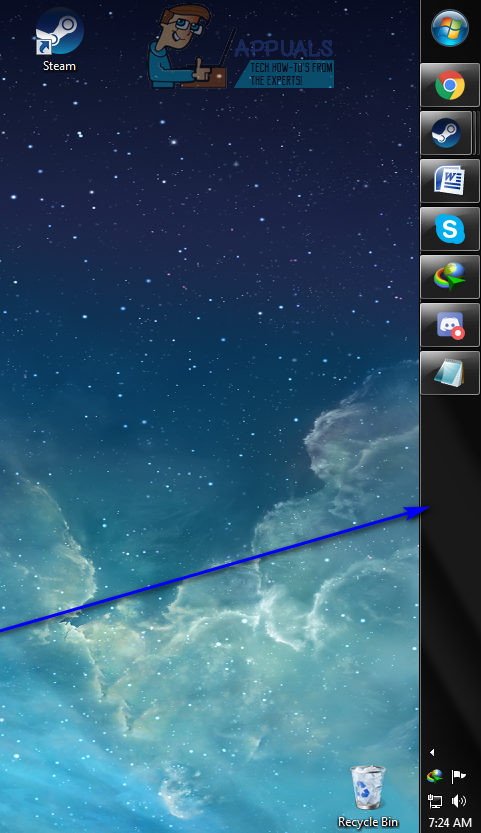
- Zodra je Taakbalk is verplaatst naar de nieuwe locatie, laat de klik los.
Als u uw taakbalk heeft verplaatst en deze terug in de oorspronkelijke positie wilt hebben, hoeft u alleen het hierboven genoemde en beschreven proces te herhalen, maar deze keer sleept u uw Taakbalk onderaan uw scherm - de standaardpositie van het Taakbalk op alle versies van het Windows-besturingssysteem.
Notitie: Het hierboven opgesomde en beschreven proces werkt op elke afzonderlijke versie van het Windows-besturingssysteem die is ontwikkeld en uitgebracht voordat Windows 8 tot stand kwam - dit betekent dat het proces geldt voor alle iteraties van Windows 7, Windows Vista, Windows XP en zelfs Windows 98.
3 minuten gelezen
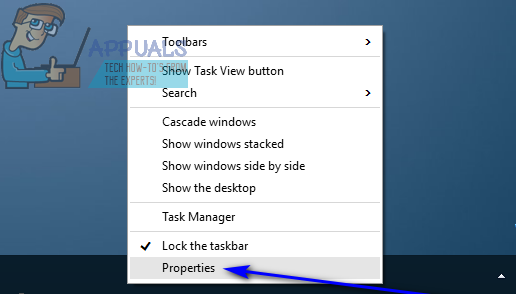

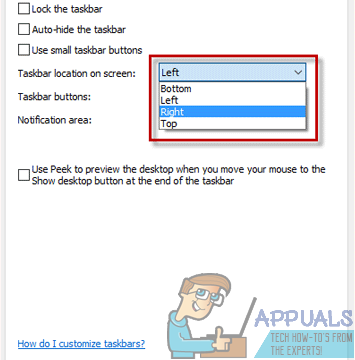

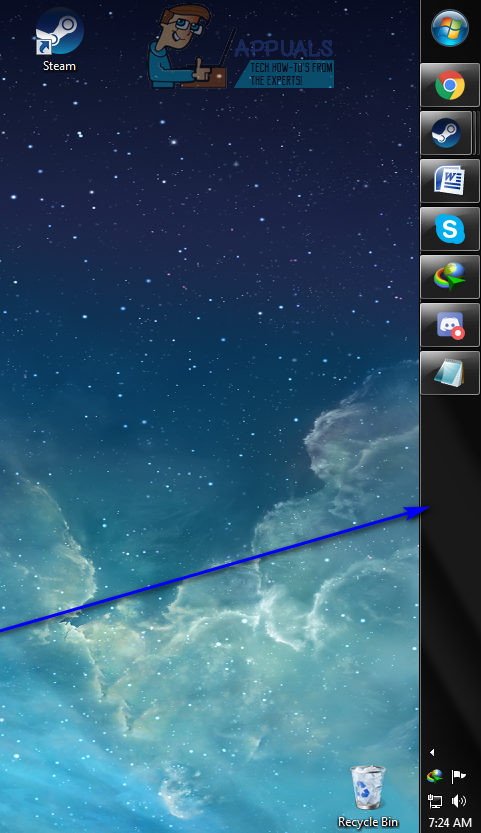



















![[FIX] Thunderbird ‘Verbinding is gereset’ Fout](https://jf-balio.pt/img/how-tos/37/thunderbird-connection-was-reset-error.png)



