
Het maken van een lotusbloem kan niet eenvoudiger
Adobe Illustrator zou een van de beste grafische ontwerpprogramma's kunnen zijn die door ontwerpers kunnen worden gebruikt om de meest ingewikkelde ontwerpen te maken. En omdat er zoveel eenvoudige tools in het programma staan die u helpen ook eenvoudige ontwerpen te maken. Net als de ellipsen-tool (die vaak wordt gebruikt om cirkels en ovalen en alle gerelateerde vormen te tekenen) kan iedereen worden gebruikt om een lotusbloem te maken. Ja, een cirkel kan worden gebruikt om een bloem te maken in Adobe Illustrator. De verbazingwekkende functie van ‘pathfinder’ op Illustrator helpt de ontwerper bij het creëren van de vorm van een bloemblad voor een lotus. Volg de onderstaande stappen om een lotusbloem te maken op Adobe Illustrator.
- Open Adobe Illustrator naar een nieuw bestand. Je moet een lotus maken, dus laten we de achtergrond voorlopig simpel houden. Ik gebruik liever een leeg tekengebied, vooral als ik een pictogram of afbeelding maak die mijn grootste aandacht nodig heeft. De achtergrond zal u ongetwijfeld afleiden en u mist mogelijk belangrijke details voor de vorm.
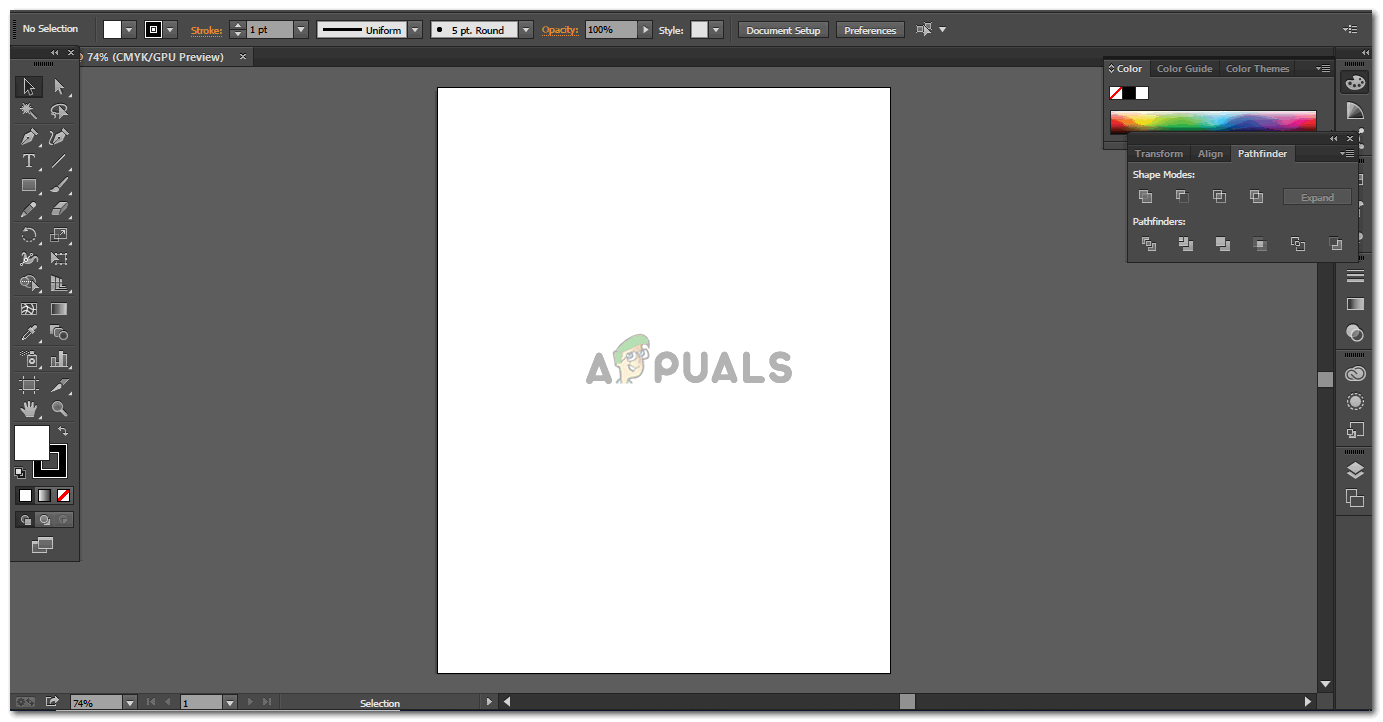
Adobe Illustrator gebruiken om een Lotus Flower-illustratie helemaal opnieuw te maken
- Klik in het linker gereedschapspaneel op het 5e pictogram dat in mijn Adobe Illustrator eruitziet als een ‘rechthoek’, aangezien het de laatste vorm was die ik in mijn vorige werk gebruikte. Dit is eigenlijk het vormgereedschap. Je vindt hier alle opties voor vormen, inclusief de ellipsen-tool. Om daar toegang toe te krijgen, klikt u met de rechtermuisknop op het pictogram dat een vervolgkeuzelijst opent met opties voor de vormgereedschappen waaruit u kunt kiezen. Nadat u het ellipsen-gereedschap hebt gekozen, moet u een goed evenredige cirkel tekenen zoals weergegeven in de onderstaande afbeelding.
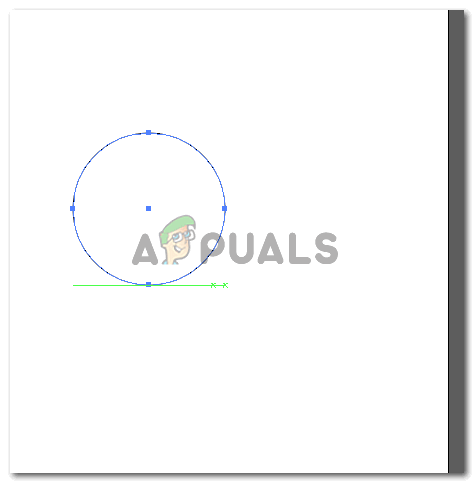
Een cirkel tekenen met de ‘Ellipsen’-tool
- Om de tweede cirkel precies zo te maken als de eerste, kun je een andere cirkel tekenen of je kunt deze kopiëren door op de ‘Alt’ -toets op je toetsenbord te drukken en de vorm te slepen, beide tegelijk. Dit laatste is een betere manier om het te doen, omdat het de exacte vorm kopieert die u eerst tekende.
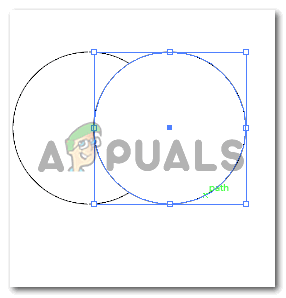
De tweede cirkel tekenen. Ik heb een kopie van de cirkel gemaakt in plaats van een nieuwe te tekenen.
- Voor de volgende stap heb ik de vulkleur voor de tweede afbeelding verwijderd, die zich boven op de eerste bevindt, zodat ik door de tweede afbeelding kan kijken. Dit is belangrijk om het bloemblad van een bloem te maken, en in dit geval lotus. U kunt de vulkleur ook voor beide cirkels verwijderen. Het belangrijkste idee hier is om de kruising tussen de twee vormen zichtbaar te maken, zo zal je bloemblad eruit zien. Deze stap is erg belangrijk. Vervolgens opent u de Pathfinder, die toegankelijk is via de bovenste werkbalk onder het kopje ‘Windows’. Van de verschillende opties onder Pathfinder, moet u op het derde pictogram onder Shapes-modus klikken, het pictogram voor Intersec, zoals weergegeven in de onderstaande afbeelding.
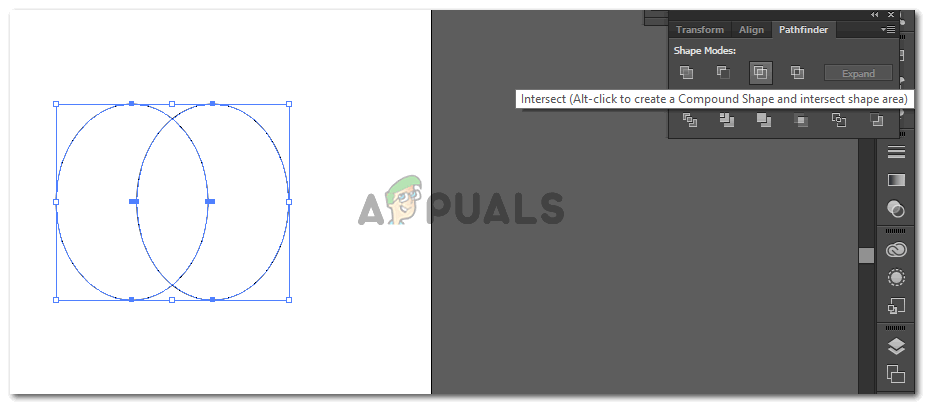
De vulkleur verwijderen en ‘Pathfinder’ gebruiken om het bloemblad te maken.
- Op het moment dat je op ‘Intersect’ klikt, zullen de cirkels die je hebt getekend, elkaar snijden en het enige resterende deel is de kruising, die eruitziet als een bloemblad.
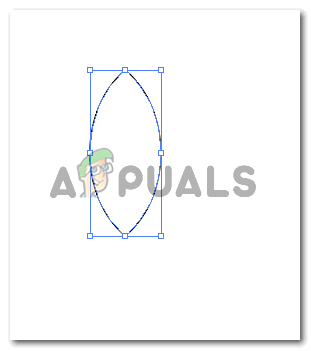
Dit is de enige vorm die je hiervoor op dit moment nodig hebt. Deze vorm wordt samen met andere gereedschappen gebruikt om een complete lotusbloemillustratie te maken.
- Zodra het bloemblad is gemaakt via de PathFinder-tool. U kunt dit bloemblad draaien om de gebogen randen van een lotusbloem te creëren. Om dit te roteren, moet u de vorm selecteren die u zojuist hebt gemaakt, zodat deze blauwe grenzen verschijnen. Wanneer u de cursor naar de randen van de blauwe rand brengt, ziet u een gebogen cursor die u laat zien dat u de afbeelding hiermee kunt draaien. Wanneer deze cursor verschijnt, klikt en draait u de vorm volgens de gewenste hoek. Of u kunt het tabblad ‘Reflecteren’ gebruiken, dat verschijnt wanneer u met de rechtermuisknop op de afbeelding klikt onder het kopje ‘Transformeren’ in de vervolgkeuzelijst die verschijnt. Als u op ‘Reflecteren ...’ klikt, wordt een ander dialoogvenster geopend waarin u uw vereiste instellingen kunt kiezen om een ‘reflectie’ of uw afbeelding te creëren.
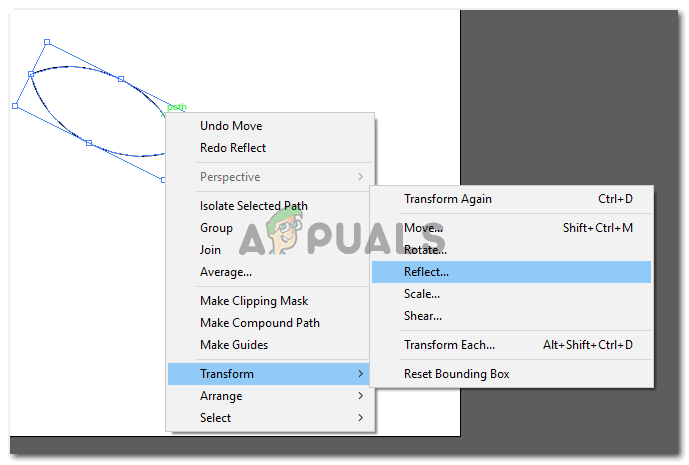
Reflecteren: om een exacte kopie van de vorm te maken, maar in een tegenovergestelde hoek.
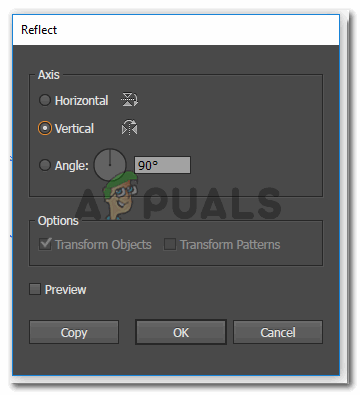
Instellingen voor Reflect. Zorg ervoor dat u op een kopie klikt als u een gekopieerde weerspiegeling van uw huidige afbeelding wilt maken. Anders wordt dezelfde vorm weerspiegeld.
- U kunt hier ook de optie Schaal gebruiken. Die ik gebruikte om meer bloembladen voor de lotus te maken.
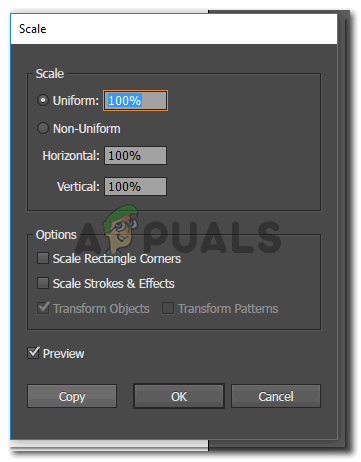
Schaal: als u het percentage verkleint, krijgt u een kleinere versie van uw vorm.
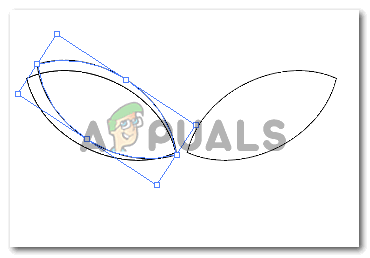
Het bloemblad is dienovereenkomstig geschaald.
- Herhaal de bovenstaande stappen om meer bloembladen te maken. En om dat overlappende effect te creëren, voegt u gewoon een witte vulkleur toe aan de bloembladen zodat uw bloem er ongeveer zo uitziet.
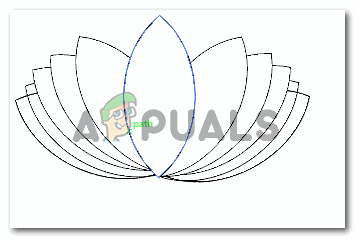
Lotusbloem
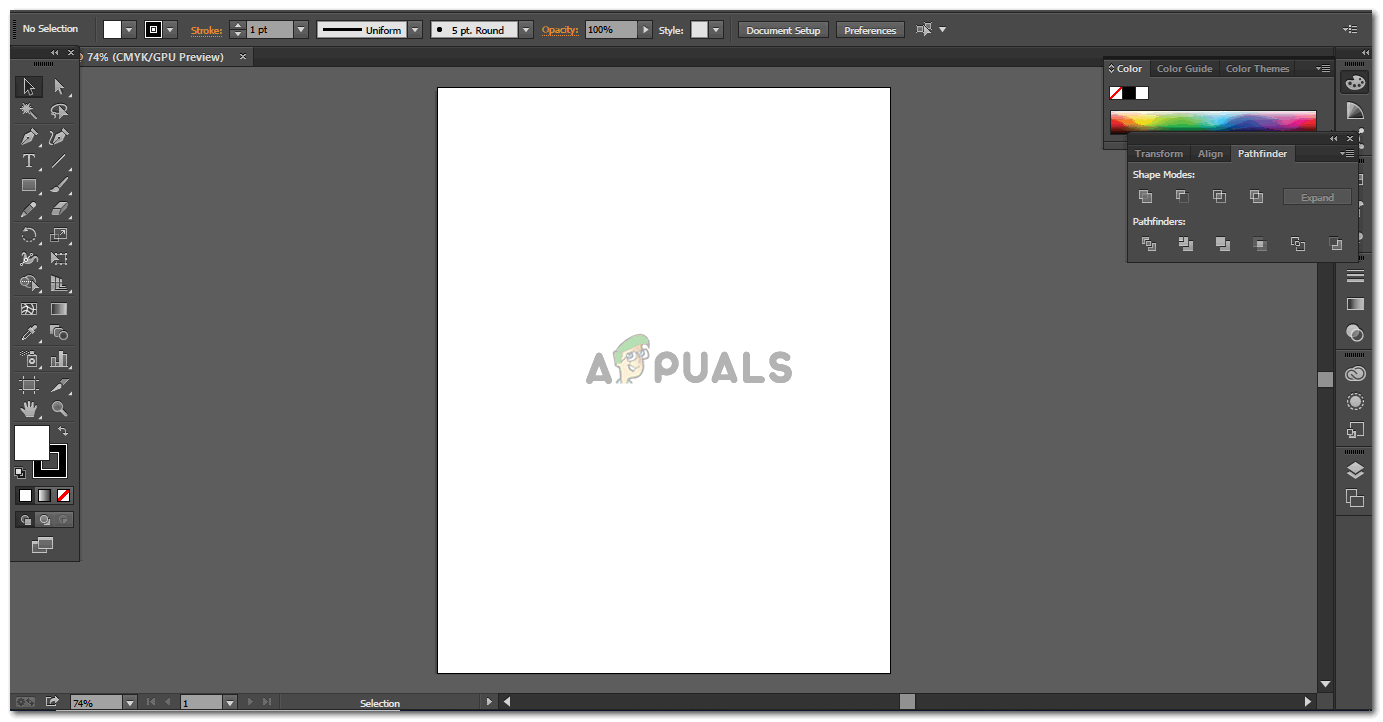
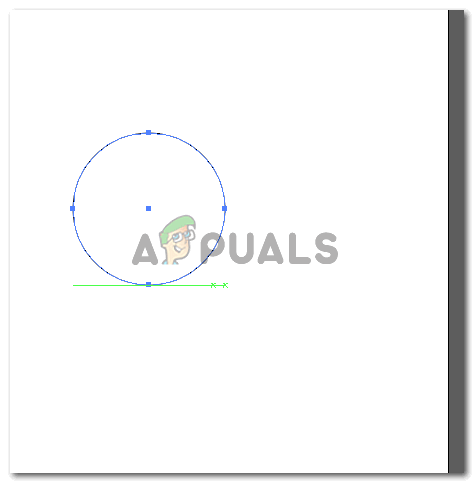
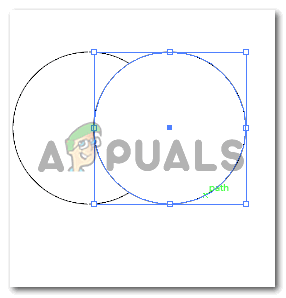
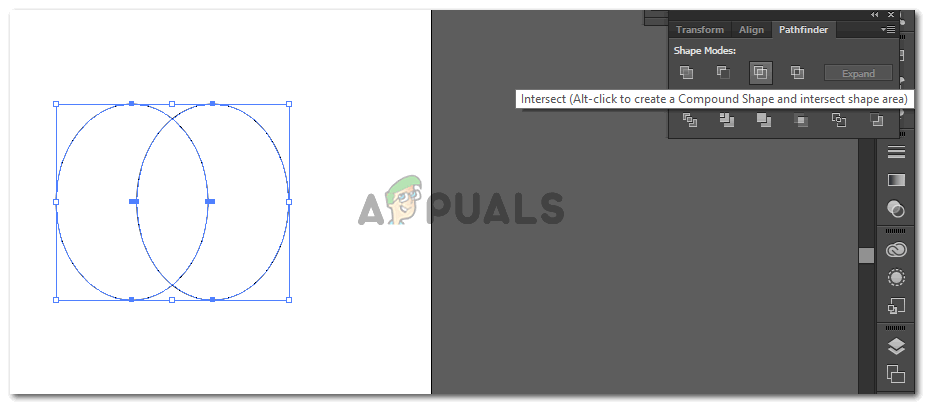
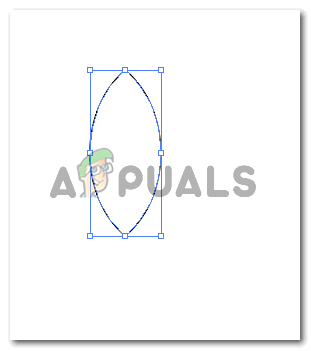
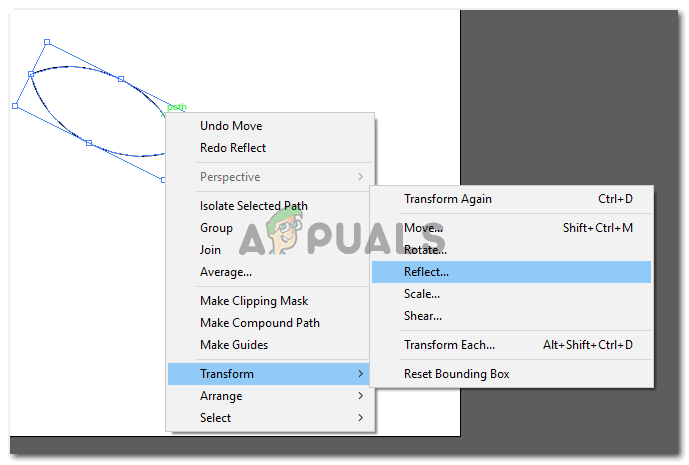
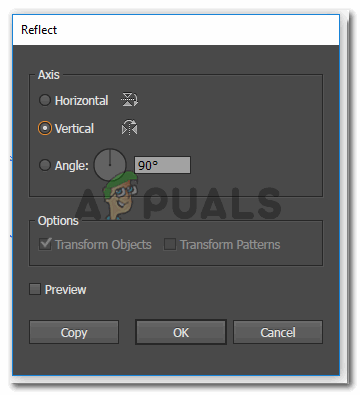
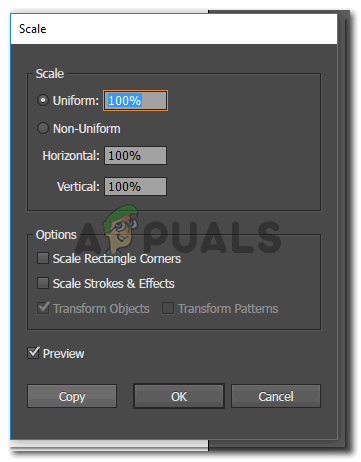
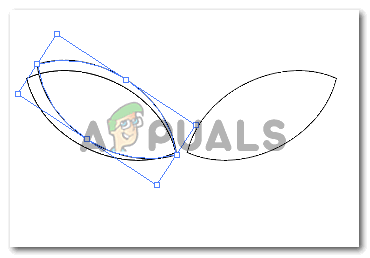
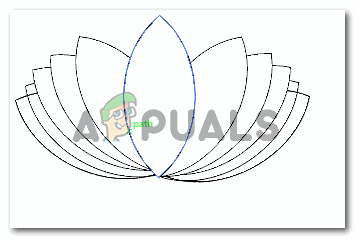













![[FIX] Windows 10-updatefout 0x800703ee](https://jf-balio.pt/img/how-tos/88/windows-10-update-error-0x800703ee.png)









