Er zijn zeker Xbox One-rapporten waarin gebruikers beweren dat de Home-knop plotseling niet werkt, zelfs niet wanneer de controller is aangesloten op de console. Terwijl sommige gebruikers melden dat het probleem zich aan en uit voordoet, zeggen anderen dat de startknop niet meer werkt. Het blijkt dat het probleem zich voordoet met zowel draadloze controllers als controllers die zijn aangesloten via een USB-kabel.

Xbox Home-knop werkt niet op Xbox One-controller
Waarom werkt de Home-knop niet meer op Xbox One?
We hebben dit specifieke probleem onderzocht door verschillende gebruikersrapporten te bekijken en door de verschillende reparatiestrategieën uit te testen die gewoonlijk worden aanbevolen door andere betrokken gebruikers. Het blijkt dat verschillende scenario's dit gedrag kunnen veroorzaken. Hier is een lijst met mogelijke boosdoeners die mogelijk verantwoordelijk zijn:
- Verouderde controller-driver - In de meeste gevallen is een inconsistentie van het stuurprogramma van de controller wat uiteindelijk de functionaliteit van de homeknop belemmert. Het blijkt dat Microsoft dit probleem aanvankelijk met een slechte controllerupdate heeft veroorzaakt en het sindsdien heeft opgelost via een hotfix. Om te profiteren van de hotfix en het probleem op te lossen, moet u het nieuwste stuurprogramma voor de controller installeren (rechtstreeks via de console of met de app Xbox Accessoires).
- Firmware-fout - Zoals sommige gebruikers hebben gemeld, kan dit specifieke probleem ook optreden als gevolg van een onderliggende softwareprobleem. Als dit scenario van toepassing is, zou u het probleem moeten kunnen oplossen door een power-cycling-procedure uit te voeren waarmee de stroomcondensatoren kunnen leeglopen.
Als u momenteel moeite heeft om dit foutbericht op te lossen, vindt u in dit artikel verschillende handleidingen voor probleemoplossing die zijn aanbevolen door andere betrokken gebruikers. Hieronder vindt u een verzameling mogelijke oplossingen waarvan wordt bevestigd dat ze effectief zijn door ten minste één getroffen gebruiker.
Als u zo efficiënt mogelijk wilt blijven, raden we u aan de onderstaande methoden te volgen in dezelfde volgorde waarin we ze hebben gerangschikt - op basis van efficiëntie en moeilijkheidsgraad. Uiteindelijk zou u een oplossing moeten vinden die het probleem oplost, ongeacht de boosdoener die het probleem veroorzaakt.
Methode 1: Update Xbox One-controller naar de nieuwste versie
Het blijkt dat een van de meest populaire redenen waarom dit specifieke probleem optreedt, te wijten is aan een inconsistentie van de driver. Een tijdje geleden heeft Microsoft een oplossing uitgebracht die dit probleem op veel Xbox One-consoles (Day-One Editions) veroorzaakte. Het duurde weken voordat Microsoft deze slechte update via een hotfix corrigeerde, maar in werkelijkheid maakten niet alle gebruikers er gebruik van.
Dit gebeurt omdat de hotfix niet bij een firmware-update wordt geleverd, zoals u zou verwachten. Om het slechte stuurprogramma op te heffen en het probleem met de Xbox One Home-knop op te lossen, moet je de controllersoftware afzonderlijk bijwerken (rechtstreeks vanaf de Xbox One-console of via een pc).
Volg de gids waarbij u zich prettiger voelt:
De controller rechtstreeks vanaf Xbox One bijwerken naar de nieuwste versie
- Schakel uw console in, zorg ervoor dat u bent aangemeld bij uw Xbox Live-account en zorg ervoor dat de nieuwste systeemupdate is geïnstalleerd. Ga naar om de nieuwste systeemupdate te installeren Systeem> Instellingen> Systeem> Updates en downloads . Ga dan naar het Updates tabblad en selecteer het Update beschikbaar menu (indien beschikbaar). Volg daarna de instructies op het scherm om de nieuwste systeemupdate te installeren, indien beschikbaar.
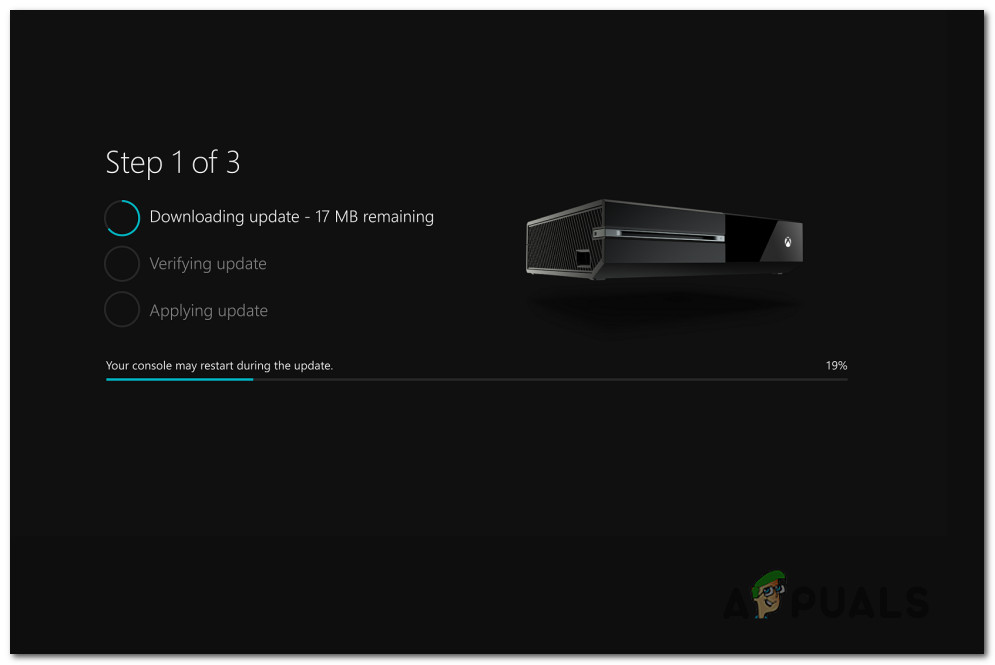
Consolefirmware bijwerken naar de nieuwste
- Zodra deze procedure is voltooid, sluit u uw controller aan op een USB-kabel en sluit u deze aan op de USB-poort van uw console. Ga naar als u niet wordt gevraagd om de firmware van uw controller automatisch bij te werken Systeem> Kinect en apparaten> Apparaat en accessoires en selecteer de controller die u wilt updaten. Navigeer vervolgens naar Apparaatinfo> Firmwareversie en kies Doorgaan met.

Controller-updatemenu
- Volg de instructies op het scherm om de update te voltooien, start uw console opnieuw en kijk of de headset niet correct is aangesloten.
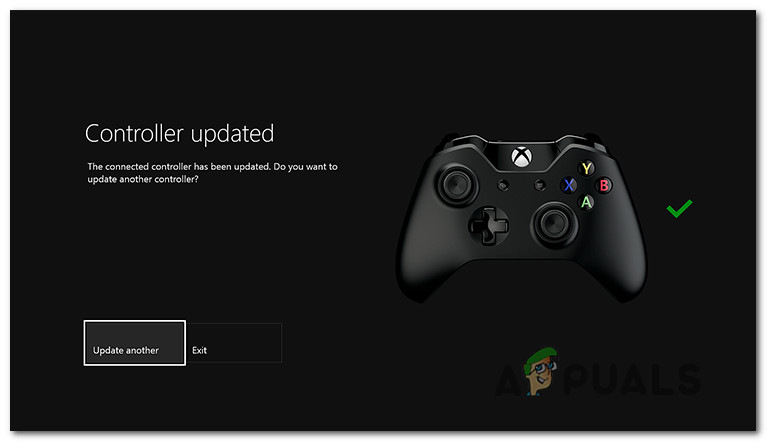
Bijgewerkt voorbeeld van Xbox One-controller
De controller bijwerken met een pc (alleen Windows 10)
Als het probleem met je Xbox Home-knop zo ernstig is dat je niet de middelen hebt om de controller vanaf je console bij te werken, kun je dit ook doen met de Xbox Accessoires-app. Hier is hoe je dit doet:
- druk op Windows-toets + R om een Rennen dialoog venster. Typ vervolgens ' ms-windows-store: // home ' en druk op Enter om de Microsoft Store te openen.
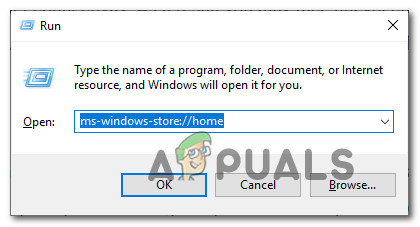
De Microsoft Store openen via het vak Uitvoeren
- Als u eenmaal in de Microsoft Store bent, gebruikt u de zoekfunctie in de rechterbovenhoek van het scherm om naar te zoeken Xbox-accessoires . Nadat u bij de juiste vermelding bent aangekomen, klikt u op de Krijgen knop om de applicatie te downloaden die nodig is voor de controllerupdate.
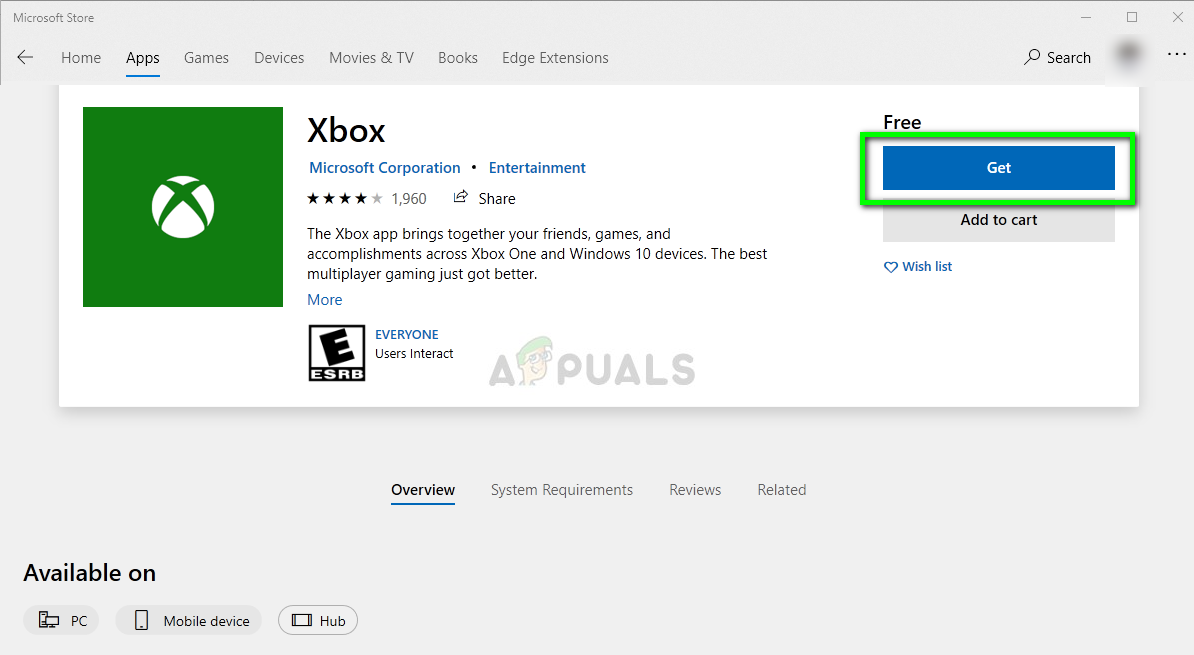
Een Xbox-applicatie downloaden van Microsoft Store
- Nadat je de applicatie Xbox Accessoires hebt gedownload en geïnstalleerd, open je deze en sluit je je Xbox One-controller aan met een USB-kabel of een Xbox draadloze adapter.
Belangrijk: Om deze procedure te laten slagen, moet de Anniversary Edition-update zijn geïnstalleerd. - Zodra het koppelingsproces is voltooid, wordt u gevraagd door een bericht dat een update van de controller vereist is. Als u deze prompt ziet, volgt u de instructies op het scherm om de update te installeren.
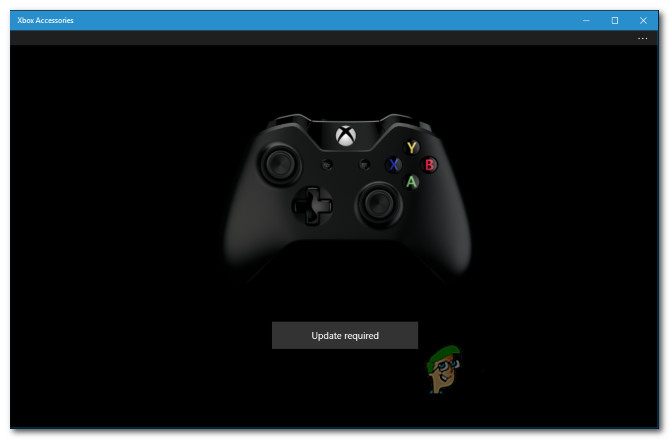
De controller bijwerken via Xbox-accessoires
- Nadat het proces is voltooid, koppelt u uw controller los en koppelt u deze weer aan uw Xbox One-console om te zien of het probleem is opgelost.
Als je nog steeds problemen hebt met de homeknop terwijl de controller is aangesloten op je Xbox One-console, ga je naar de volgende methode hieronder.
Methode 2: een harde reset uitvoeren
Als het stuurprogramma van uw controller al is bijgewerkt naar de nieuwste versie of als hetzelfde probleem zich nog steeds voordoet, zelfs nadat u het hebt bijgewerkt, is de kans groot dat u te maken heeft met een onderliggende firmwareprobleem. In dergelijke situaties zou u het probleem moeten kunnen oplossen door eventuele tijdelijke gegevens te verwijderen die dit probleem zouden kunnen veroorzaken.
Zoals verschillende gebruikers hebben gemeld, heeft deze procedure een grote kans om dit probleem op te lossen, omdat hierdoor de stroomcondensatoren volledig leeglopen, waardoor de overgrote meerderheid van de firmware-storingen worden opgelost.
Als u denkt dat dit scenario van toepassing is, volgt u de onderstaande beknopte handleiding voor stappen om uw Xbox One-console fysiek uit en weer aan te zetten:
- Terwijl de console volledig is ingeschakeld, houdt u de aan / uit-knop van de Xbox One (aan de voorkant van uw console) 10 seconden of langer ingedrukt. Laat de knop niet los totdat u ziet dat de LED aan de voorzijde af en toe begint te knipperen.
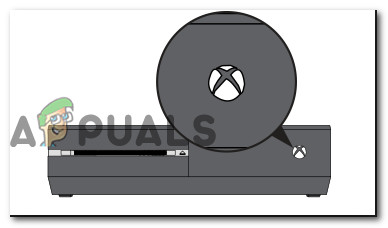
Voer een harde reset uit op Xbox One
- Wacht ongeveer een minuut voordat u uw console weer normaal inschakelt (door op de aan / uit-knop aan de voorkant van de console te drukken).
- Let tijdens het opstarten op de opstartanimatie - als u deze ziet, betekent dit dat de power-cycling-procedure succesvol was.

Startanimatie Xbox One
- Zodra de opstartvolgorde is voltooid, opent u uw controller opnieuw en kijkt u of het probleem nu is opgelost.
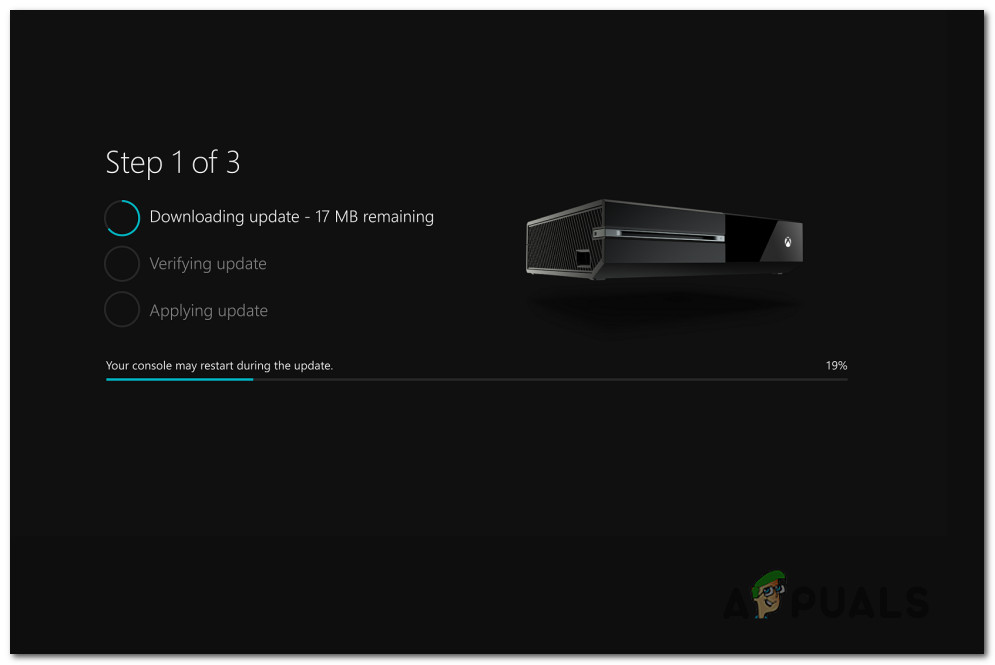

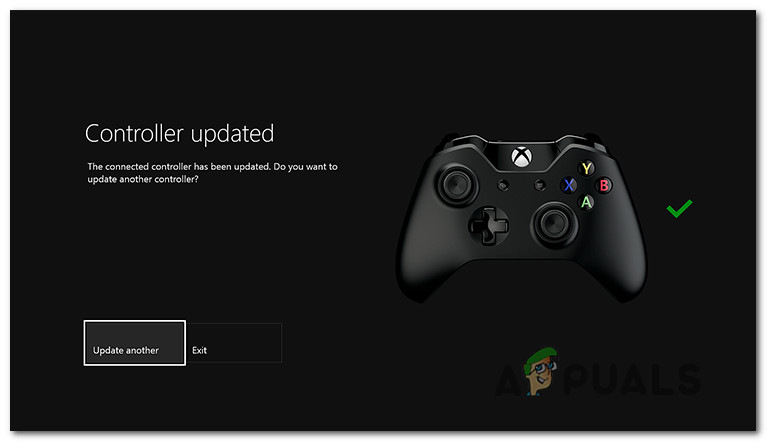
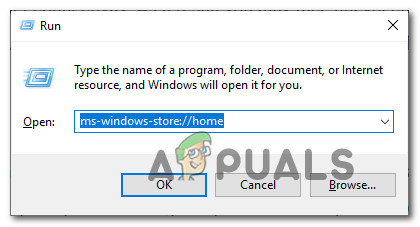
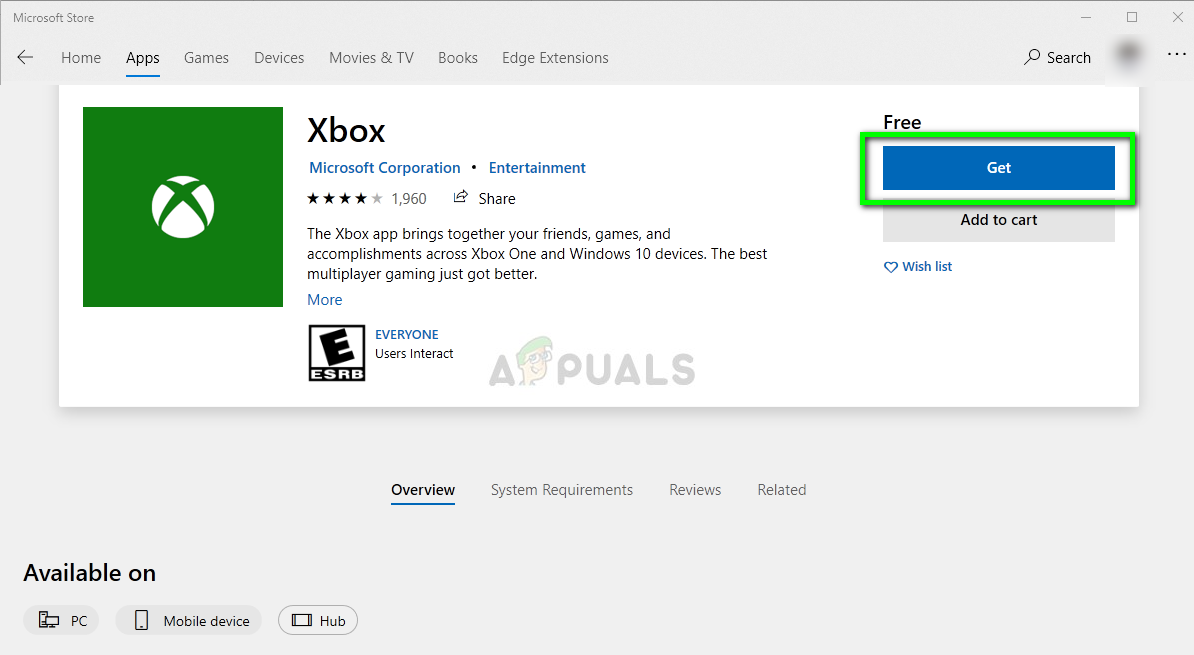
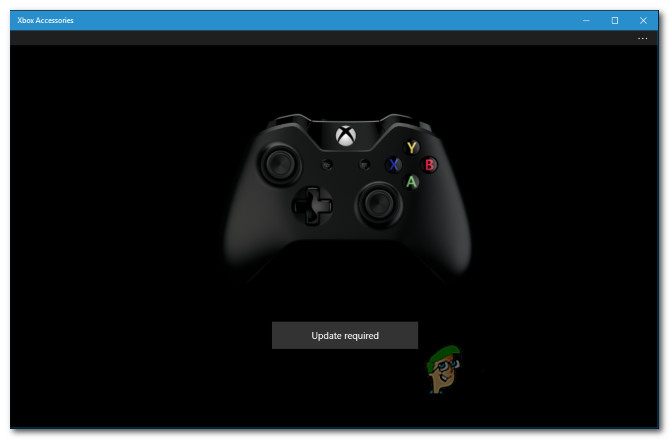
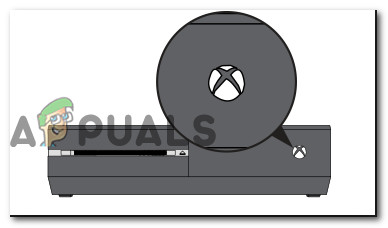




![[FIX] Antiviruswaarschuwing - Bijlagen downloaden uitgeschakeld in Gmail](https://jf-balio.pt/img/how-tos/60/anti-virus-warning-downloading-attachments-disabled-gmail.jpg)



















