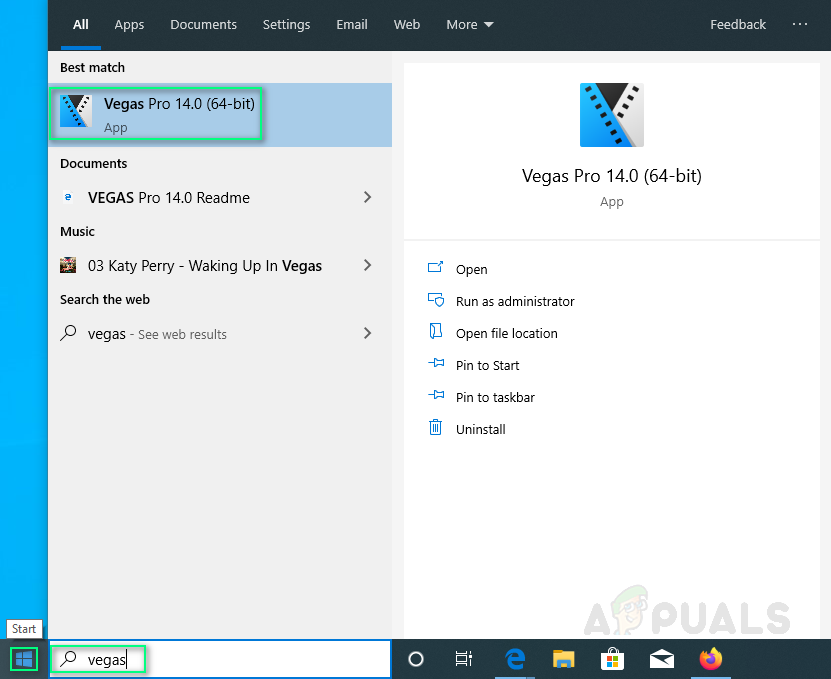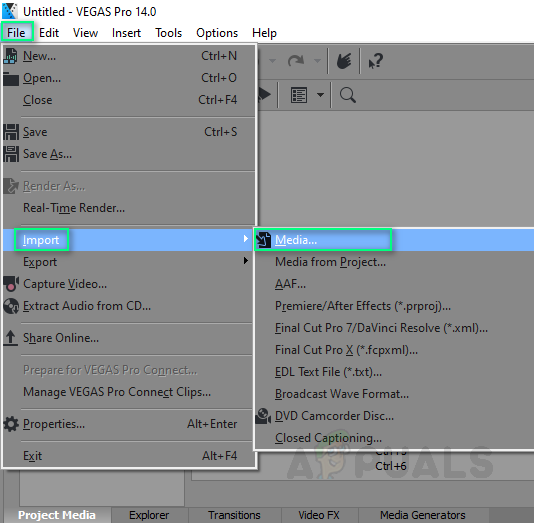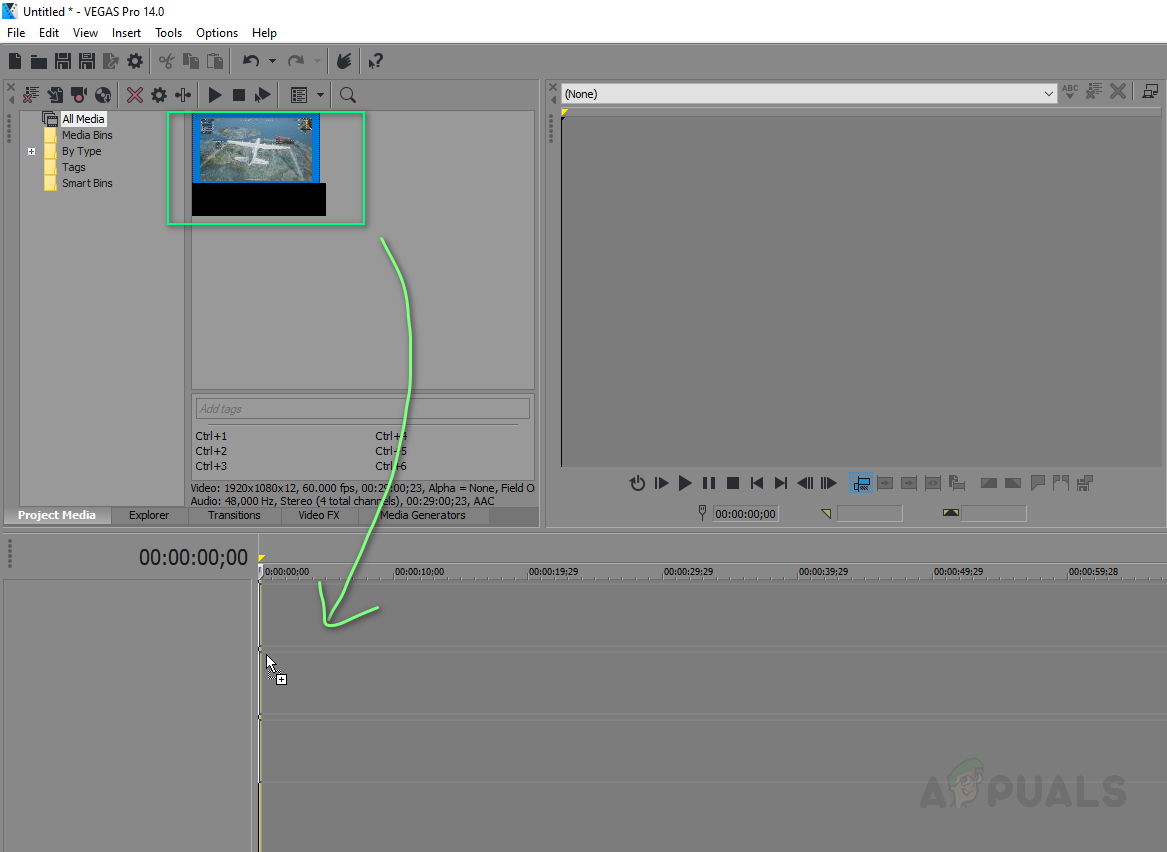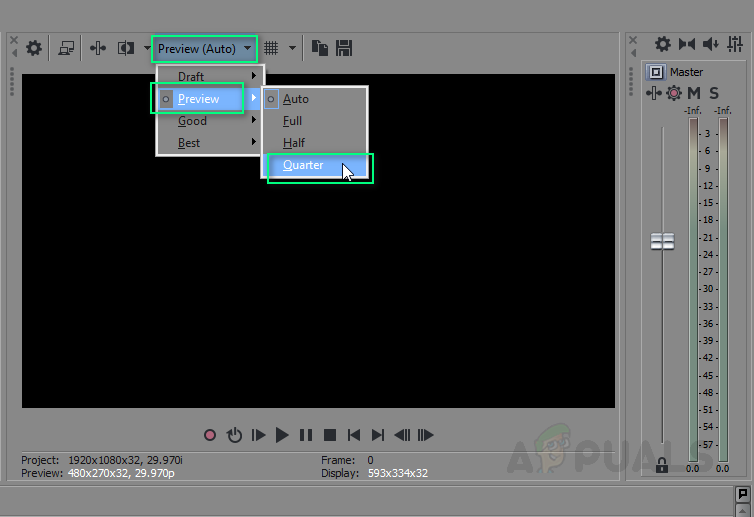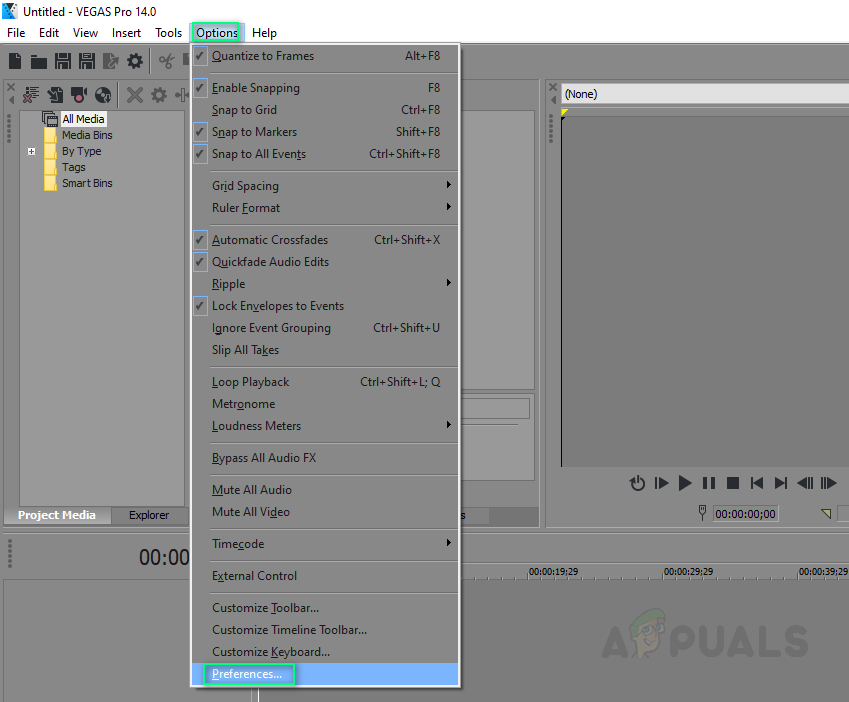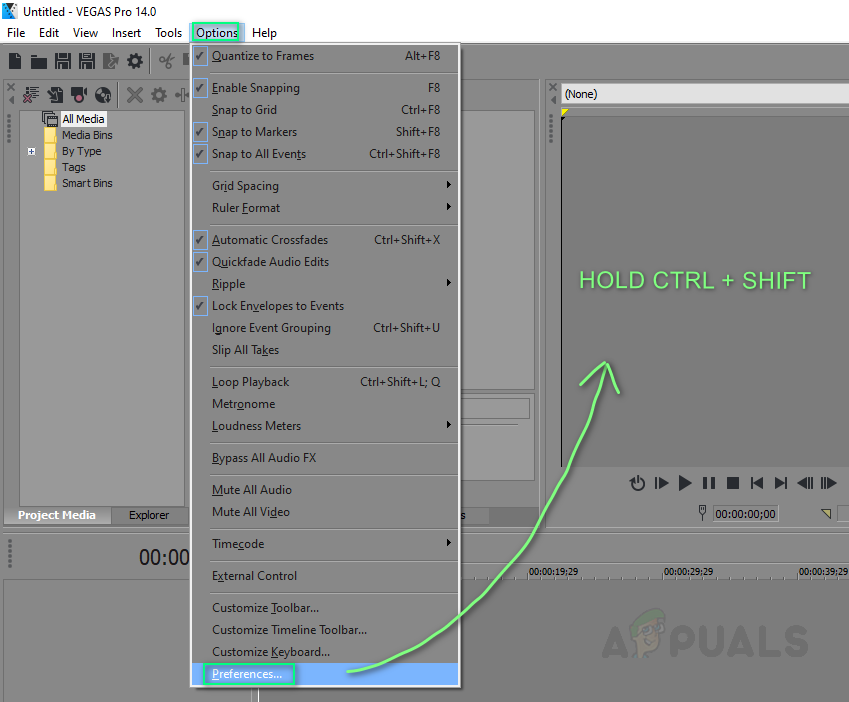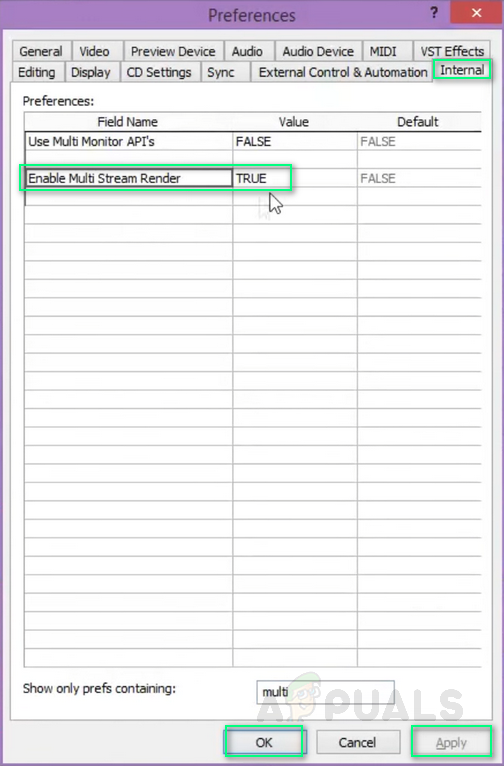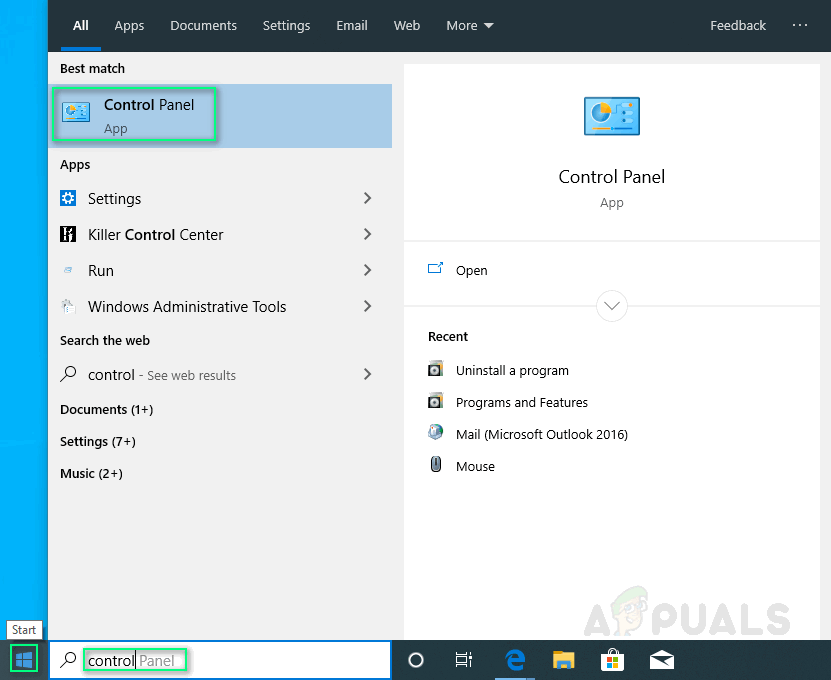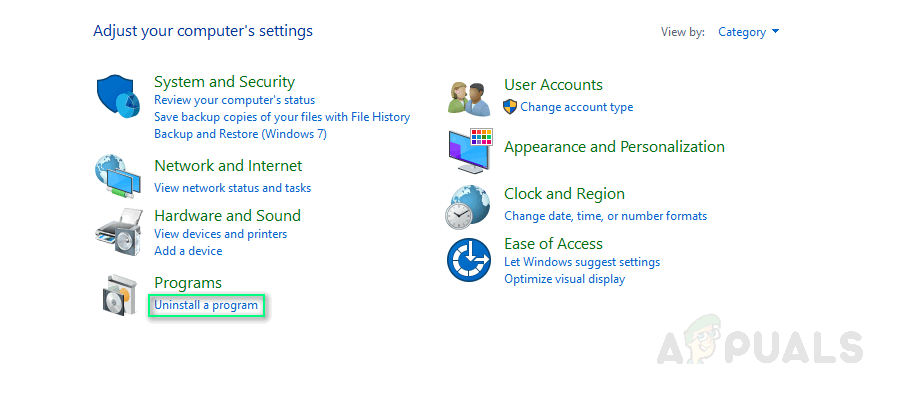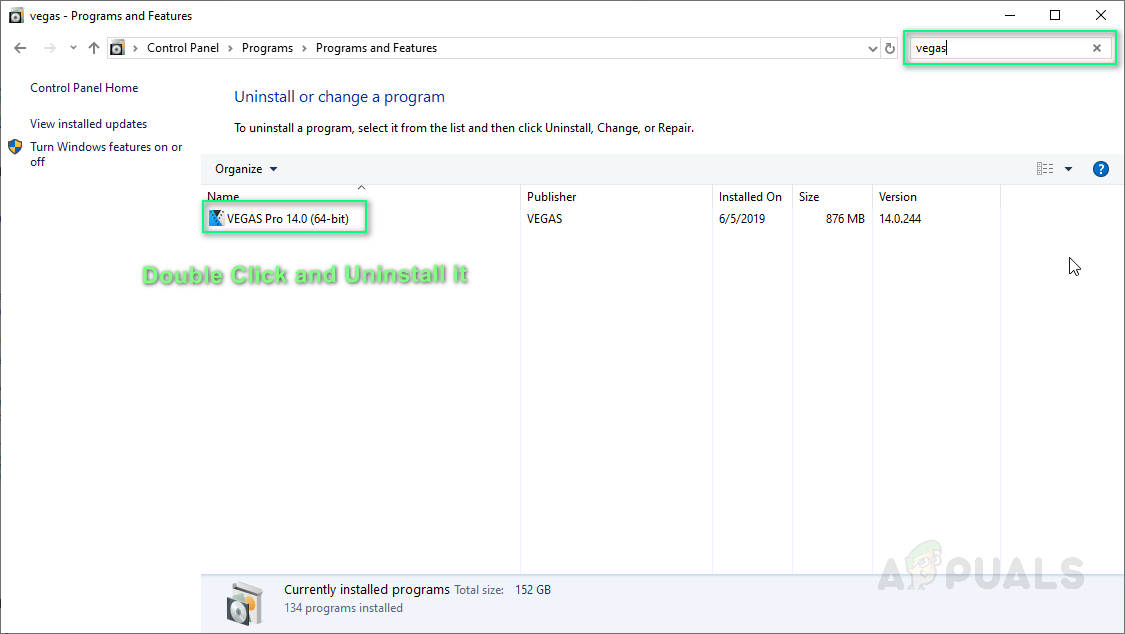Vegas Pro is een softwarepakket voor videobewerking dat is uitgegeven door Sony Creative Software en is ontworpen voor niet-lineaire bewerking (NLE). Deze software wordt ondersteund voor zowel Windows als Mac OS X-besturingssystemen.

Vegas Pro 12 startscherm
Sony Vegas Preview Lag is meerdere keren gerapporteerd op online ondersteuningsforums. Preview is een video-interface die wordt aangeboden door Vegas Pro-software zodat de redacteuren hun video's kunnen bekijken en bewerken. Het probleem doet zich voor wanneer de video in de preview-interface achterblijft, d.w.z. frames per seconde of fps zakt naar de minimumwaarde. Dit creëert een ongemakkelijke omgeving voor de redacteuren om hun video's correct te bewerken.
Wat zijn de oorzaken van vertraging in de preview van Sony Vegas?
We hebben de oorzaken van dit probleem opgesomd nadat we de feedback van de gebruiker en de technische autoriteiten in detail hebben bekeken. Dit probleem kan optreden vanwege een van de volgende redenen:
- Slechte CPU-kracht: Dit probleem begon pas echt toen mensen begonnen met het upgraden van hun Standard Definition-camera's naar AVCHD-videocamera's, maar hun computers nog steeds gebruikten op Duo Core Central Processing Unit of CPU. Standard Definition-video is tot zes keer kleiner in bestandsgrootte in vergelijking met Full 1080p HD-video. Dus dezelfde CPU moet nu zes keer meer werken bij het bewerken met Vegas, wat de vertraging veroorzaakt.
- Video codec: De AVCHD H.264-videocodec wordt door de overgrote meerderheid gebruikt en is gespecialiseerd in het opslaan van videobestanden nadat deze sterk zijn gecomprimeerd. Dit betekent dat Vegas Pro er veel werk aan moet doen decoderen de video terwijl deze in realtime wordt afgespeeld.
- GPU-bandbreedte: Zoals eerder uitgelegd, blijven mensen hun cameratechnologie upgraden terwijl ze hun computerspecificaties negeren. De meeste mensen die aan dit probleem lijden, hebben een grafische verwerkingseenheid of GPU van lage kwaliteit die niet over de grafische verwerkingskracht beschikken om Vegas Processing te ondersteunen.
- RAM en harde schijf: We kennen deze allemaal; Random Acess Memory of RAM is vereist door een computer om verschillende processen uit te voeren en een harde schijf is vereist door een computer om gegevens op te slaan. Een laag RAM-geheugen kan dit probleem dus veroorzaken. Bovendien kan een harde schijf met een lage overdrachtssnelheid (waarop Vegas Pro is geïnstalleerd) dit probleem ook veroorzaken.
Oplossing 1: voorbeeldinstelling wijzigen
Soms kan een ingestelde voorbeeldinstelling te veel zijn om uw computer op tijd te verwerken. Daarom is het altijd ideaal om een voorbeeldinstelling te selecteren die uw pc niet belast en geschikt genoeg is om te bewerken. Volg deze stappen:
- Klik Begin , zoeken Vegas Pro en voer het uit.
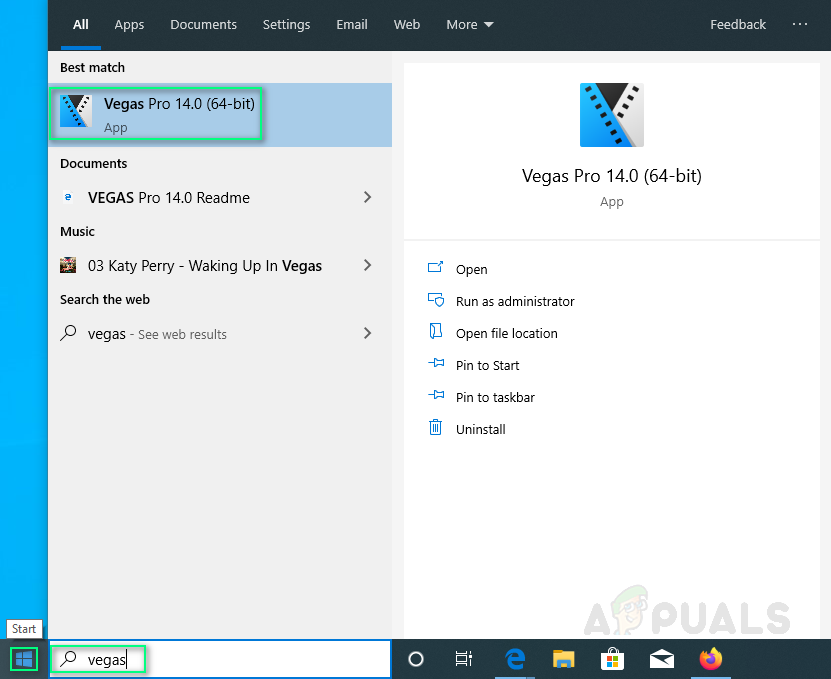
Vegas Pro openen
- Importeer een videobestand door op te klikken het dossier > Importeren > Voor de helft .
Selecteer een videobestand dat u wilt bewerken.
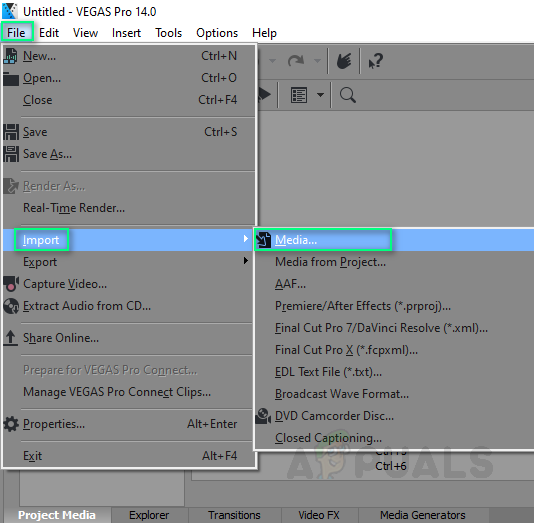
Media selecteren
- Slepen het videobestand op het videospoor.
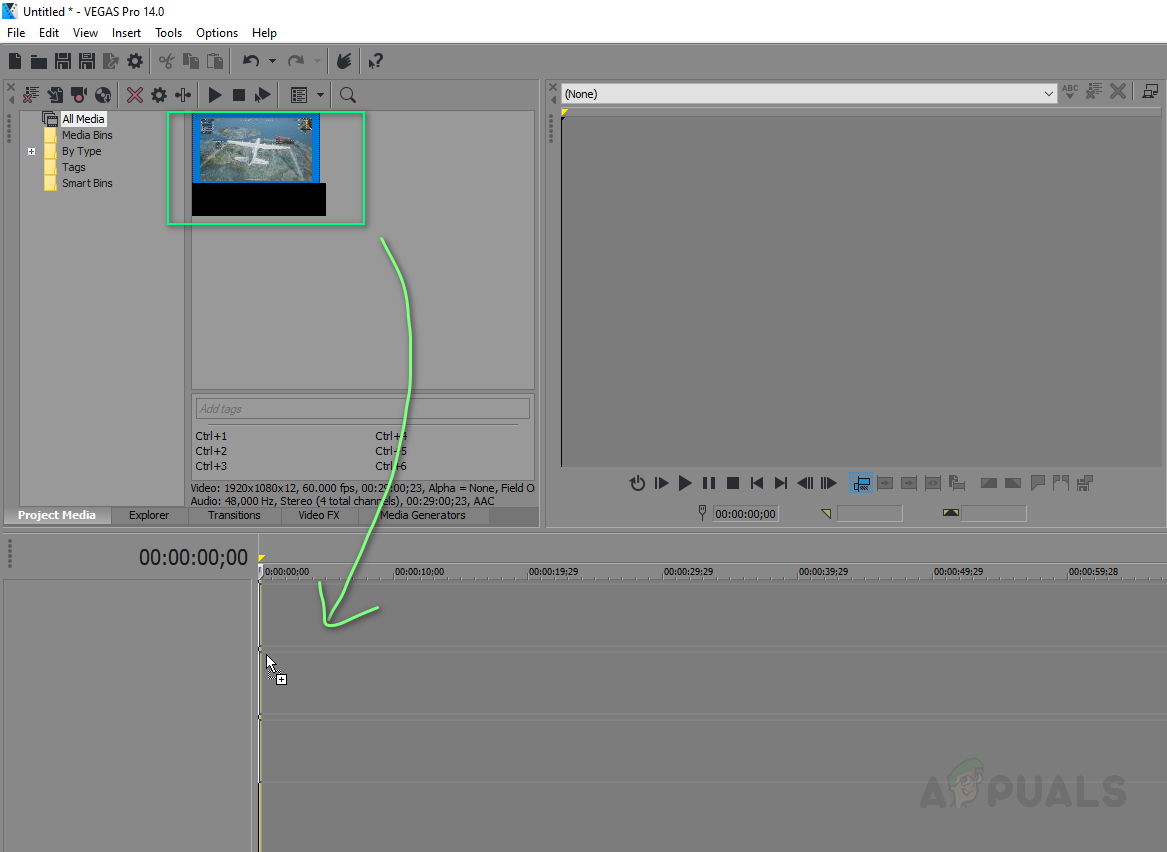
Media op videotrack slepen
- Klik Preview / Best / Good > Voorbeeld > Kwartaal .
Notitie: Normaal is het ingesteld als Preview (Auto).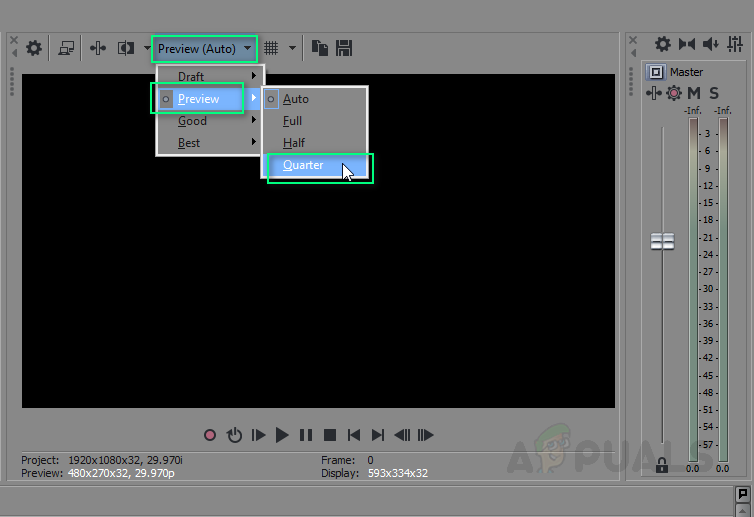
Voorbeeld instellen op kwartaal
- Speel de video.
Dit kan uw probleem oplossen. Als dit niet het geval is, gaat u verder met de andere oplossingen.
Oplossing 2: de dynamische RAM-voorbeeldwaarde wijzigen
Om een willekeurige reden is het mogelijk dat de RAM Preview-configuratie niet geschikt is voor uw projectmedia, wat deze fout zou kunnen veroorzaken. Volg deze stappen om het probleem op te lossen:
- Klik Begin , zoeken Vegas Pro en voer het uit.
- Importeer een videobestand door op te klikken het dossier > Importeren > Voor de helft .
Selecteer een videobestand dat u wilt bewerken. - Slepen het videobestand op het videospoor.
- Klik Opties > Voorkeuren .
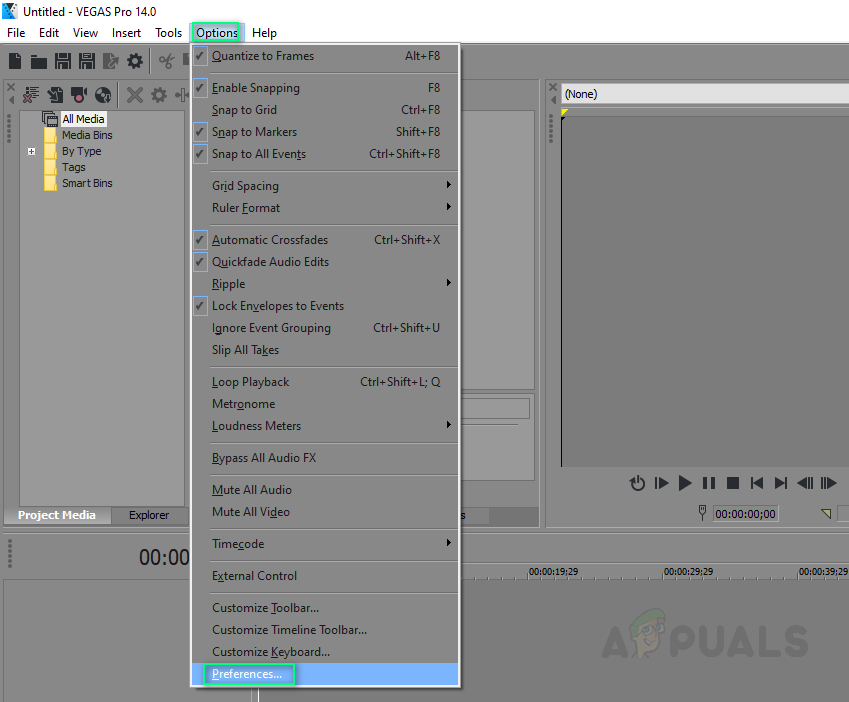
Voorkeuren openen
- Selecteer de Tabblad Video .
- Verander de waarde van Max. Dynamische RAM-preview (MB) naar 0 (nul) .
Notitie: Normaal is dit ingesteld op 200. - Klik Van toepassing zijn en OK.

RAM-waarde op nul zetten
- Speel de video. Dit kan uw probleem oplossen.
Oplossing 3: Multi-Stream Render inschakelen
Het probleem kan ontstaan omdat Vegas Pro slechts één kern van de processor gebruikt. De resterende kernen worden dus niet door Vegas Pro gebruikt om video's snel te verwerken, waardoor de voorbeeldvideo soepel verloopt. Volg deze stappen:
- Klik Begin , zoeken Vegas Pro en voer het uit.
- Importeer een videobestand door op te klikken het dossier > Importeren > Voor de helft .
Selecteer een videobestand dat u wilt bewerken. - Slepen het videobestand op het videospoor.
- Klik Opties en terwijl Houd Ctrl + Shift ingedrukt , Klik Voorkeuren .
Dit zal een nieuw tabblad inschakelen met de naam Intern tabblad in de opties.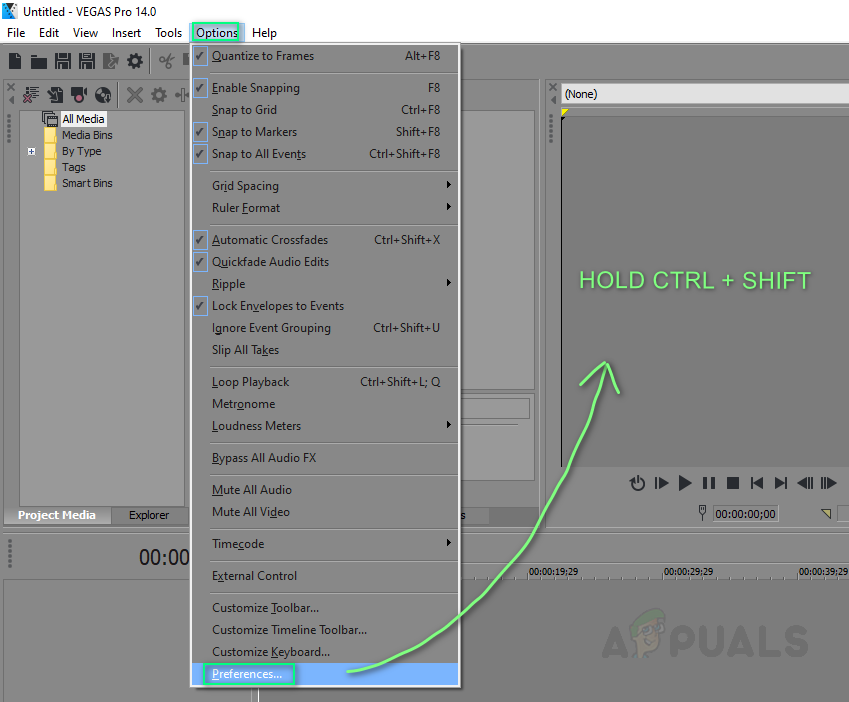
Interne optie inschakelen voor voorkeuren
- Selecteer Intern tabblad .
- Type inschakelen multi in de Toon alleen voorkeuren die een balk bevatten .
- Typ de waarde die moet zijn Klopt . Klik Van toepassing zijn > OK .
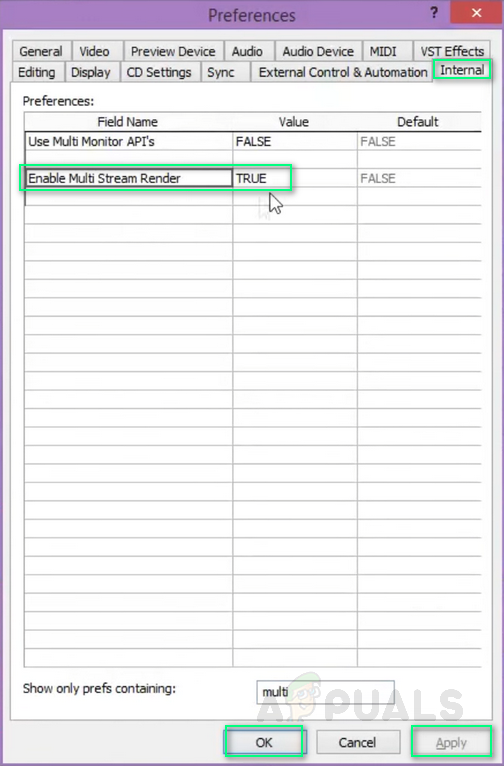
Meerdere rendering mogelijk maken
- Speel de video. Dit kan uw probleem oplossen.
Oplossing 4: installeer Vegas Pro opnieuw
Als geen van de bovenstaande oplossingen voor u heeft gewerkt, kan de reden voor dit probleem willekeurig zijn. Volg daarom deze stappen om Vegas Pro perfect opnieuw te installeren.
- Klik Begin , zoeken Controlepaneel en voer het uit.
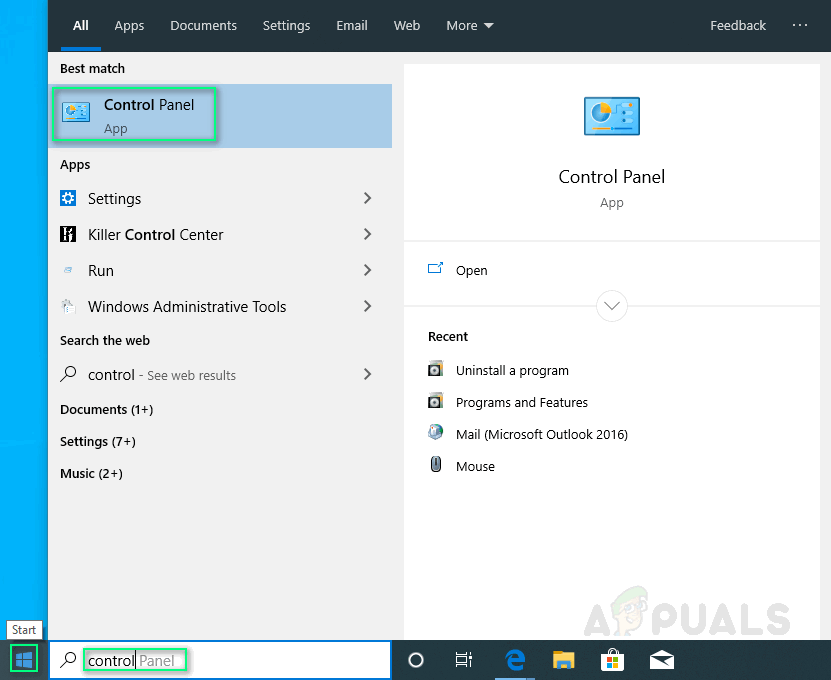
Configuratiescherm openen
- Klik Een programma verwijderen onder Programma's.
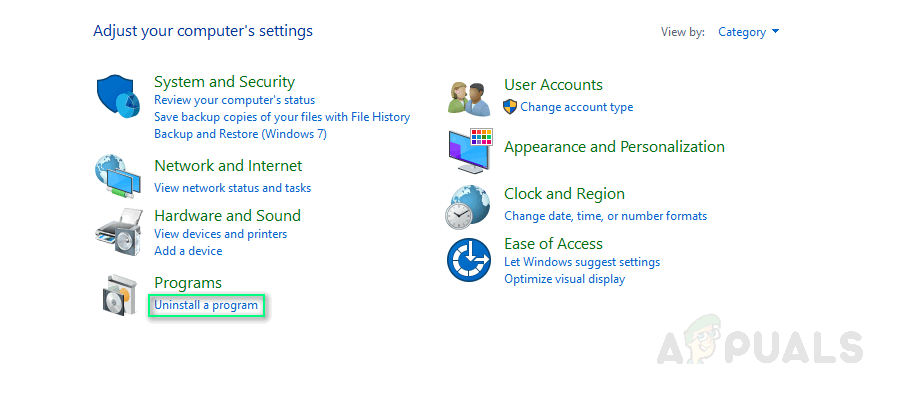
Programma's en onderdelen openen
- Zoeken Vegas in de zoekbalk. Dubbelklik en verwijderen het.
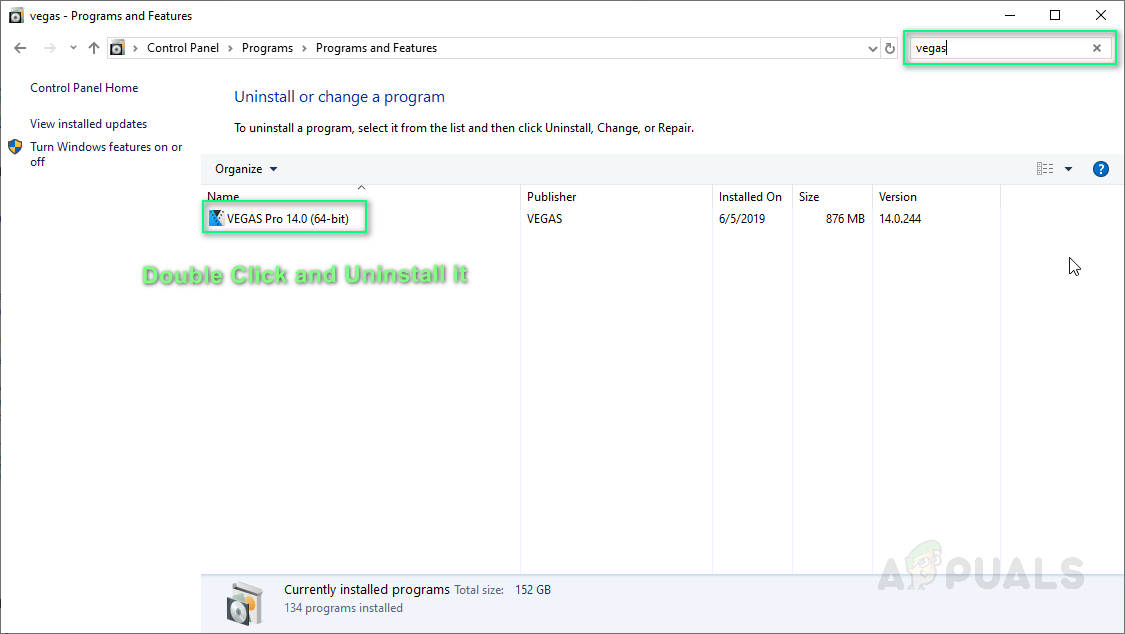
Vegas Pro verwijderen
- Installeer opnieuw Vegas Pro zoals u het de eerste keer installeerde.
- Rennen Vegas Pro en speel een video af in je Vegas-project. Dit zou uw probleem eindelijk moeten oplossen.