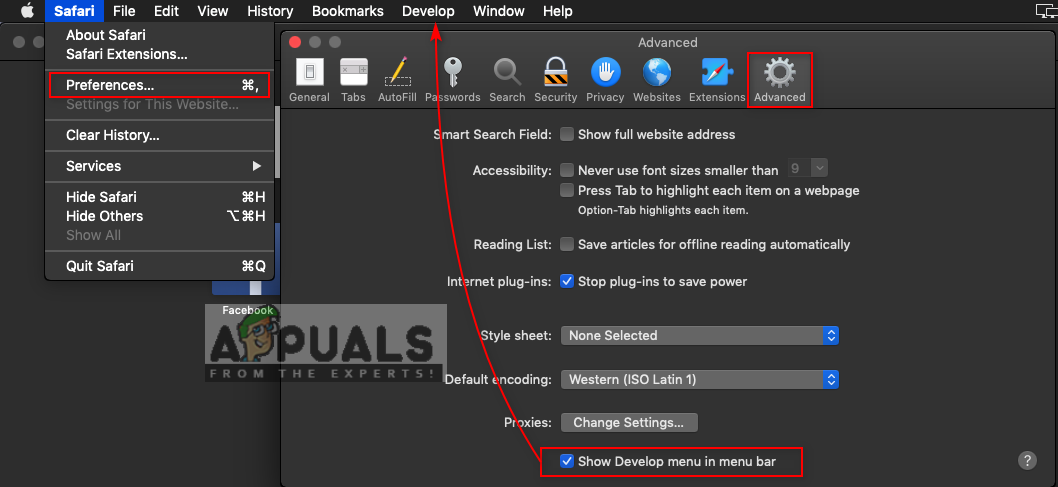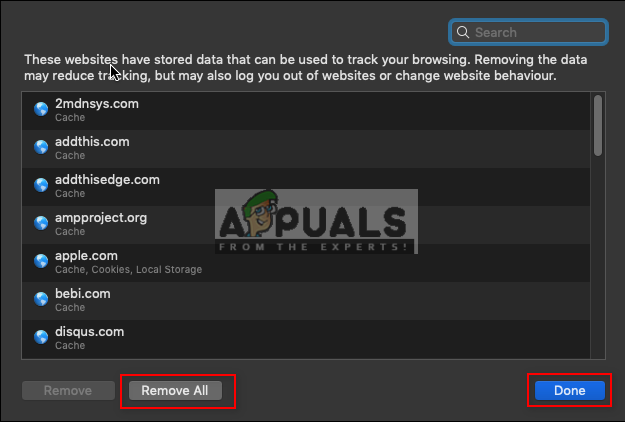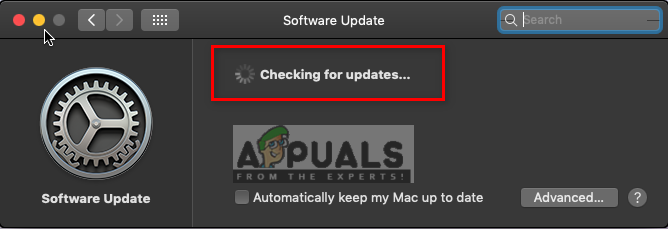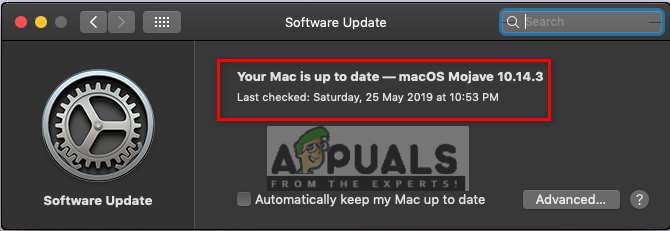Safari is een standaardwebbrowser voor macOS- en iOS-apparaten en was in het verleden beschikbaar voor Windows. Het is gebaseerd op de WebKit-engine, die verantwoordelijk is voor allerlei functies. Safari staat vooral bekend om zijn eenvoudige en minimalistische interface. Verschillende gebruikers melden echter dat de aangeklikte links niet van kleur veranderen van blauw naar paars. Wanneer ze Safari sluiten en opnieuw starten, kunnen de koppelingen soms met een gewijzigde kleur worden weergegeven, maar wanneer u de knop Terug gebruikt, wordt deze weer blauw.

Geklikte links veranderen niet van kleur
Wat zorgt ervoor dat Safari de aangeklikte sites niet herinnert?
We hebben dit specifieke probleem onderzocht door te kijken naar verschillende gebruikersrapporten en de reparatiestrategieën die vaak werden gebruikt om het probleem op te lossen en op te lossen door gebruikers die zich in een vergelijkbare situatie bevonden. Op basis van ons onderzoek zijn er verschillende scenario's waarvan bekend is dat ze deze specifieke foutmelding activeren:
- Cachegegevens zijn beschadigd - De cachegegevens van de Safari-browser kunnen kapot of beschadigd raken, waardoor verschillende functies niet meer werken. Verschillende gebruikers die zich in een vergelijkbare situatie bevonden, slaagden erin het probleem op te lossen na het verwijderen van oude cachegegevens.
- Browserinstellingen zijn niet geconfigureerd - Het blijkt dat dit probleem ook kan optreden als de specifieke optie is geselecteerd in de browserinstelling waardoor de links niet van kleur veranderen.
- Een verouderde versie van de browser - Een ander mogelijk geval waarin deze fout optreedt, is wanneer u een ernstig verouderde browser gebruikt. Verouderde applicaties zullen veel bugs en crashes genereren.
Nu u een basiskennis heeft van de aard van het probleem, gaan we verder met de methoden. Zorg ervoor dat u deze implementeert in de specifieke volgorde waarin ze worden vermeld om eventuele conflicten te voorkomen.
Methode 1: Safari-browser opnieuw opstarten
Een eenvoudige herstart kan de meeste niet-ernstige problemen oplossen. De kans bestaat dat Safari niet correct is gestart met alle backend-bestanden. Opnieuw opstarten zou de eerste methode moeten zijn die u zou moeten proberen voor elk toepassingsprobleem.
- Wanneer Safari is geopend, klik met de rechtermuisknop op Safari browser in het dock en kies Afsluiten

Safari-browser afsluiten
- Of u kunt ook geforceerd beëindigen door te drukken Command + Option + Esc toetsen samen om een gedwongen stopvenster te openen
- Selecteer de Safari browser en klik op Forceer stop . Begin Safari browser opnieuw door op de snelkoppeling in het dock te klikken.

Forceer stop Safari-browser
Methode 2: Safari-browservoorkeuren wijzigen
Bij deze methode zullen we de instellingen voor Safari-browser wijzigen. Wisselprocessen op de navigatie-optie kunnen de boosdoener zijn voor het veroorzaken van dit probleem voor gebruikers. Deze optie wordt gebruikt om een proces tijdelijk uit het geheugen om te wisselen naar een back-upopslag en vervolgens weer terug te wisselen in het geheugen voor verdere uitvoering. Volg de onderstaande stappen om deze optie uit te schakelen:
- Open Safari browser door op het Safari-pictogram in het dock te klikken
- Klik op Safari menu in de menubalk bovenaan en kies Voorkeuren in het contextmenu.
- Klik dan op Geavanceerd en selecteer de optie ' Toon het ontwikkelmenu in de menubalk “; er verschijnt een ontwikkeloptie in de menubalk
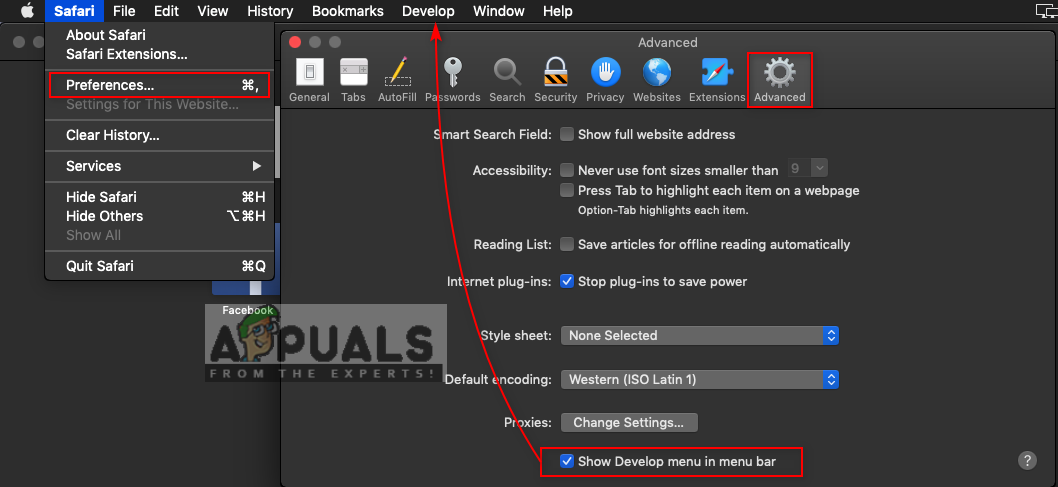
Het ontwikkelmenu inschakelen in Safari-voorkeuren
- Klik op Ontwikkelen , Kiezen Experimentele functie en deselecteer Verwissel processen op navigatie

Schakel wisselprocessen op navigatie uit
- Nu zal Safari de aangeklikte of bezochte links onthouden.
Methode 3: Safari-cachegegevens verwijderen
Safari-browsers gebruiken gegevens in de cache om de pagina's, zoekopdrachten en al het gebruik van de gebruiker op te slaan en te onthouden. Maar deze bestanden kunnen beschadigd raken en het probleem veroorzaken dat gegevens niet worden opgeslagen of eerdere gegevens worden geladen in plaats van nieuwe. Velen meldden dat het wissen van de cachegegevens de meeste problemen met de Safari-browser oplost.
- Open Safari browser door op het Safari-pictogram in het dock te klikken
- Klik op Safari menu in de menubalk bovenaan en kies Voorkeuren in het contextmenu
- Klik nu op Privacy optie en klik vervolgens op Beheer websitegegevens

Optie voor cachegegevens openen in Safari-voorkeuren
- Er verschijnt een venster, klik op Verwijder alles knoop onderaan. Er verschijnt een actieverificatievenster en klik op Nu verwijderen
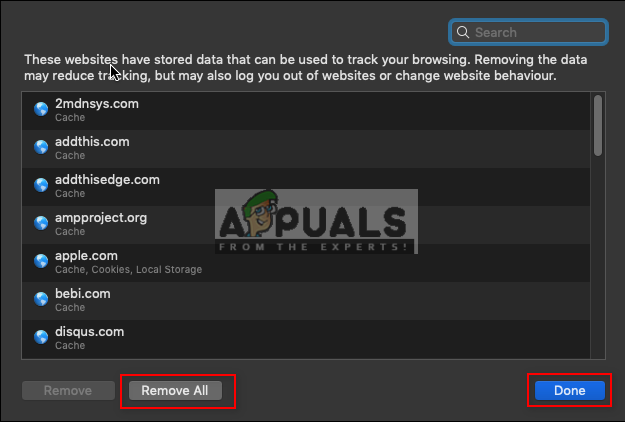
Cachegegevens verwijderen voor Safari
- Ga nu naar Geavanceerd optie in Voorkeuren en schakel de “ Toon het ontwikkelmenu in de menubalk '

Ontwikkelmenu inschakelen
- Klik op Ontwikkelen menu in de menubalk bovenaan en kies Lege caches

Lege caches optie
- Probeer nu Safari te gebruiken en controleer of alles stabiel is.
Methode 4: Safari-browserversie controleren
De meeste problemen met applicaties ontstaan door een verouderde versie. De verouderde bestanden zonder een update te krijgen, worden een last voor die applicatie en kunnen de oorzaak zijn van verschillende problemen. Het is het beste om uw systeem altijd up-to-date te houden. Meestal houdt macOS het systeem up-to-date, maar u kunt ook handmatig controleren of het up-to-date is of niet door de onderstaande stappen te volgen:
Notitie : Als System Update zegt dat je Mac up-to-date is, betekent dit dat alle applicaties inclusief Safari up-to-date zijn.
- Klik op de appel logo in de menubalk bovenaan en kies Systeem voorkeuren in het contextmenu en klik vervolgens op Systeem update

De optie Systeemupdate openen voor macOS
- Het zal gaan zoeken naar de nieuwe updates
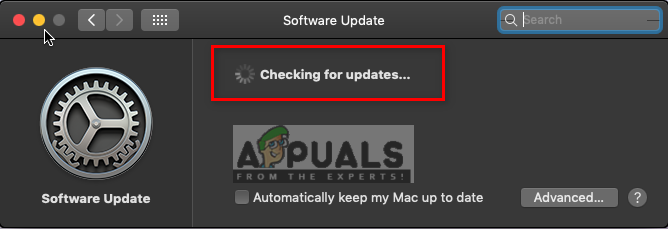
Zoeken naar nieuwe updates
- Zorg ervoor dat u beschikbare updates bijwerkt en dit bericht ontvangt wanneer u opnieuw zoekt
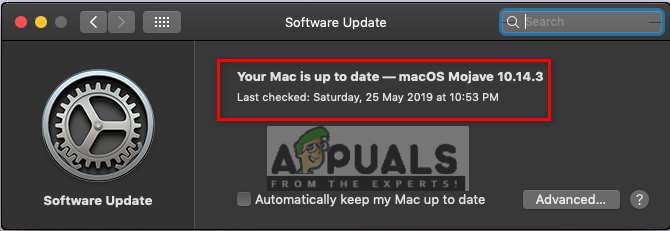
Alles is up-to-date