Naast de standaardmap met contactpersonen, kunt u in Outlook meerdere mappen met contactpersonen maken. Als u veel verbindingen in Outlook heeft, is het een goed idee om ze goed te sorteren door meerdere mappen met contacten te maken en ze in uw adresboek in te schakelen.
Dit is heel logisch als u uw werkgroep of zakelijke contacten wilt scheiden van persoonlijke contacten zoals vrienden of familieleden. Een ander idee is om een aparte map te maken voor contacten die u niet vaak bereikt, en de mensen met wie u regelmatig spreekt achter te laten Contacten map .
In Outlook is het Adresboek bevat de hoofdmap Contacten en eventuele andere mappen die u toevoegt. De contacten ervan worden automatisch opgehaald wanneer u op het Naar box en begin een knop te typen.
In normale omstandigheden, wanneer u een nieuwe map met contacten in het Contactenvenster , wordt de nieuwe map automatisch aan het adresboek toegevoegd. Maar dat is niet altijd het geval. Soms zie je dat sommige mappen met contactpersonen worden weergegeven in het Navigatie paneel wordt niet weergegeven in het adresboek. Om u te helpen dit probleem op te lossen, hebben we een handleiding gemaakt voor het inschakelen van een contactmap als adresboek.
Als u op zoek bent naar een manier om iets te bestellen in uw contactlijsten, lees dan hieronder verder. U vindt gedetailleerde handleidingen over het maken van een nieuwe contactmap in Outlook en deze inschakelen als adresboek. Laten we beginnen.
Notitie: De onderstaande stappen zijn compatibel met elke Outlook-versie van Outlook 2007 tot Outlook 2016.
Een nieuwe map met contactpersonen maken in Outlook
- Klik aan de linkerkant van Outlook op het Contacten pictogram om de Contactenvenster.

- Klik met de rechtermuisknop op Contacten en selecteer Nieuwe map .
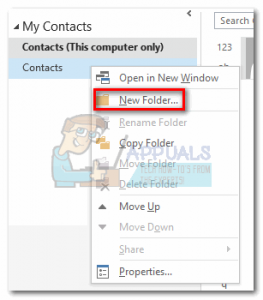
- Voer de naam van uw contactmap in onder het Naam veld en tik vervolgens op het vervolgkeuzemenu onder Map bevat en selecteer Contacten items .
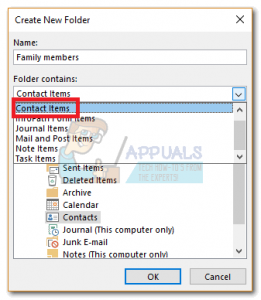
- Klik nu op Contacten om aan te geven waar u de map wilt plaatsen en klik op OK.
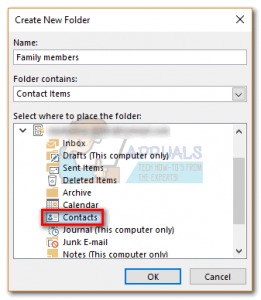 Notitie: Houd er rekening mee dat u de map in een andere bovenliggende map had kunnen plaatsen, niet alleen in Contacten. Als u de map in het root-pad wilt plaatsen, selecteert u uw e-mailadres bovenaan de lijst.
Notitie: Houd er rekening mee dat u de map in een andere bovenliggende map had kunnen plaatsen, niet alleen in Contacten. Als u de map in het root-pad wilt plaatsen, selecteert u uw e-mailadres bovenaan de lijst.
Dat is het. Uw contactmap is nu aangemaakt.
Een map inschakelen als adresboek in Outlook
Nu u de nieuwe contactmap heeft gemaakt, wordt deze automatisch herkend als een adresboek als u op de knop AAN klikt wanneer u een nieuw bericht typt. Maar als dit niet het geval is, moet u enkele extra stappen nemen. Hier is wat je moet doen:
- Klik op de Contacten pictogram in de linkerbenedenhoek van Outlook.
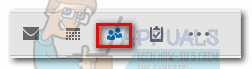
- Klik met de rechtermuisknop op de map die niet wordt herkend als adresboek en selecteer Eigendommen .
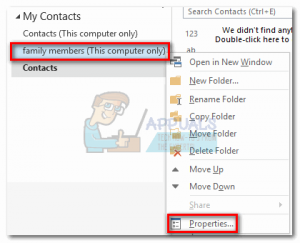
- Als je eenmaal binnen bent Nieuwe contacteigenschappen , Klik op de Outlook-adresboek tabblad en zorg ervoor dat het vak naast Toon deze map als een e-mailadresboek is ingeschakeld.
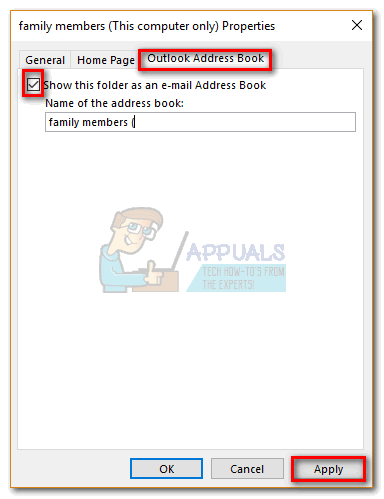
- Voer een naam in voor uw adresboek en druk op Van toepassing zijn om deze map in te schakelen als een Outlook-adresboek.

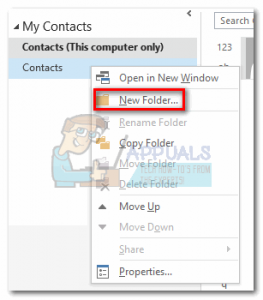
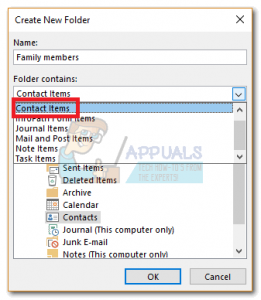
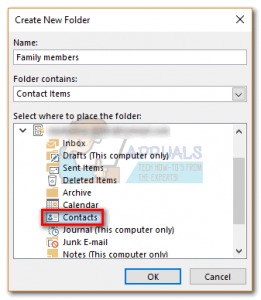 Notitie: Houd er rekening mee dat u de map in een andere bovenliggende map had kunnen plaatsen, niet alleen in Contacten. Als u de map in het root-pad wilt plaatsen, selecteert u uw e-mailadres bovenaan de lijst.
Notitie: Houd er rekening mee dat u de map in een andere bovenliggende map had kunnen plaatsen, niet alleen in Contacten. Als u de map in het root-pad wilt plaatsen, selecteert u uw e-mailadres bovenaan de lijst. 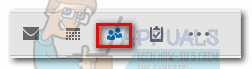
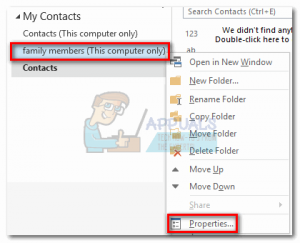
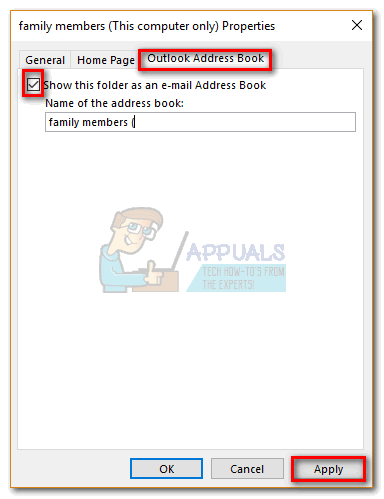




![[FIX] Foutmelding overklokken mislukt tijdens opstarten](https://jf-balio.pt/img/how-tos/33/overclocking-failed-error-message-during-boot.png)


















