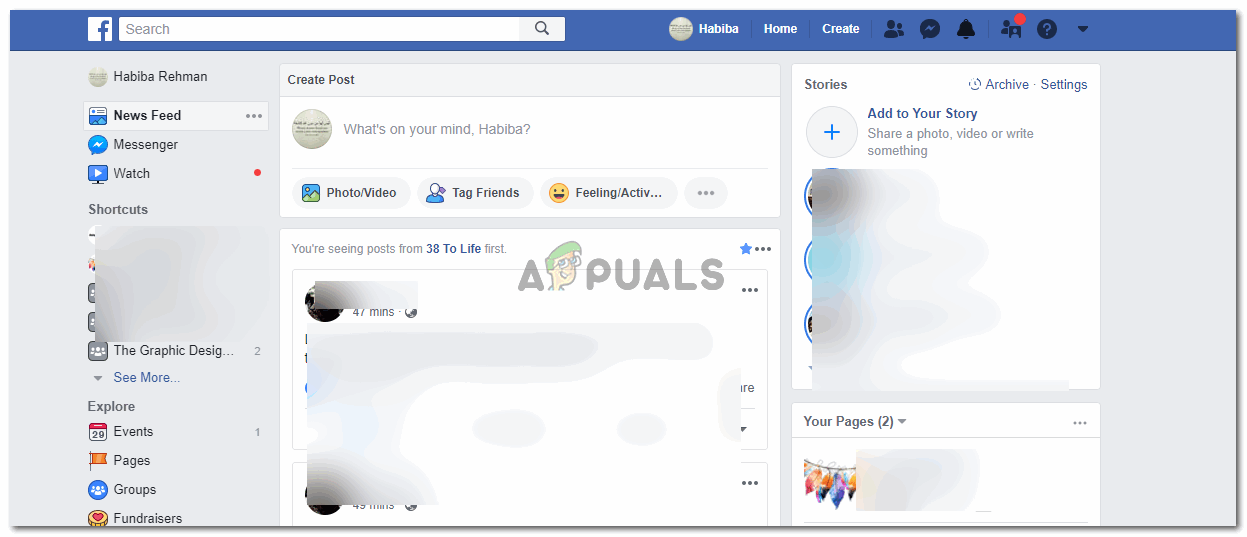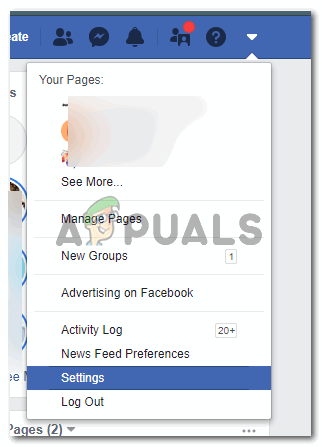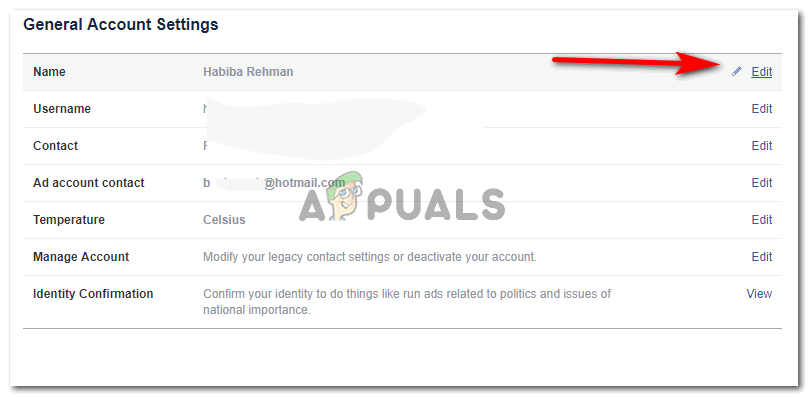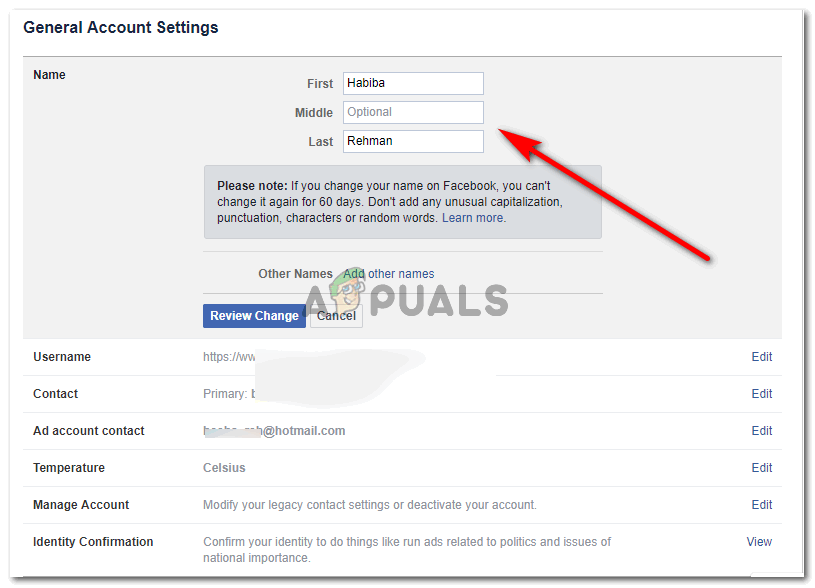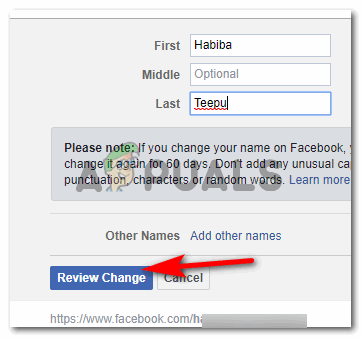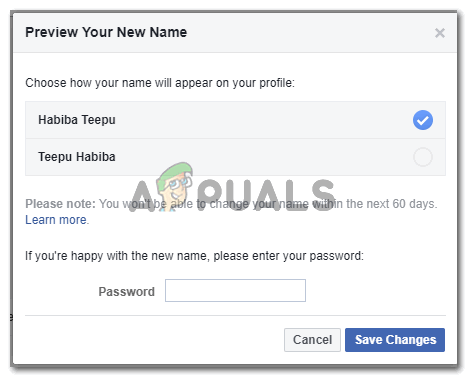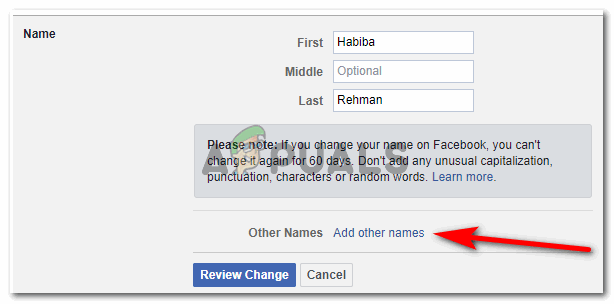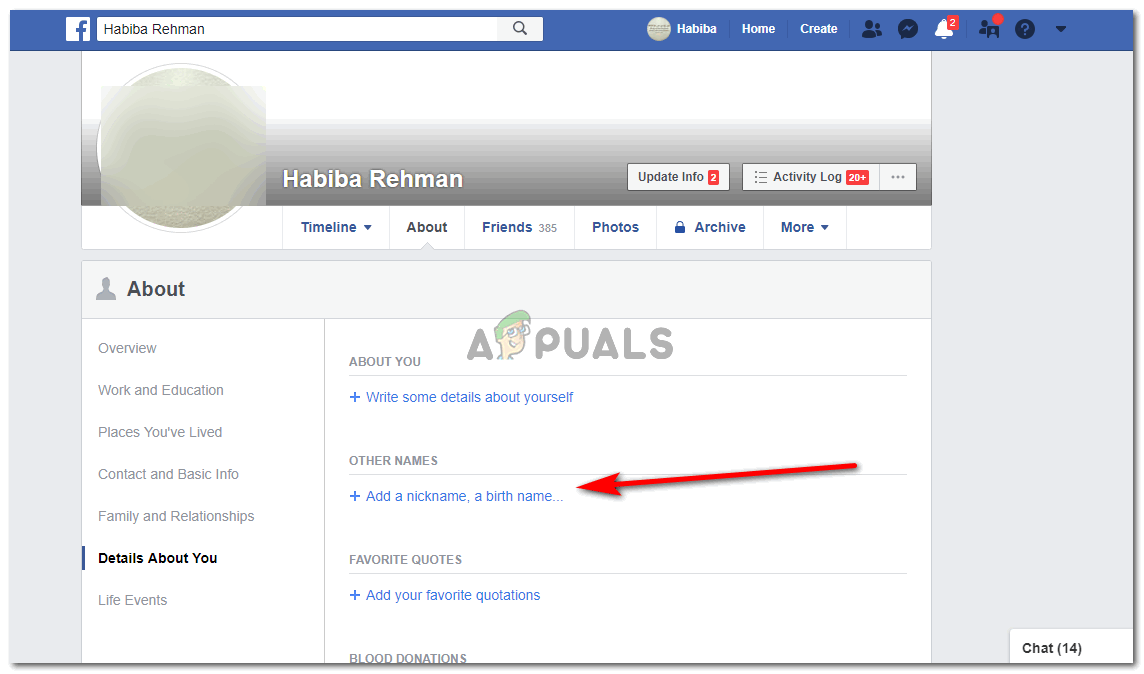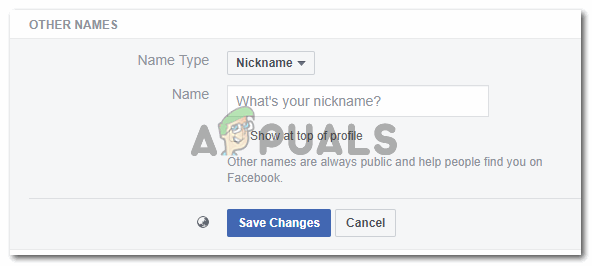Verander je profielnaam op Facebook
Facebook stelt zijn gebruikers in staat om de naam van hun Facebook-profiel te wijzigen wanneer ze maar willen. Mensen veranderen meestal hun naam als hun oude niet precies hun naam was of een bijnaam voor hen was. Vooral meisjes veranderen hun naam als ze trouwen. Dergelijke wijzigingen zijn toegestaan door Facebook, maar er zijn een paar beperkingen waarmee rekening moet worden gehouden bij het wijzigen van de naam op Facebook. Deze beperkingen zijn onder meer:
- Geef uw naam geen stijl met symbolen en tekens. Houd het simpel en direct. En natuurlijk leesbaar.
- U kunt de titels zoals de heer of mevrouw niet gebruiken. U mag alleen de naam zelf gebruiken en nu de titels die eraan zijn gekoppeld. U kunt deze gegevens later aan uw profiel toevoegen.
- Opmerking: als je eenmaal je naam op Facebook hebt gewijzigd, kun je deze 60 dagen niet meer wijzigen. Dit betekent dat de naam die je nu kiest te schrijven, is zoals mensen je op Facebook zullen zien gedurende twee volledige maanden. Zorg er dus voor dat de naam die u gaat schrijven niet is wat u het volgende moment zou willen wijzigen.
Het wijzigen van uw naam op Facebook is heel eenvoudig. Volg gewoon de onderstaande stappen.
- Log in op uw Facebook-account waarvoor u uw naam wilt wijzigen.
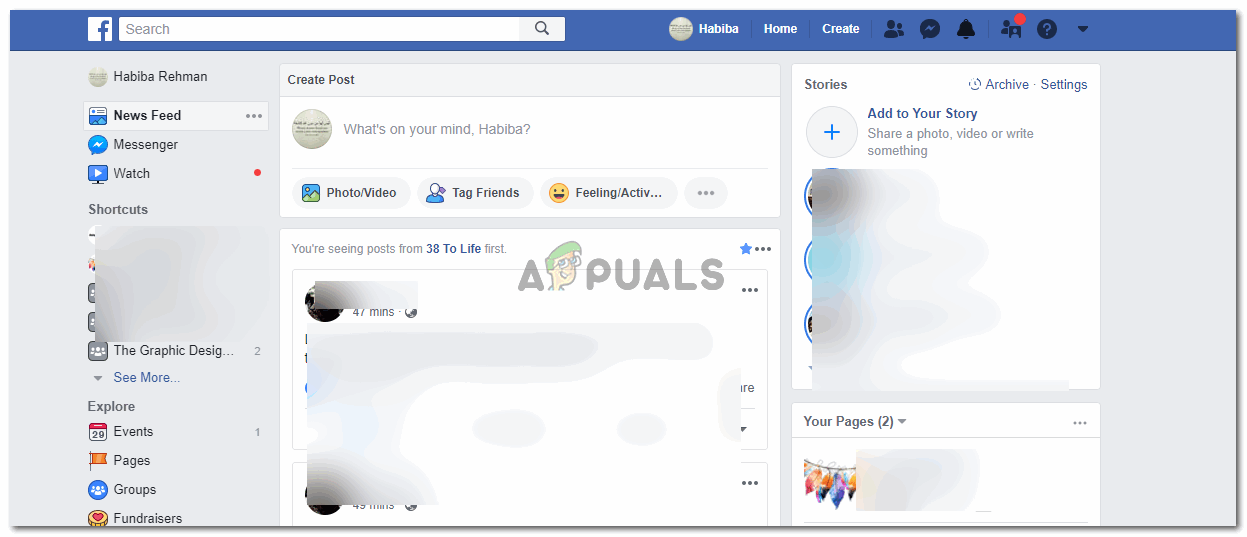
Log in op uw Facebook-account
- Zoek in de rechterbovenhoek van uw scherm de naar beneden wijzende pijl, waar u het tabblad Instellingen voor uw Facebook-account vindt.
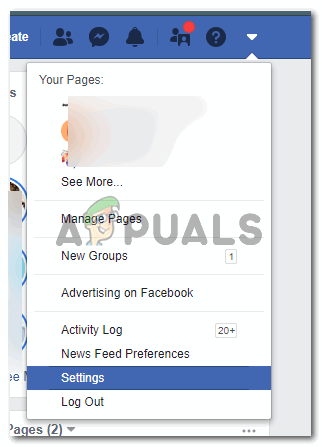
Klik op de naar beneden wijzende pijl in de rechterbovenhoek van uw scherm. Dit is waar u gewoonlijk naar toe gaat om toegang te krijgen tot de uitlogoptie om uit te loggen bij uw account.
Klik op het tabblad voor instellingen hierna, zoals aangegeven in de afbeelding hierboven.
- U wordt doorgestuurd naar een pagina vol instellingen. Onder het kopje Algemene instellingen, dat standaard als eerste pagina voor instellingen is geopend, ziet u op dit scherm uw gebruikersnaam en het e-mailadres waarmee u dit account heeft aangemaakt. Naast deze instellingen ziet u ook het tabblad Bewerken aan de andere kant van deze instellingen, dat eruitziet als een potlood.
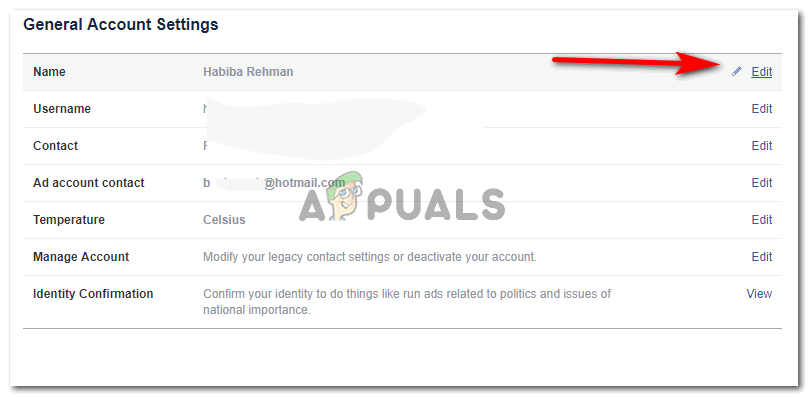
Algemene instellingen en andere Facebook-gerelateerde instellingen worden hier op deze pagina weergegeven
- Als u op deze bewerkingstabbladen klikt, gaat u naar een extra instellingenscherm waar u de eerste, middelste en de achternaam op het scherm ziet. Deze velden zijn bewerkbaar, dus u kunt deze wijzigen. Tweede naam is geen verplicht veld, dus u kunt dat gedeelte altijd overslaan. Breng de rest van de wijzigingen aan zoals u wilt.
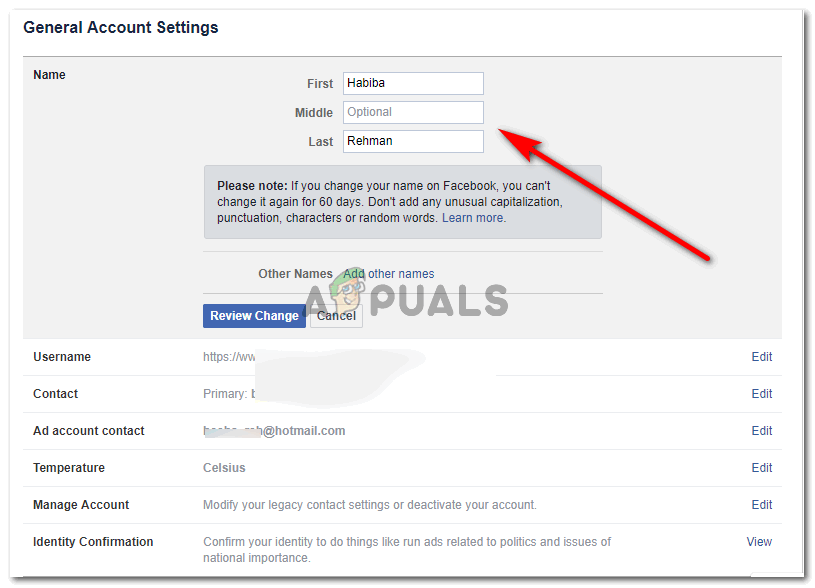
Als u op de blauwe tekst klikt voor Bewerken, worden de naam, voornaam en achternaam voor u bewerkt. U kunt de wijzigingen aanbrengen zoals u wilt
Ik heb mijn tweede naam veranderd voor dit voorbeeld.
- Nadat u uw naam heeft gewijzigd, moet u op het blauwe tabblad klikken met de tekst Herzien wijzigen. Als u op dit tabblad klikt, ziet u het verschil tussen uw oude en de nieuwe naam. Hierna wordt u om uw wachtwoord gevraagd, waarmee de door u gemaakte wijzigingen worden voltooid. En als je eenmaal op dit tabblad hebt geklikt nadat je je naam hebt gewijzigd, is er zeker twee goede maanden geen weg meer terug. Twee maanden lang zijn de wijzigingen die u zojuist in uw naam hebt aangebracht, onveranderlijk. Denk dus twee keer na voordat u op de blauwe knop klikt.
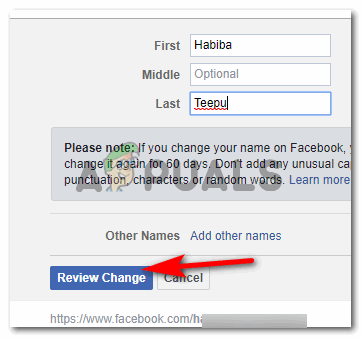
Denk goed na voordat u de wijzigingen bekijkt die u zojuist hebt aangebracht
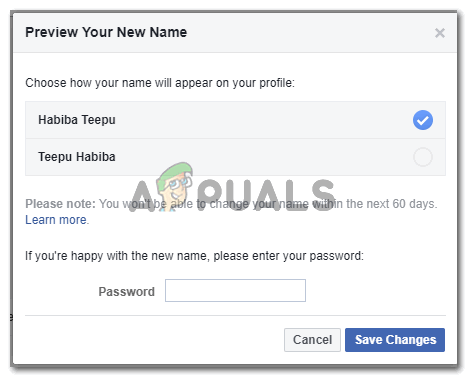
Sla de wijzigingen op
- Als u uw naam aan het veranderen was om uw bijnaam op te schrijven. Je hebt een andere manier om dit te doen. Deze alternatieve manier om een bijnaam toe te voegen, behoudt uw oorspronkelijke profielnaam zoals deze is. Tegelijkertijd kunt u een bijnaam aan uw profiel toevoegen zodat uw vrienden en familie op Facebook deze kunnen zien. Hiervoor, precies waar we de naam voor een Facebook-profiel hebben gewijzigd, vindt u onder hetzelfde gebied de optie ‘Andere naam toevoegen’, zoals weergegeven door de pijl in de onderstaande afbeelding. Klik hierop om een bijnaam aan uw profiel toe te voegen.
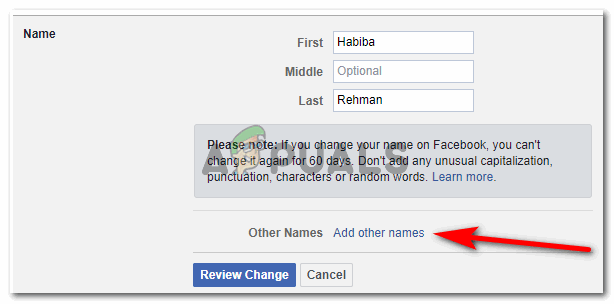
Een bijnaam of geboortenaam toevoegen
- U wordt doorgestuurd naar uw profiel waar u alle extra details over u kunt toevoegen, inclusief uw bijnaam. Klik op de blauwe tekst met de tekst ‘Voeg een bijnaam, een geboortenaam toe ...’
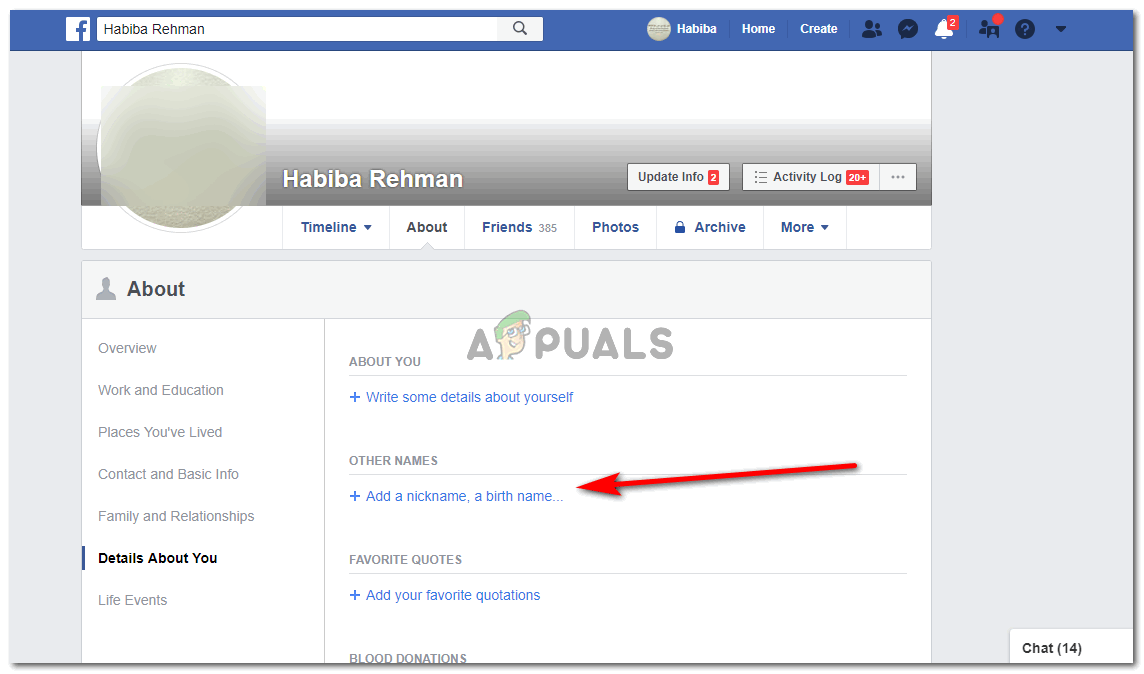
Voeg een bijnaam toe
- Je wordt doorgestuurd naar een ander scherm waar je de bijnaam of geboortenaam wordt gevraagd die je op je Facebook-profiel wilt laten zien. Je kunt er zelfs voor kiezen om deze naam bovenaan je Facebook-profiel te tonen als je dat wilt. Zodra de naam is toegevoegd, klikt u op het blauwe tabblad met de tekst ‘Wijzigingen opslaan’. Hierdoor wordt de bijnaam die je zojuist hebt ingevoerd, opgeslagen en in je profiel weergegeven, net zoals de andere informatie over jou zichtbaar is in je profiel.
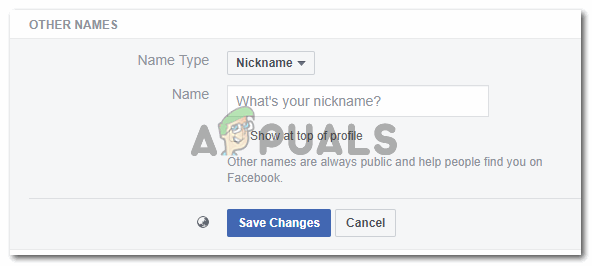
Sla de aangebrachte wijzigingen op