De Taakbalk is een zeer opvallend kenmerk van het Windows-besturingssysteem, niet alleen omdat het sinds de oudheid van Windows 98 een constant onderdeel van het besturingssysteem is, maar ook omdat het een buitengewoon nuttige Windows-functie is. De Taakbalk is een leverancier van enkele van de belangrijkste informatie voor Windows-gebruikers - van de Start menu knop en pictogrammen die alle programma's vertegenwoordigen die op een bepaald moment op een Windows-computer worden uitgevoerd en die ook kunnen worden gebruikt om te schakelen tussen applicaties naar de Meldingsgebied en de datum en tijd, de Taakbalk heeft het allemaal. 
Op verschillende versies van het Windows-besturingssysteem is het Taakbalk heeft een iets andere standaard kleur. Wat echter constant is aan de standaardkleur van de Taakbalk in alle versies van het Windows-besturingssysteem is het feit dat de meeste gebruikers zich er vrij snel vervelen en het willen veranderen. Gelukkig is het veranderen van de kleur van het Taakbalk op een Windows-computer is niet alleen volledig uitvoerbaar, maar het is ook een vrij eenvoudige procedure, hoewel het exacte proces enigszins varieert, afhankelijk van de versie van Windows die u gebruikt. Hier is hoe u de kleur van de Taakbalk op verschillende versies van het Windows-besturingssysteem:
Op Windows 7
- Klik met de rechtermuisknop op een lege ruimte op het Bureaublad .
- Klik op Personaliseer in het resulterende contextmenu.
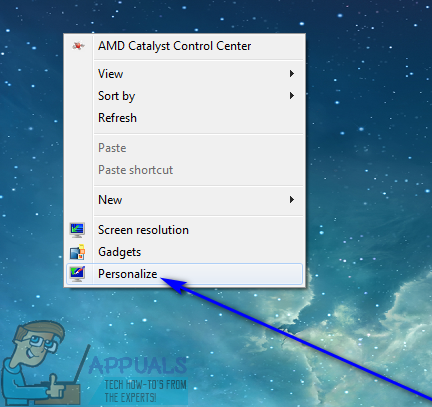
- Klik op Venster kleur .
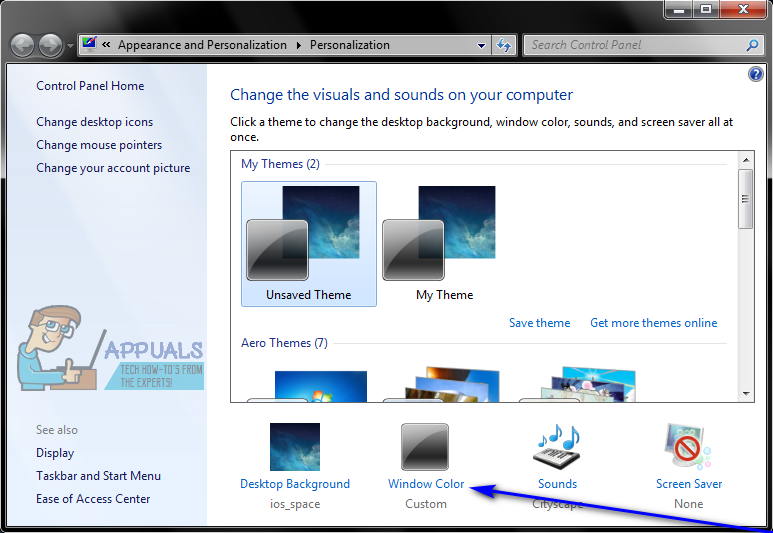
- Klik onder op de tegel van uw gewenste kleur Wijzig de kleur van uw vensterranden, het menu Start en de taakbalk om het te selecteren.
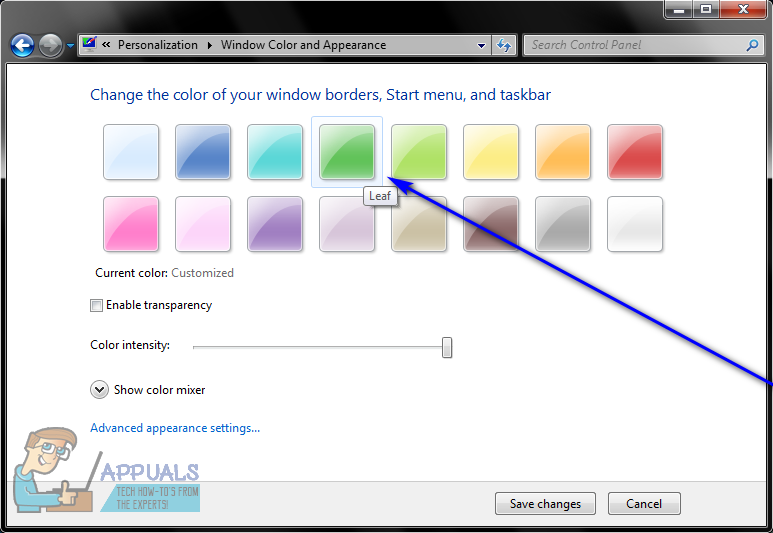
Notitie: Als u absoluut geen van de beschikbare kleurtegels wilt, klikt u gewoon op Toon kleurenmixer en speel met de opties eronder om in feite uw eigen, aangepaste kleur te maken.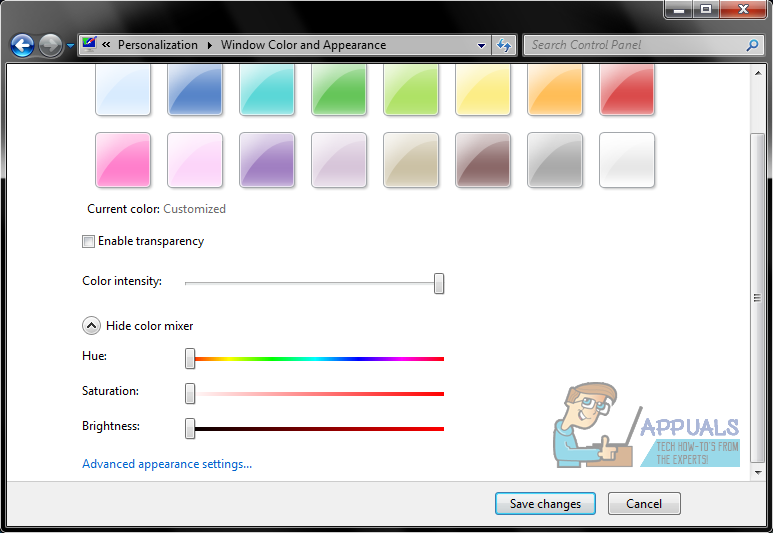
- Schakel het selectievakje naast het Schakel transparantie in optie afhankelijk van of u uw Taakbalk transparant zijn.
- Gebruik de Kleurintensiteit schuifregelaar om te bepalen hoe intens u de kleur van uw Taakbalk zijn.
- Klik op Wijzigingen opslaan om de wijzigingen die u heeft aangebracht in de kleur van uw Taakbalk .
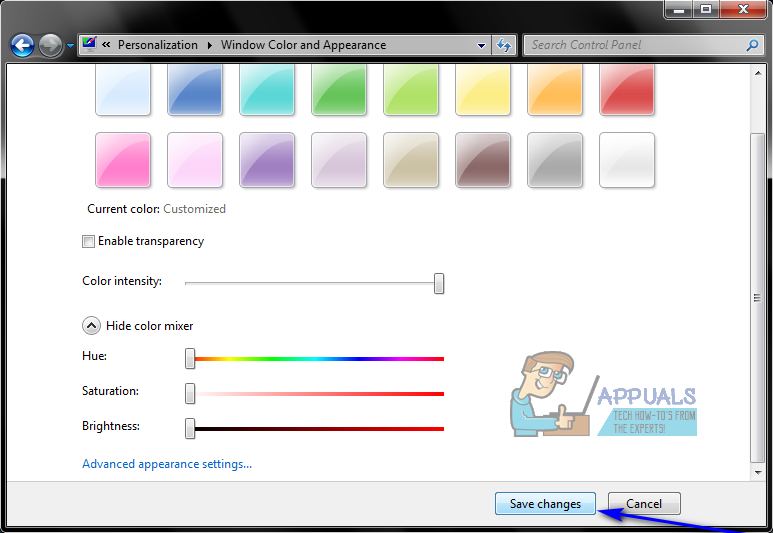
Op Windows 8 / 8.1
- druk de Windows-logo toets + C om het Charms menu.
- Klik op Instellingen in de Charms menu.
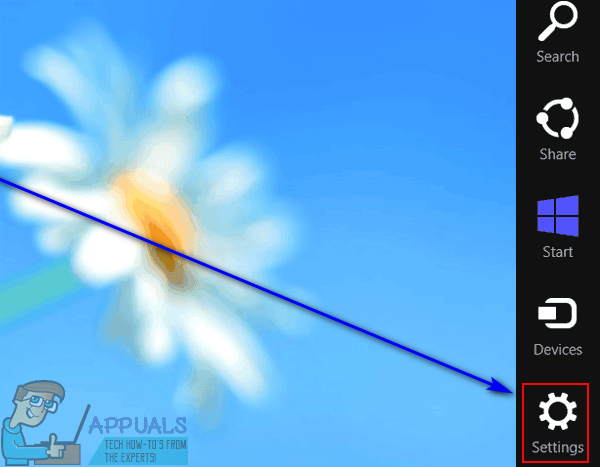
- Klik op Personalisatie .
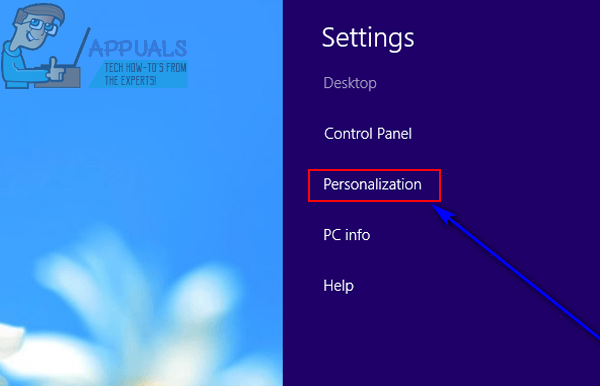
- Klik op Kleur in de Personalisatie venster dat opent.
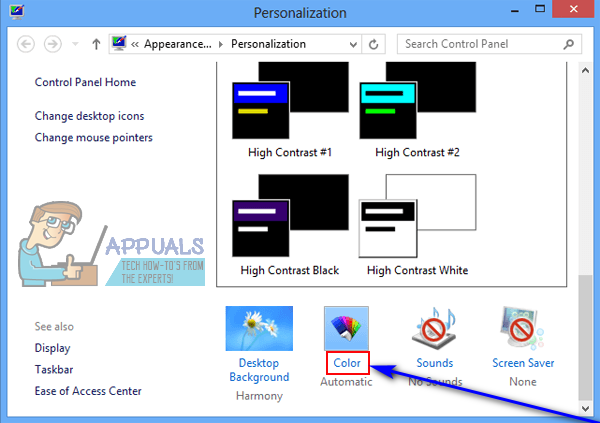
- Klik onder op de tegel van uw gewenste kleur Wijzig de kleur van uw vensterranden, het menu Start en de taakbalk om het te selecteren.
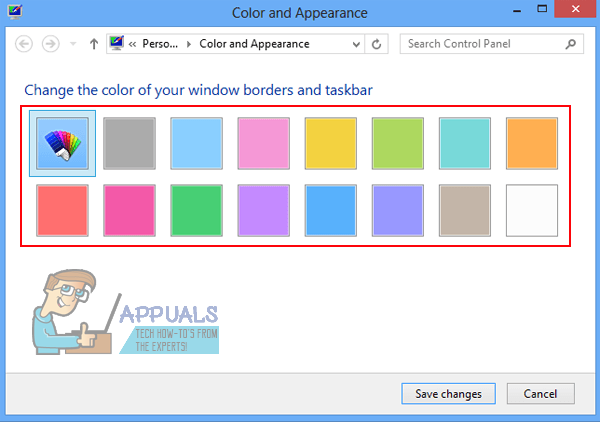
Notitie: Als u absoluut geen van de beschikbare kleurtegels wilt, klikt u gewoon op Toon kleurenmixer en speel met de opties eronder om in feite uw eigen, aangepaste kleur te maken. - Gebruik de Kleurintensiteit schuifregelaar om te bepalen hoe intens u de kleur van uw Taakbalk zijn.
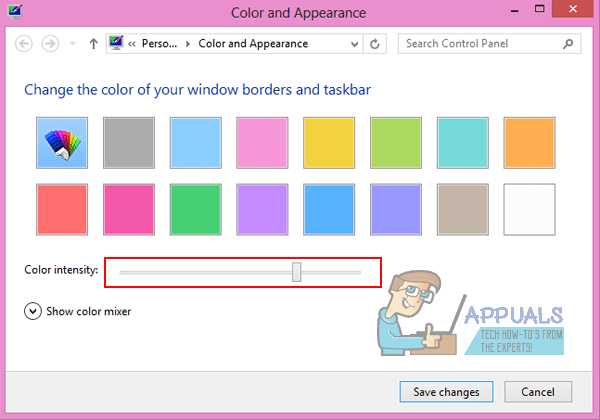
- Klik op Wijzigingen opslaan om de kleur van uw Taakbalk naar de nieuwe kleur die je hebt geselecteerd.
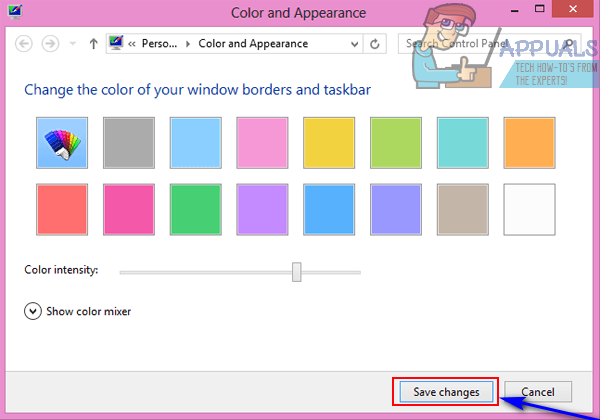
Op Windows 10
- Klik met de rechtermuisknop op een lege ruimte op uw Bureaublad .
- Klik op Personaliseer in het resulterende contextmenu.

- In het linkerdeelvenster van het Personalisatie venster, klik op Kleuren .
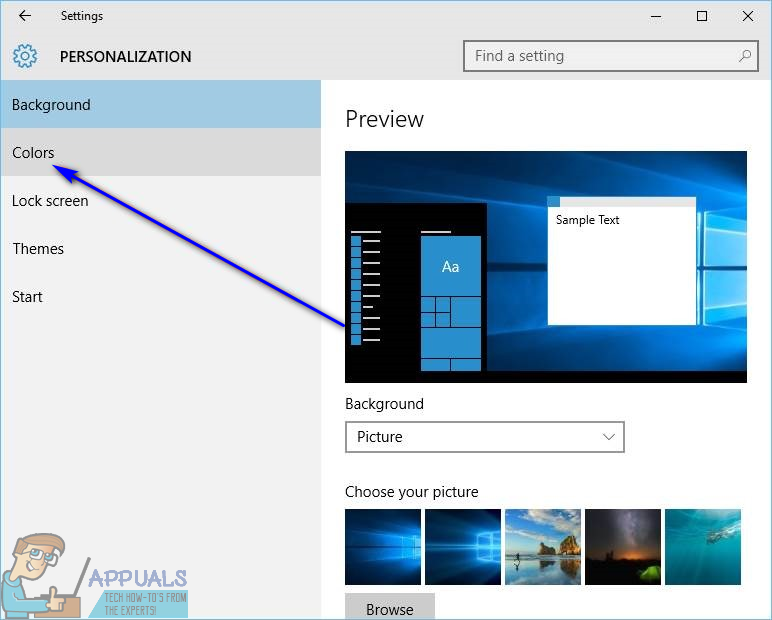
- In het rechterdeelvenster van het Personalisatie venster, inschakelen de Toon kleur op Start, taakbalk en actiecentrum optie, en uitschakelen de Kies automatisch een accentkleur uit mijn achtergrond optie.
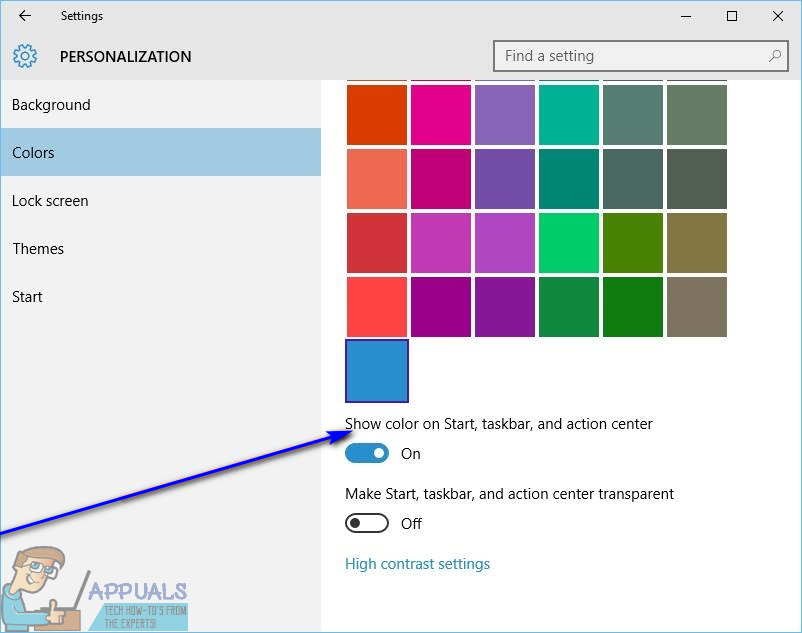
- Onder Kies je accentkleur , klik op de tegel voor de kleur die je wilt Taakbalk om te worden gewijzigd om het te selecteren.
Zodra u dit doet, wordt het Taakbalk van uw Windows 10-computer wordt gewijzigd in de opgegeven kleur. Op Windows 10, naast het wijzigen van de kleur van uw Taakbalk naar een kleur naar keuze, kunt u Windows ook configureren om de kleur van het Taakbalk passend bij het kleurenschema van de achtergrond van uw Bureaublad . Als deze optie is ingeschakeld, zorgt Windows ervoor dat de kleur van uw Taakbalk past bij het basiskleurenschema van uw Bureaubladachtergrond . Naar inschakelen deze optie, het enige wat u hoeft te doen is:
- Klik met de rechtermuisknop op een lege ruimte op uw Bureaublad .
- Klik op Personaliseer in het resulterende contextmenu.

- In het linkerdeelvenster van het Personalisatie venster, klik op Kleuren .
- In het rechterdeelvenster van het Personalisatie venster, inschakelen de Toon kleur op Start, taakbalk en actiecentrum en Kies automatisch een accentkleur uit mijn achtergrond opties.
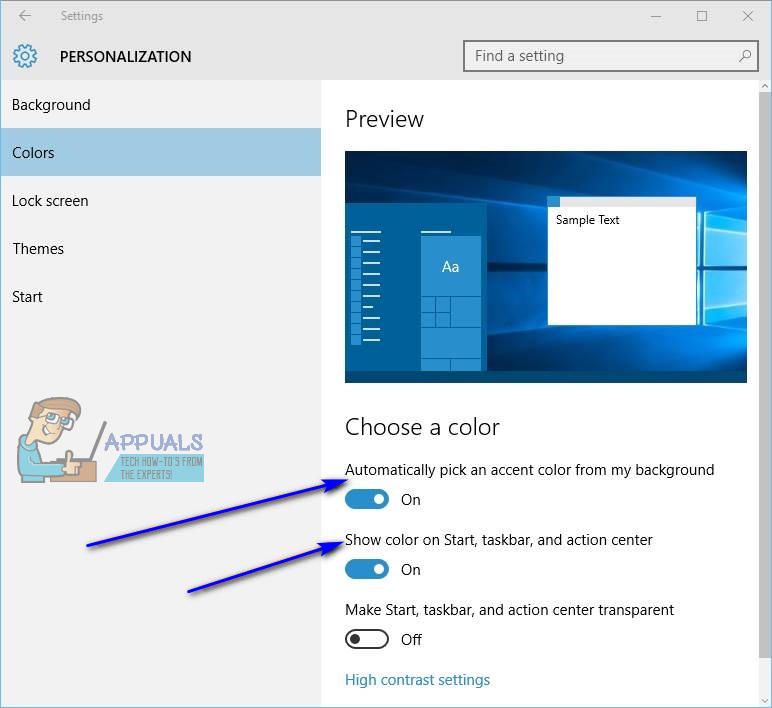
Zodra u dit doet, wordt de kleur van uw computer Taakbalk zal worden gewijzigd om op te gaan in het kleurenschema van uw Bureaublad ‘S achtergrond. Bovendien, als u uw Bureaublad achtergrond, de kleur van je Taakbalk wordt ook automatisch aangepast aan het kleurenschema van de nieuwe achtergrond.
3 minuten gelezen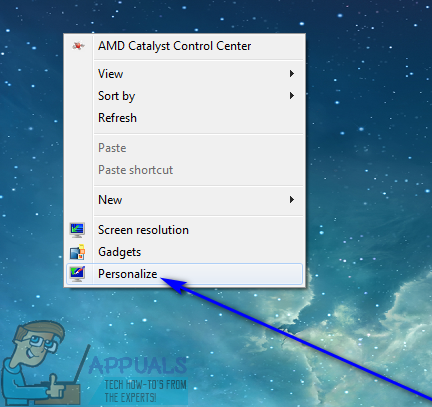
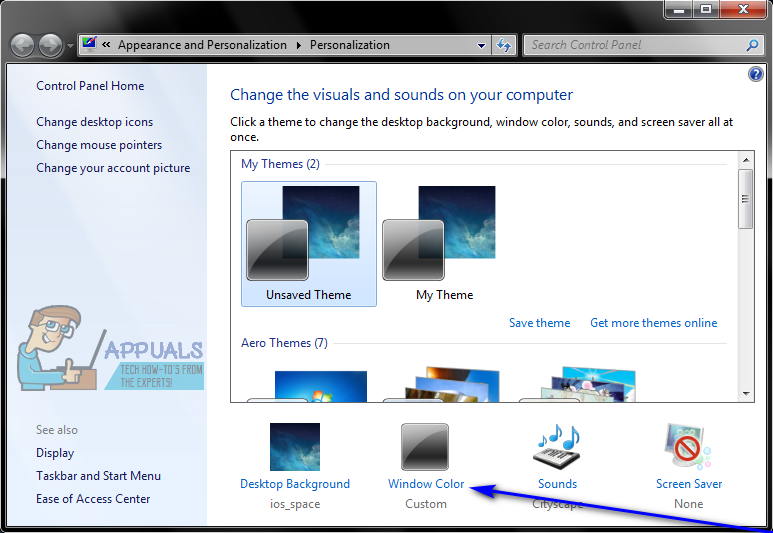
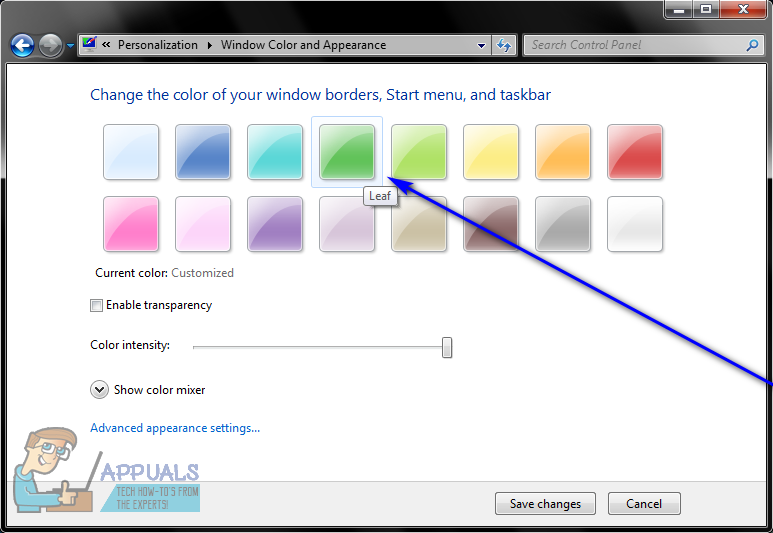
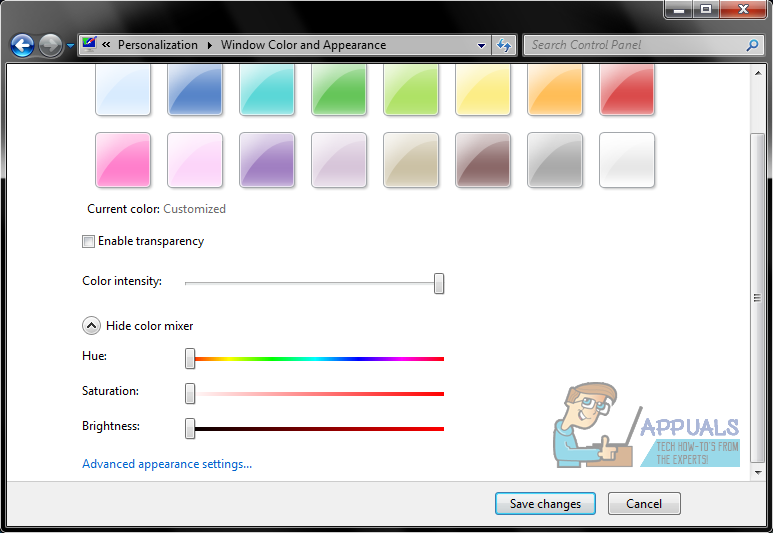
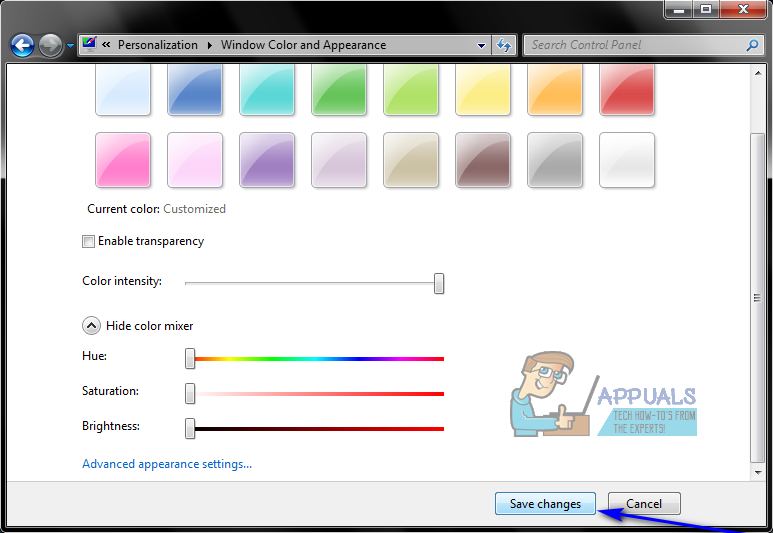
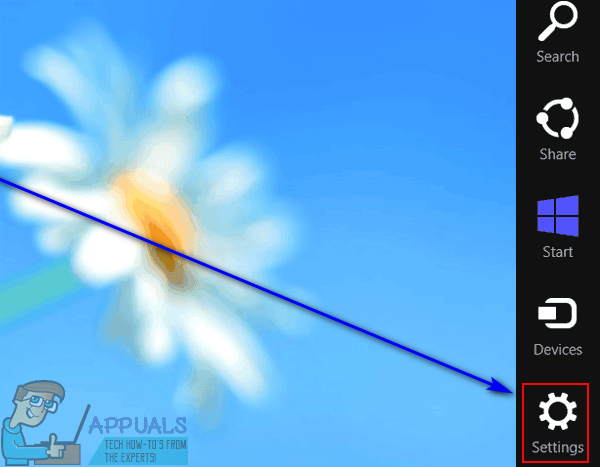
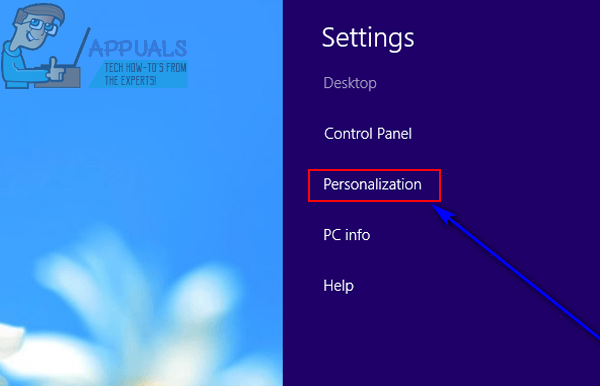
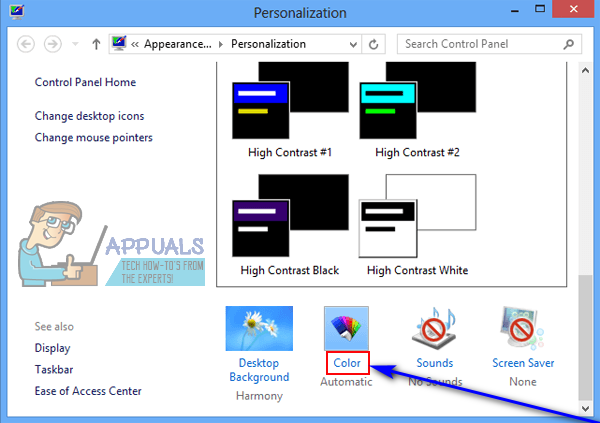
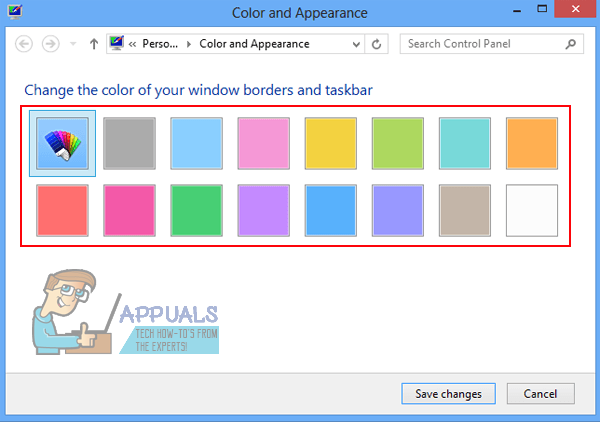
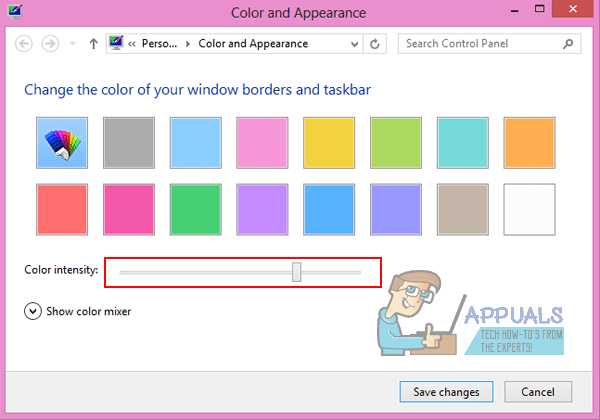
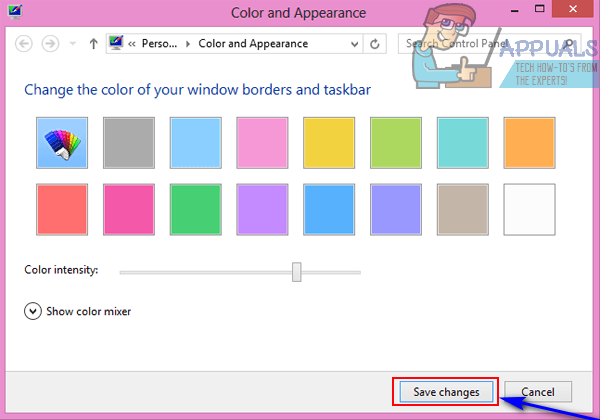

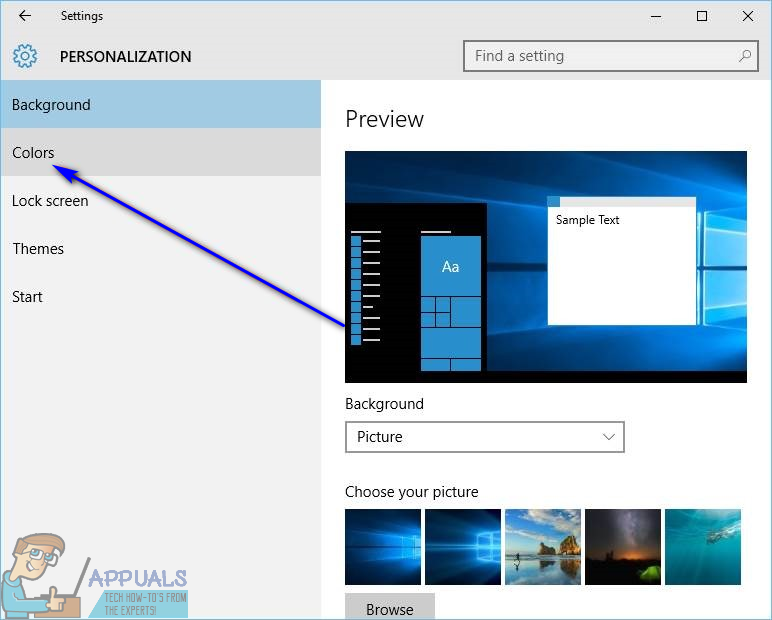
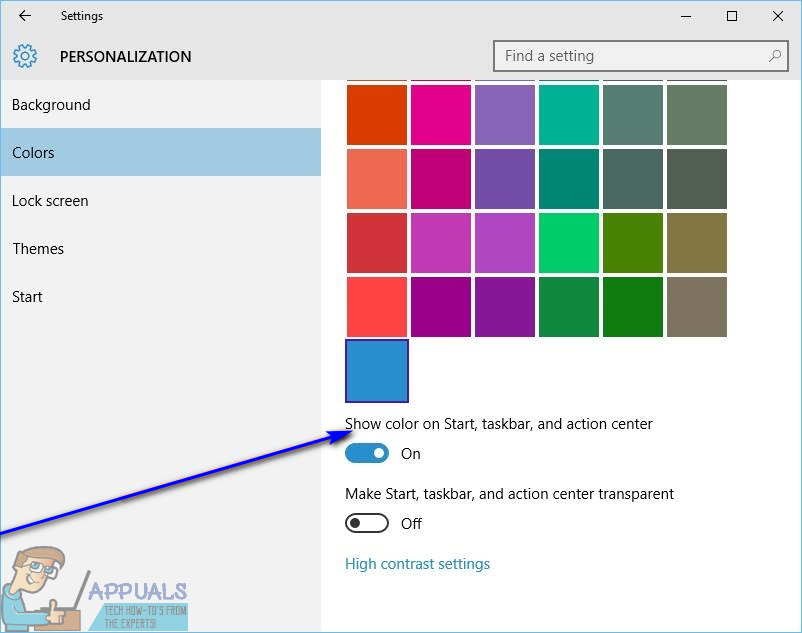
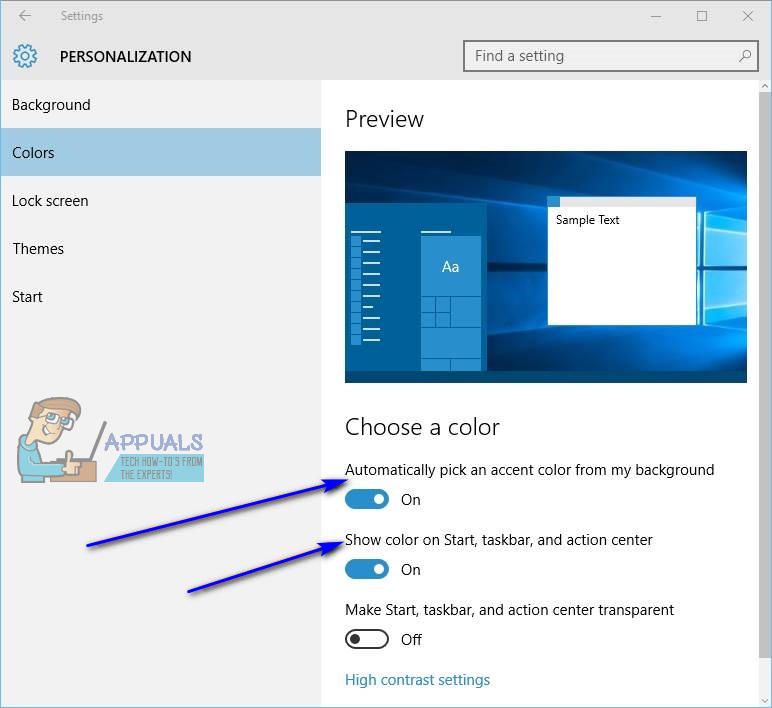







![[FIX] Mac OneDrive AutoSave werkt niet](https://jf-balio.pt/img/how-tos/06/mac-onedrive-autosave-not-working.jpg)















