Wanneer je NAT-status in Call of Duty Vanguard Matig of Strikt is, betekent dit dat de verbinding tussen je computer en de gameservers niet optimaal is. In de meeste gevallen kan de NAT-status worden geassocieerd met het sluiten van de juiste poorten in uw netwerkinstellingen.
Call of Duty Vanguard
Call of Duty Vanguard gebruikt, net als elke andere game die er is, specifieke poorten om verbinding te maken met de gameserver. Poorten spelen een cruciale rol omdat ze een deur vormen voor elke verbinding met uw computer.
EEN NAT-status van Strikt of Matig is niet optimaal, en u kunt problemen ondervinden wanneer u het spel met zo'n verbinding probeert te spelen. Om specifiek te zijn, spelers hebben problemen ondervonden bij het deelnemen aan de lobby van een vriend of het uitnodigen van vrienden voor een lobby, wat dat betreft. Bovendien kan het zoeken naar games in een dergelijk scenario ook problematisch zijn.
Dit artikel leidt je door verschillende methoden om je te helpen het genoemde probleem op te lossen, omdat het andere spelers heeft geholpen. Voordat we beginnen, is het echter van vitaal belang om de oorzaken van het genoemde probleem te kennen. Laten we daarom beginnen.
Nu we de mogelijke oorzaken van het genoemde probleem hebben doorgenomen, gaan we aan de slag met de verschillende methoden om u te helpen het probleem op te lossen.
1. Sta COD Vanguard toe via Windows Firewall
Het eerste dat u moet doen wanneer u het genoemde probleem tegenkomt, is ervoor te zorgen dat de game op de witte lijst van de Windows Defender Firewall staat. De Windows Defender Firewall is een cruciaal onderdeel van het Windows-besturingssysteem, aangezien alle inkomende en uitgaande verbindingen door de firewall moeten gaan. De firewall dient als een beveiligingsagent die u beveiligt tegen onbekende verbindingen.
Als COD Vanguard niet is toegestaan via de Windows Firewall, moet u het handmatig toevoegen aan de lijst met toegestane apps. Door dit te doen, biedt de Windows Defender Firewall alle koppelingen die de game nodig heeft voor een soepelere ervaring. U kunt dit heel snel doen via het Configuratiescherm. Volg de onderstaande instructies om dit te doen:
- Open eerst de Controlepaneel door ernaar te zoeken in het Startmenu.
Configuratiescherm openen
- Zodra het Configuratiescherm is geopend, navigeert u Systeem en veiligheid .
Controlepaneel
- Klik daar op de Windows Defender-firewall optie voorzien.
Navigeren naar Windows Defender Firewall
- Klik nu aan de linkerkant op de Een app of functie toestaan via Windows Defender Firewall optie voorzien.
Een app toestaan via Windows Defender Firewall
- Hiermee gaat u naar een lijst met apps die door uw firewall zijn toegestaan. Als u COD Vanguard niet in de lijst ziet staan, moet u deze handmatig toevoegen.
- Klik hiervoor op de Een andere app toestaan knop voorzien.
Toegestane apps voor Windows Defender Firewall
- Klik in het vervolgdialoogvenster op de Bladeren knop.
App toevoegen aan Windows Defender Firewall
- Navigeer vervolgens naar de installatiemap van de game en kies de vanguard.exe het dossier.
- Volg het door op de te klikken Netwerktypes knop.
- Zorg ervoor dat zowel de Openbaar en Privaat selectievakjes zijn aangevinkt in het volgende dialoogvenster. Klik OK.
Netwerktypen instellen voor app
- Klik ten slotte op de Toevoegen knop om Vanguard door de firewall te laten gaan.
- Kijk of uw NAT-status nu anders is.
2. Vorige COD-poort doorsturen verwijderen
Port forwarding of port mapping is handig wanneer bepaalde videogames niet correct kunnen werken. Als u het niet weet, heeft uw router standaard enkele poorten open. De meeste poorten zijn echter niet open en u moet ze handmatig openen. In een dergelijk scenario moet u de poorten die de toepassing nodig heeft handmatig openen.
Sommige gebruikers hebben gemeld dat ze het probleem konden oplossen door de poorten te verwijderen die eerder waren doorgestuurd in de routerinstellingen voor andere Call of Duty-games, zoals Cold War. Als dit op jou van toepassing is, ga dan naar je routerinstellingen en verwijder eventuele eerdere port forwarding, die je mogelijk voor andere COD-games hebt gedaan. Als u daarmee klaar bent, moet u uw router opnieuw opstarten. Kijk of dat het probleem oplost.
3. Handmatig poorten openen voor COD Vanguard
Als het verwijderen van de eerder geopende poorten niet voor u werkt, moet u de door Call of Duty Vanguard vereiste poorten handmatig openen. De specifieke poorten kunnen verschillen, afhankelijk van het platform waarop je de game speelt. Maak je echter geen zorgen; we zullen al die informatie hieronder vermelden.
De procedure hiervoor kan enigszins variëren, afhankelijk van het merk van uw router. Het meeste moet echter eenvoudig zijn. Volg de onderstaande instructies om de poorten te openen:
- Open eerst de standaardgateway van uw router in een browsertabblad. Dit is meestal 192.168.1.1 of 192.168.0.1.

Routerinstellingen openen
- Om toegang te krijgen tot de instellingen, moet u inloggen. Deze inloggegevens zijn beschikbaar op de achterkant van uw router. Daarom, als u niet zeker bent van het wachtwoord, kunt u het daar vandaan halen.
- Nadat u bent ingelogd, gaat u naar Geavanceerde instellingen. De locatie van deze optie kan variëren, afhankelijk van het merk van uw router.
- Ga onder Geavanceerde instellingen naar: NAT-doorsturen .
- Klik daarna op de virtuele servers optie aan de linkerkant.
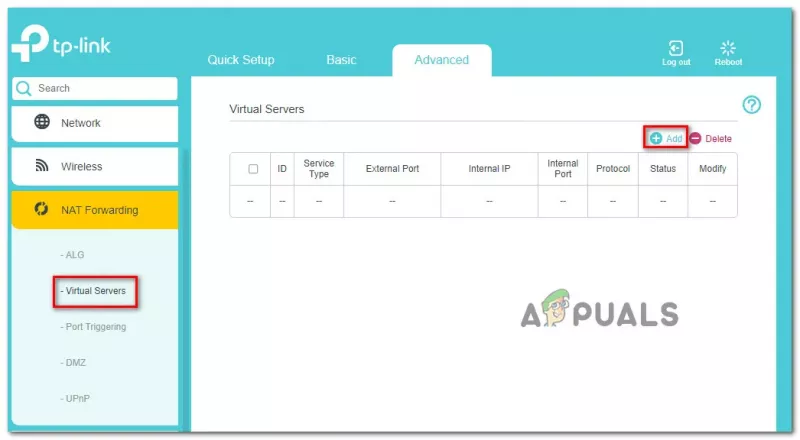
Port forwarding
- Om een poort te openen, klik op de Toevoegen knop.
- Nu, afhankelijk van het platform dat u gebruikt om COD Vanguard te spelen, kunnen de poorten enigszins verschillen. Gebruik de onderstaande informatie om de poorten voor uw respectievelijke platform te openen.
Vanguard-poorten voor verschillende platforms
- Na dat allemaal gedaan te hebben, lancering Call of Duty Vanguard opnieuw om te zien of het probleem nog steeds bestaat.
4. Schakel UPnP uit
Universal Plug and Play is een netwerkprotocol waarmee de apparaten in uw netwerk elkaar automatisch kunnen ontdekken. Zo voorkom je gedoe met handmatige tussenkomst of configuratie.
Sommige gebruikers hebben gemeld dat ze het probleem zelf hebben kunnen oplossen door het UPnP-protocol uit te schakelen. U kunt dit doen via de routerinstellingenpagina die u eerder hebt geopend. Net als bij port forwarding, hangt de procedure voor het uitschakelen van UPnP af van het merk van de router die u gebruikt. Dit is iets dat u zult vinden in het menu Geavanceerde instellingen.
Als u het niet kunt vinden, gaat u gewoon naar Google en zoekt u naar het uitschakelen van UPnP op uw respectieve routermerk. Nadat u UPnP hebt uitgeschakeld, opent u het spel om te zien of de NAT-status is gewijzigd.
5. Gebruik DMZ
Ten slotte, als geen van de bovenstaande methoden het probleem heeft opgelost, kunt u als laatste redmiddel proberen uw computer of console in DMZ te zetten. We zouden dit niet aanraden, maar het is nog steeds een optie voor de laatste hoop. Als u niet op de hoogte bent, is DMZ of Dematerialized Zone een subnet van uw netwerk dat is blootgesteld aan internet. Dit omvat beveiligingsrisico's die u bereid moet zijn te nemen.
Hiervoor heeft u een statisch IP-adres nodig. Zodra u een statisch IP-adres heeft, kunt u dat toevoegen aan DMZ in uw routerinstellingen. Meestal vindt u de DMZ-optie onder NAT Forwarding in de meeste gevallen, dus dat is waar u meteen moet kijken. Als u geen statisch IP-adres heeft, kunt u ervoor kiezen om een statisch IP-adres voor uw apparaat in te stellen. Of u kunt de moeite nemen om uw apparaat bij elke herstart aan DMZ toe te voegen.
Als dat voor jou ook niet werkt, betekent dit dat je achter een carrier-grade NAT zit; in dat geval moet u contact opnemen met uw internetprovider om dit probleem op te lossen.























