Als je in de rij staat voor een wedstrijd, kun je vast komen te zitten op het verbindingsscherm vanwege serverproblemen, de Windows Defender Firewall en meer. Als je het probleem ervaart op een Xbox terwijl je in de rij staat voor een feestje, lijkt dit te worden veroorzaakt door een probleem met de game dat moet worden opgelost door de ontwikkelaars.

Call of Duty Modern Warfare 2 loopt vast bij verbinding maken
Dat gezegd hebbende, er is een tijdelijke oplossing beschikbaar voor Xbox-spelers om het probleem op te lossen, dat we hieronder zullen vermelden. Volg de geboden methoden om uw probleem op te lossen.
1. Maak een nieuwe partij aan
Het eerste dat u moet doen als u begint met het oplossen van het verbindingsprobleem in Call of Duty Modern Warfare 2, is een nieuw feest maken. In de meeste gevallen wordt het probleem veroorzaakt door een afgeluisterde partij, in welk geval u zich bij een nieuwe partij moet aansluiten om het probleem op te lossen.
We hebben ook geconstateerd dat je dit mogelijk na elke gespeelde wedstrijd moet doen, voor het geval het probleem zich voordoet. In zo'n scenario is dit slechts een probleem met de game en moet je wachten tot de ontwikkelaars het probleem hebben opgelost.
Probeer voor nu elke keer dat u met het probleem wordt geconfronteerd een nieuw feest te maken en kijk of dat het probleem oplost. Als het probleem aanhoudt, zelfs in het feest, ga dan naar de volgende methode hieronder.
2. Wachtrij voor een andere spelmodus
In sommige scenario's, wanneer de game vastloopt op het verbindingsscherm, kun je het probleem oplossen door kort in de rij te staan voor een andere gamemodus.
We hebben geconstateerd dat wachtrijen voor een andere spelmodus, zoals Grondoorlog, met uw partij kan helpen om van het genoemde probleem af te komen.
Om dit te doen, moet je de spelmodus waarvoor je in de rij staat verlaten en teruggaan naar het hoofdmenu. Wachtrij voor een andere spelmodus, en zodra het scherm uit gaat Verbinden tot Op zoek naar een match , verlaat de wachtrij en ga opnieuw in de rij staan voor de spelmodus die je in eerste instantie wilde spelen.
In sommige scenario's kan dit een aantal pogingen kosten. Het probleem wordt echter zeker opgelost als een netwerkinconsistentie dit niet veroorzaakt.
3. Schakel Windows Defender Firewall uit
De Windows Defender Firewall is een essentieel onderdeel van uw besturingssysteem omdat het de inkomende en uitgaande verzoeken van uw computer beheert en overziet.
In sommige scenario's kan de Windows Defender Firewall specifieke verzoeken van de game blokkeren, wat verbindingsproblemen kan veroorzaken omdat de game geen correcte verbinding met de matchmaking-servers tot stand kan brengen.
In zo'n scenario kan dat schakel de Windows Defender Firewall uit op uw computer om te zien of dat het probleem verhelpt. Als het probleem verdwijnt na het uitschakelen van de Windows Defender Firewall, is het duidelijk dat uw firewall het probleem veroorzaakt.
Als dit op jou van toepassing is, kun je Call of Duty Modern Warfare 2 op de witte lijst zetten in je Windows Defender Firewall-instellingen. Zodra u dat doet, blokkeert de Windows Firewall zijn verzoeken niet langer; dus het spel zal correct blijven werken. Volg de onderstaande instructies om de Windows Defender Firewall uit te schakelen:
- Open eerst de Controlepaneel app door ernaar te zoeken in de Start menu .
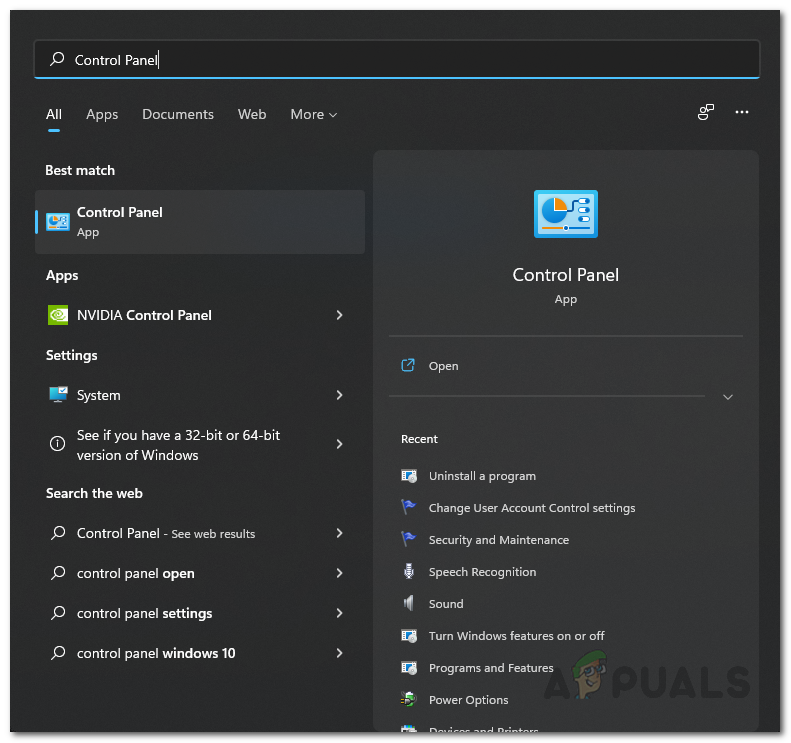
Configuratiescherm openen
- Navigeer naar Windows Defender Firewall door naar Systeem en beveiliging > Windows Defender Firewall .
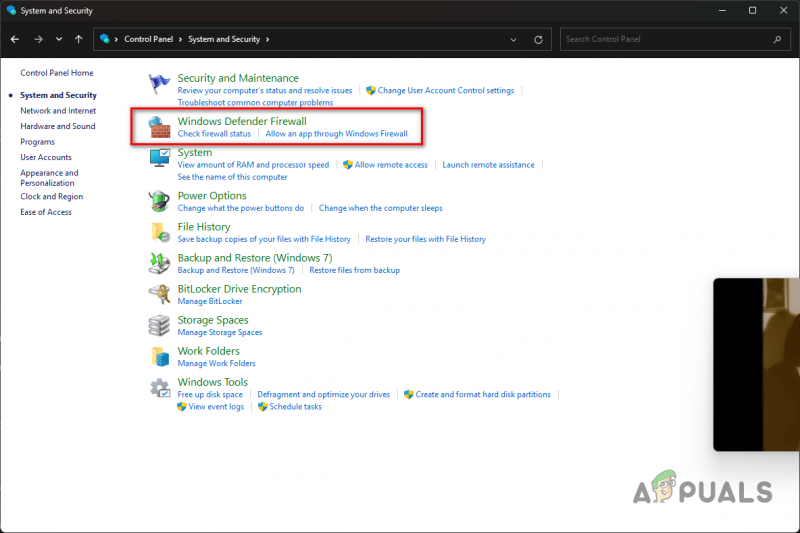
Navigeren naar Windows Firewall-instellingen
- Om Windows Defender Firewall uit te schakelen, klikt u op de Schakel Windows Defender Firewall in of uit optie aan de linkerkant.
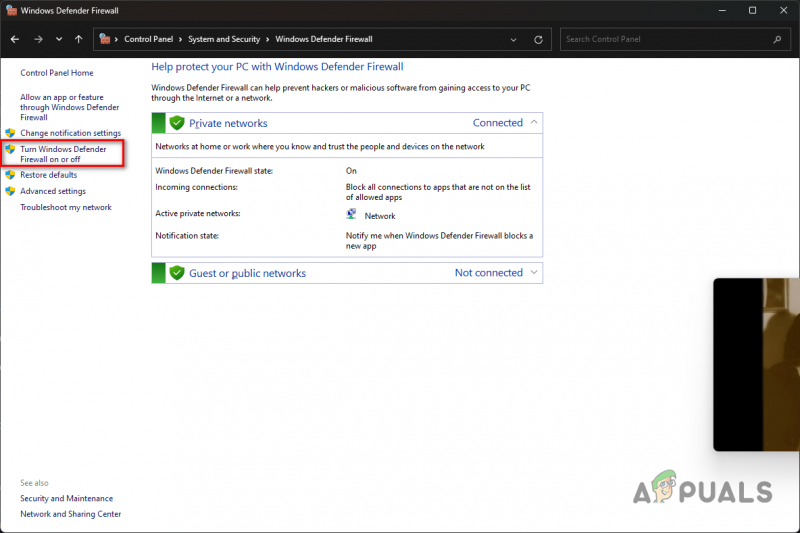
Navigeren om Windows Firewall uit te schakelen
- Selecteer ten slotte de Schakel Windows Defender Firewall uit optie onder beide Privaat en Openbaar netwerkinstellingen.
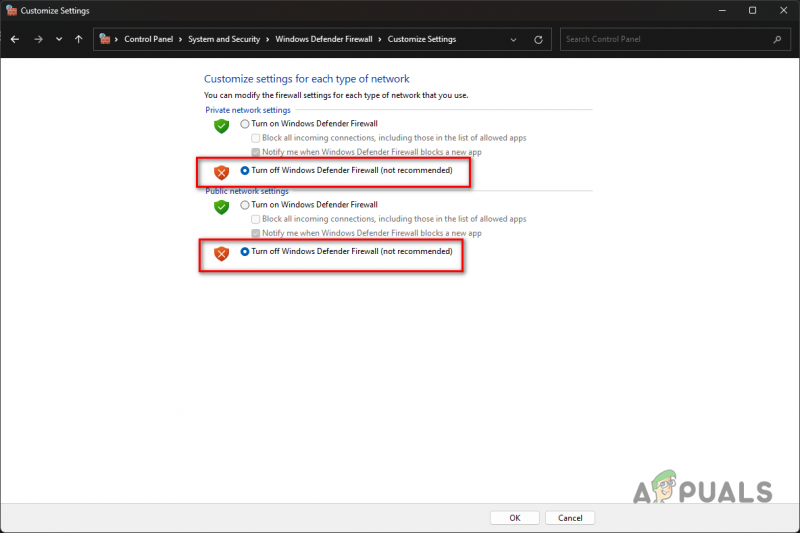
Windows Firewall uitschakelen
- Klik Oké en kijk of dat het probleem oplost.
Als het probleem verdwijnt na het uitschakelen van de Windows Defender Firewall, kunt u de game op de witte lijst zetten, zodat de firewall geen verzoeken van de game blokkeert.
Zo kun je de Windows Defender Firewall inschakelen en zou de game ook moeten werken. Volg de onderstaande instructies om dit te doen:
- Om een app op de witte lijst te zetten, klikt u op de Sta een app of functie toe via Windows Defender Firewall keuze.
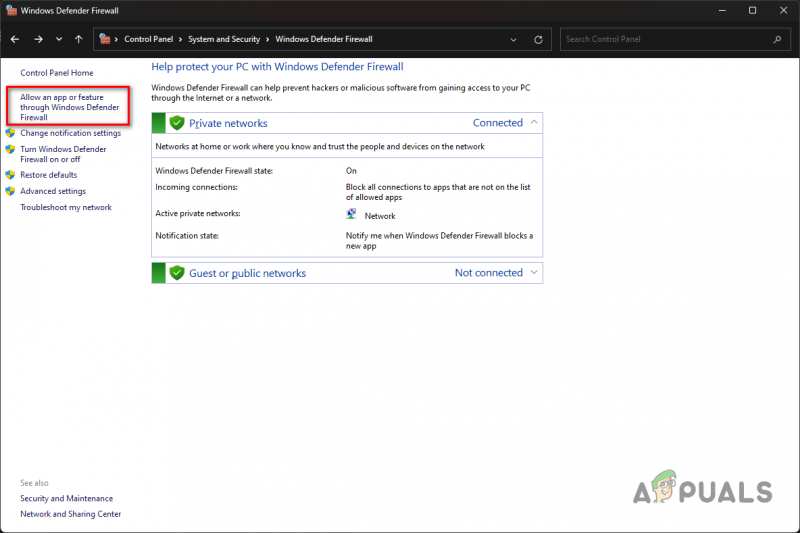
Een andere app toestaan via de firewall
- Klik daarna op de Instellingen veranderen knop.
- Klik vervolgens op om een andere app via Windows Defender Firewall toe te staan Een andere app toestaan knop.
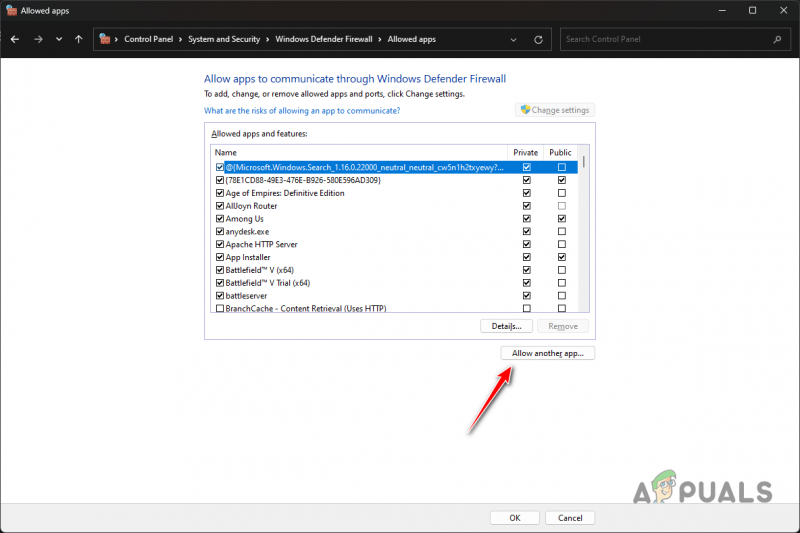
Een andere app toevoegen aan de Windows Firewall
- Blader naar de installatiemap van Call of Duty MW2 en open het cod_hq.exe bestand met behulp van de Bladeren knop.
- Zodra je dat hebt gedaan, klik je op de Netwerk typen knop.
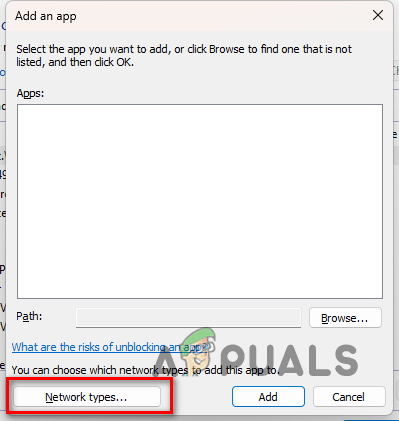
Venster Netwerktypen openen
- Vink vervolgens beide aan Privaat en Openbaar selectievakjes.
- Klik ten slotte op de Toevoegen knop om de app op de witte lijst te zetten.
- Doe dit voor cod.exe en andere uitvoerbare bestanden in de installatiemap van Call of Duty MW2.
4. Schakel VPN van derden uit
Als u een VPN-verbinding van derden op uw computer gebruikt, is de kans groot dat dit het probleem veroorzaakt. Dit kan gebeuren wanneer de VPN je internetverbinding verhindert omdat de game geen verbinding kan maken met de matchmaking-servers.
U kunt het probleem oplossen door uw VPN van derden uit te schakelen als dit op u van toepassing is. Als u een VPN-verbinding hebt toegevoegd aan uw Windows-netwerkinstellingen, moet u deze verwijderen om het verbindingsprobleem op te lossen. Volg de onderstaande instructies om dit te doen:
- Open de app Instellingen door op te drukken Win + ik toetsen op je toetsenbord.
- Navigeer naar VPN-instellingen door naar te gaan Netwerk & internet > VPN .
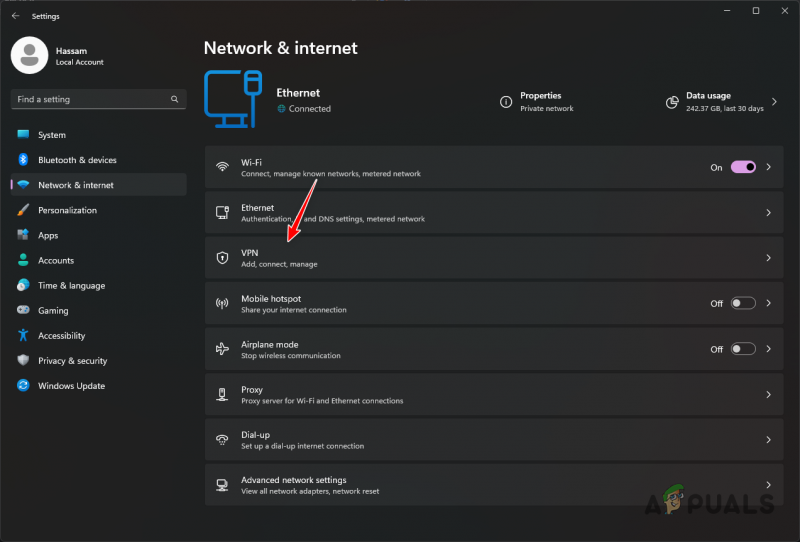
Navigeren naar VPN-instellingen
- Maak daar extra opties zichtbaar door op te klikken pijltje naar beneden naast je VPN-verbinding.
- Verwijder daarna uw VPN-verbinding door op te klikken Verwijderen knop.
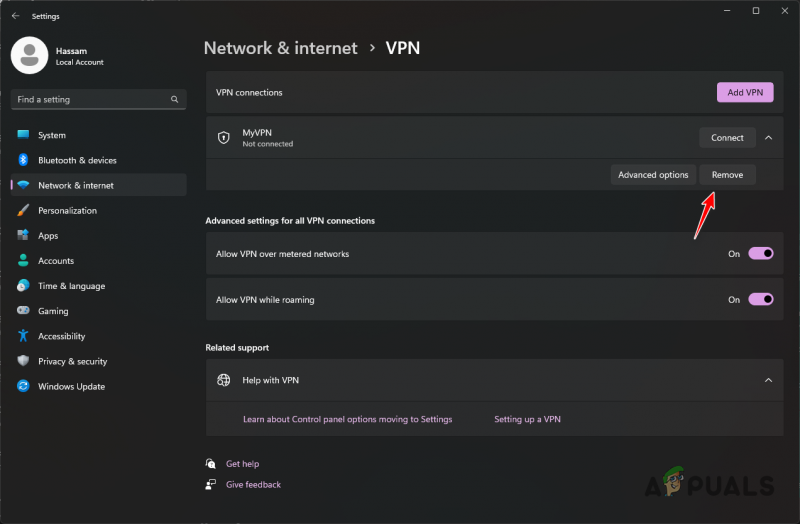
VPN op Windows verwijderen
- Start het spel opnieuw om te zien of het probleem is opgelost.
5. Wijzig de DNS-server
Elke domeinnaam heeft zijn IP-adres, dat nodig is om toegang te krijgen tot de inhoud van de webserver. Op internet worden DNS-servers gebruikt om een leesbare domeinnaam te vertalen naar het IP-adres van het betreffende domein.
In sommige scenario's kan de DNS-server die u gebruikt de verbinding met de MW2-servers mogelijk niet tot stand brengen, waardoor er geen verbinding tot stand wordt gebracht en u vastloopt op het verbindingsscherm. U kunt het probleem oplossen door uw DNS-server wijzigen in zo'n scenario.
Volg hiervoor de onderstaande instructies:
- Open eerst de app Instellingen door op te drukken Win + ik toets op je toetsenbord.
- Navigeer vervolgens naar uw netwerkadapteropties door naar te gaan Netwerk en internet > Geavanceerde netwerkinstellingen > Meer opties voor netwerkadapters .
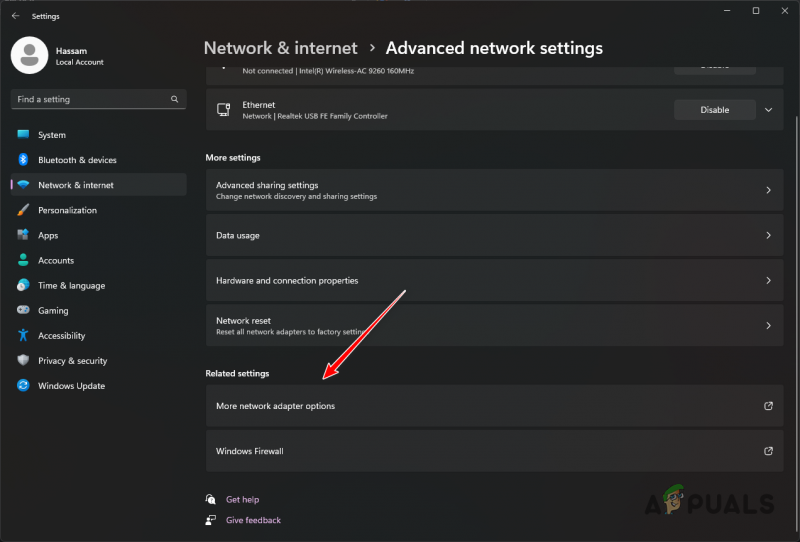
Navigeren naar netwerkadapteropties
- Klik daarna met de rechtermuisknop op uw netwerkadapter en kies Eigendommen uit het vervolgkeuzemenu.
- Open IPv4-eigenschappen door te dubbelklikken op het Internetprotocol 4 (TCP/IPv4) keuze.
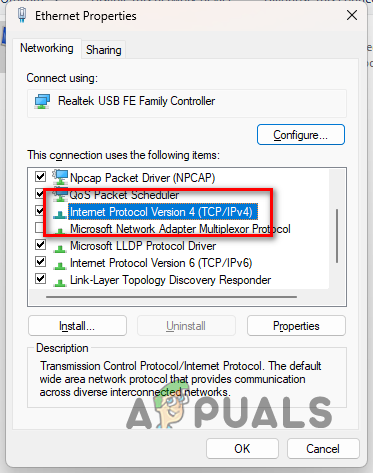
IPv4-eigenschappen openen
- Selecteer de Gebruik de volgende DNS-serveradressen keuze.
- Geef daarna het openbare DNS-serveradres van Google of Cloudflare op:
Google: 8.8.8.8 8.8.4.4 Cloudflare: 1.1.1.1 1.0.0.1
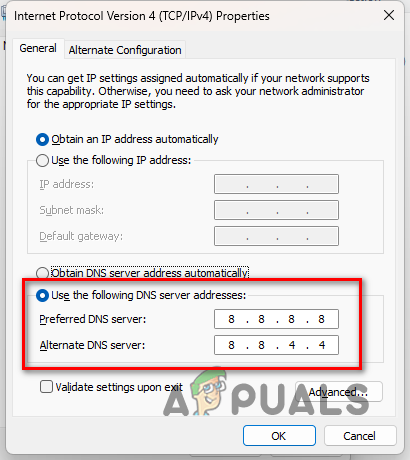
DNS-server wijzigen
- Klik ten slotte op de Oké knop.
- Open het spel om te zien of het probleem is opgelost.
6. Schakel DSCP-tagging in (alleen Xbox)
Als je het verbindingsprobleem op een Xbox tegenkomt wanneer je in de rij staat in een groep van drie of meer, kun je het probleem oplossen door DSCP-tagging in te schakelen in je netwerkinstellingen.
Hiermee wordt een Quality of Service (QoS) -tag ingesteld op de uitgaande pakketten van het spel met behulp van de gewenste UDP-multiplayerpoort. Volg de instructies om dit in te schakelen:
- Open eerst de Instellingen menu op je Xbox.
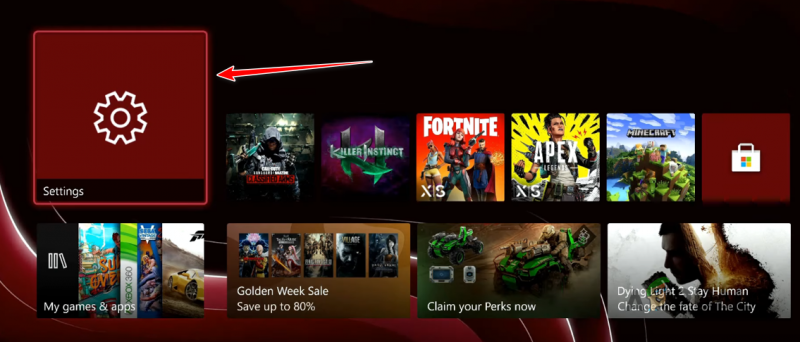
Navigeren naar Xbox-instellingen
- Navigeer naar QoS-tagging-instelling door naar te gaan Algemeen > Netwerkinstellingen > Geavanceerde instellingen > Instellingen QoS-tagging .
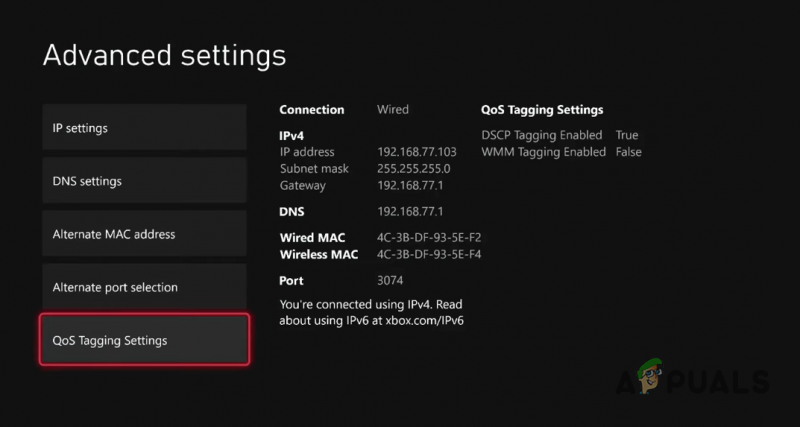
Navigeren naar instellingen voor QoS-tagging
- Zodra je daar bent, vink je het aan DSCP-tagging ingeschakeld selectievakje.
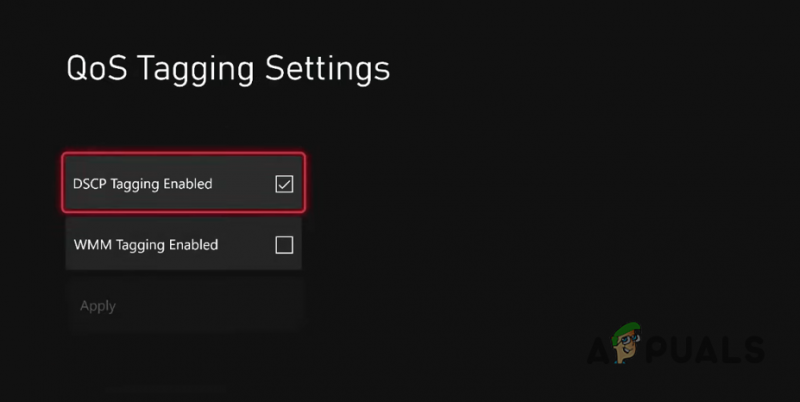
DSCP-tagging inschakelen
- Selecteer ten slotte de Van toepassing zijn optie om de instellingen op te slaan.
- Start het spel opnieuw om te zien of het probleem zich nog steeds voordoet.
















![[FIX] Arma 3 verwijst naar geheugenfout op Windows](https://jf-balio.pt/img/how-tos/81/arma-3-referenced-memory-error-windows.jpg)





