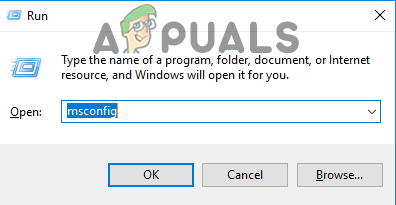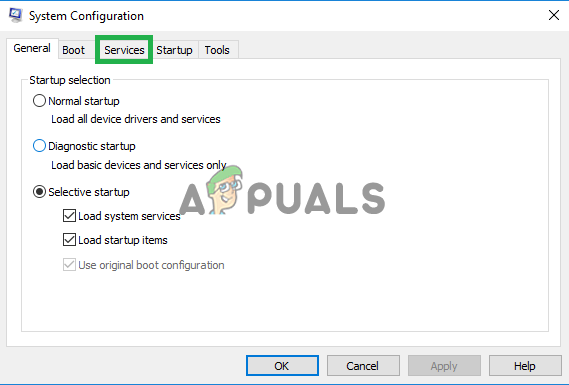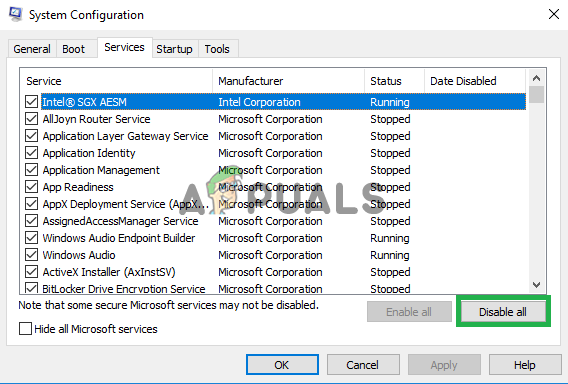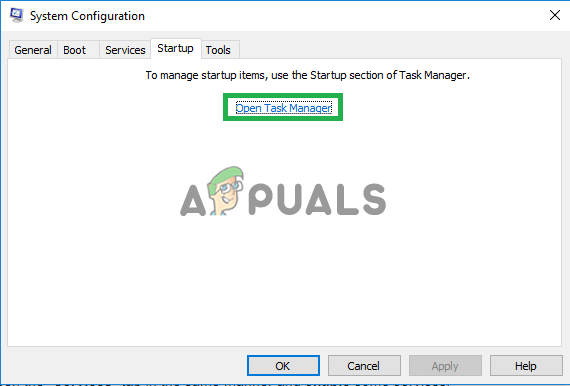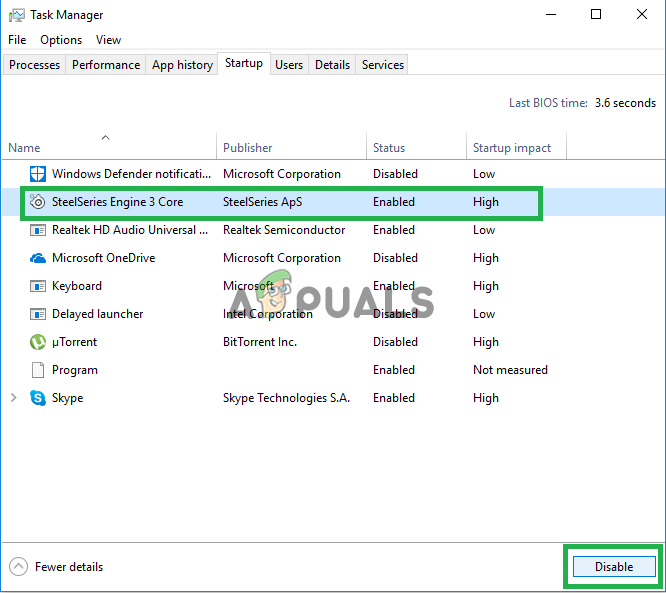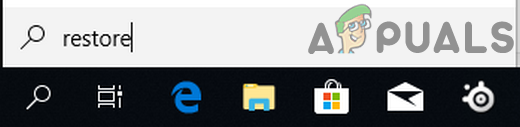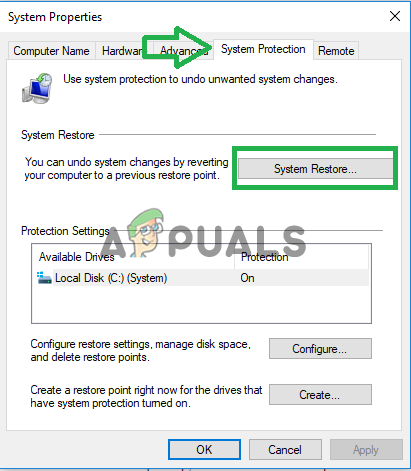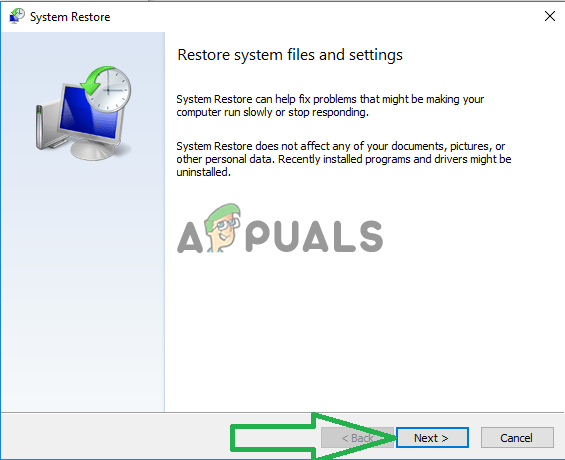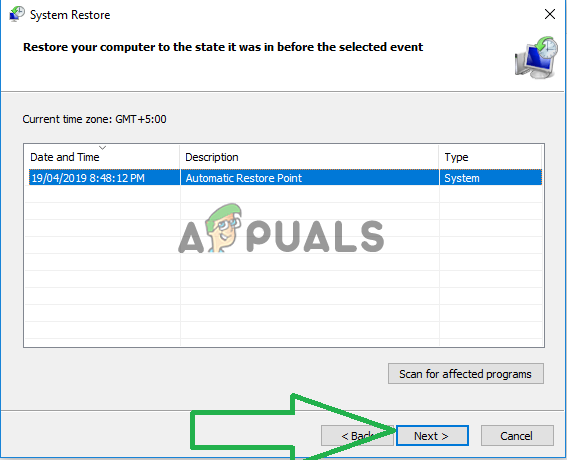De System32-map bevindt zich in de map 'Windows' en bevat essentiële informatie en configuraties die essentieel zijn voor het besturingssysteem. De map bevat belangrijke “.dll” -bestanden en “.exe” -bestanden. Veel fouten die op computers worden gezien, bevatten het woord 'System32', maar dat betekent niet dat de System32-map ze activeert, deze fouten treden op als belangrijke bestanden ontbreken of beschadigd zijn.

System32-map
Onlangs hebben veel gebruikers gemeld dat wanneer de computer wordt gestart, de System32-map automatisch wordt geopend in de bestandsverkenner. In dit artikel zullen we u informeren over de reden waardoor dit probleem kan optreden en u ook haalbare oplossingen bieden om dit probleem op te lossen.
Wat veroorzaakt de pop-up van de System32-map bij het opstarten?
Volgens ons onderzoek is de hoofdoorzaak van het probleem:
- Service of applicatie-interferentie: De kans is groot dat een applicatie van een derde partij die op uw computer is geïnstalleerd of een Windows-service dit probleem veroorzaakt. Soms kan een service of een applicatie interfereren met belangrijke systeemfuncties die op de achtergrond plaatsvinden en ervoor zorgen dat de System32-map wordt geopend tijdens het opstarten.
Nu u de reden weet waardoor het probleem wordt veroorzaakt, gaan we verder met de oplossingen. Zorg ervoor dat u deze implementeert in de specifieke volgorde waarin ze worden verstrekt om conflicten te voorkomen.
Oplossing 1: defecte applicaties identificeren en verwijderen
In deze stap isoleren we het probleem tot een enkele applicatie of service. Daarvoor zullen we een schone start moeten uitvoeren. Om een schone start uit te voeren:
- druk op de ' ramen '+' R ”-Toetsen om de' Run Prompt 'te openen.
- Type in ' msconfig 'En druk op' Enter '.
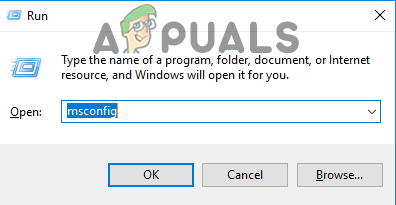
Tegelijkertijd op de “Windows” + “R” -toets drukken
- Klik op de ' Diensten 'Tabblad en verwijder het vinkje bij' Verbergen allemaal Microsoft Diensten ' optie.
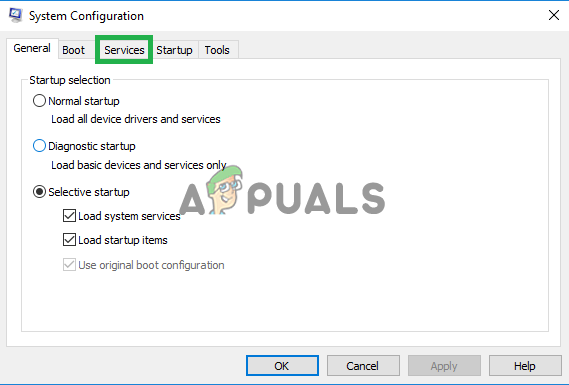
Door te klikken op het tabblad 'Services'
- Klik op de ' Uitschakelen All ”optie en dan Klik op de ' Beginnen ”Tabblad.
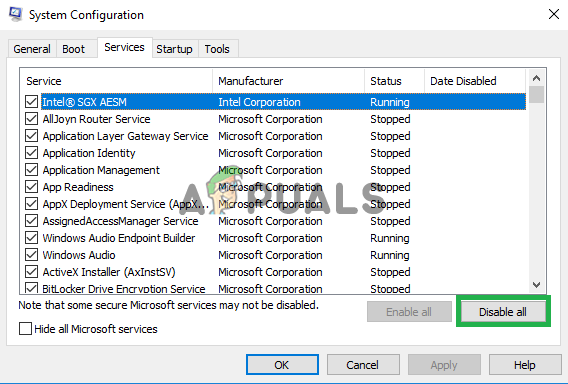
Klikken op de knop 'Alles uitschakelen'
- Klik op de ' Open Taak Manager ”Optie en Klik op een applicatie die daar wordt vermeld.
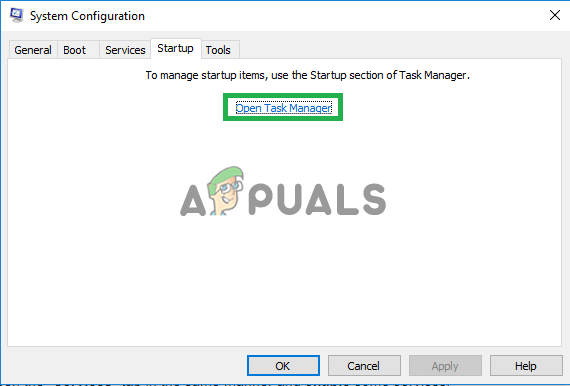
Door op de optie 'Taakbeheer openen' te klikken
- Klik op de ' Uitschakelen ”Knop naar uitschakelen het automatisch starten bij het opstarten.
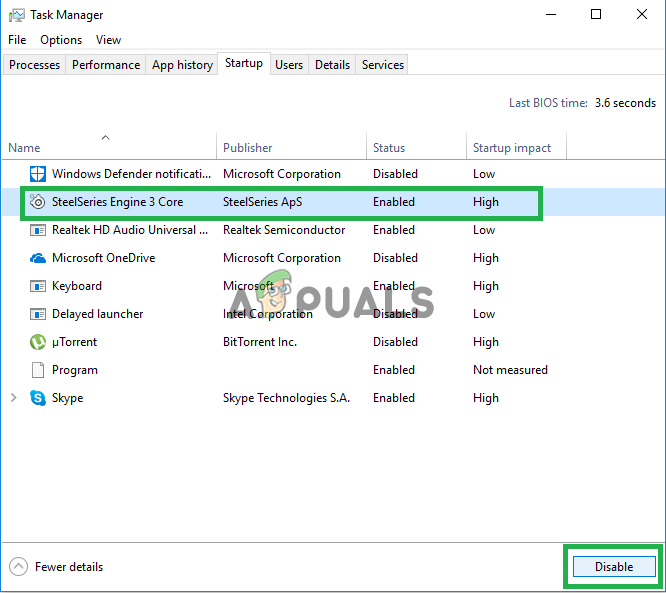
Selecteer de applicatie en klik op 'Uitschakelen'
- Herhaal dit proces en uitschakelen alle applicaties op de lijst.
- Herstarten uw computer en controleren om te zien of het probleem verdwijnt.
- Als het probleem verdwijnt, opent u de “ Diensten ”Op dezelfde manier en inschakelen sommige diensten.
- Als het probleem terugkomt nadat u een bepaalde service hebt toegestaan, bewaar deze dan gehandicapt .
- En als de System32-map niet automatisch wordt geopend nadat alle services zijn toegestaan, betekent dit dat een opstarttoepassing heeft mogelijk het probleem veroorzaakt.
- Begin naar inschakelen toepassingen op dezelfde manier en identificeren de toepassing dat het probleem veroorzaakt.
- U kunt proberen installeren die applicatie nog een keer of houden het gehandicapt .
Oplossing 2: computer herstellen
Als de bovengenoemde oplossing niet voor u heeft gewerkt, kunt u als laatste redmiddel de configuraties en instellingen van uw computer herstellen naar een eerdere datum waarop de fout niet werd waargenomen. Om dat te doen:
- druk op de ' ramen 'En' S ”-Toets op uw toetsenbord tegelijk.
- Typ ' Herstellen 'In het dialoogvenster en klik op de' Creëer a Herstel Punt ' optie.
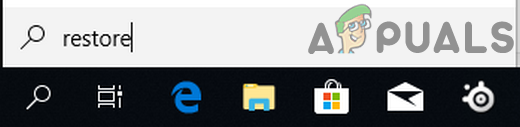
Typ 'Herstellen' in de zoekbalk
- Klik op de ' Systeem Bescherming ”Tabblad en selecteer de ' Systeem Herstellen ' optie.
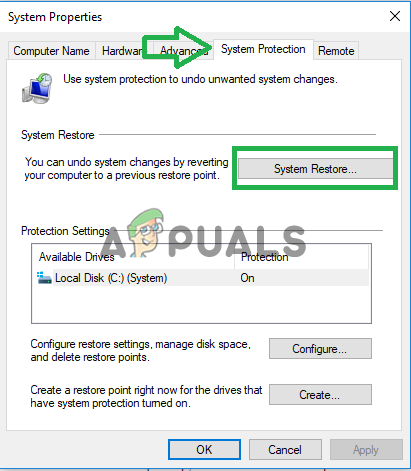
Klik op het tabblad Systeembescherming en selecteer 'Systeemherstel'
- NAAR ' Systeem Herstellen 'Wizard zal openen, Klik op de ' De volgende ”En er wordt een lijst met herstelpunten weergegeven, samen met de datums waarop ze zijn gemaakt.
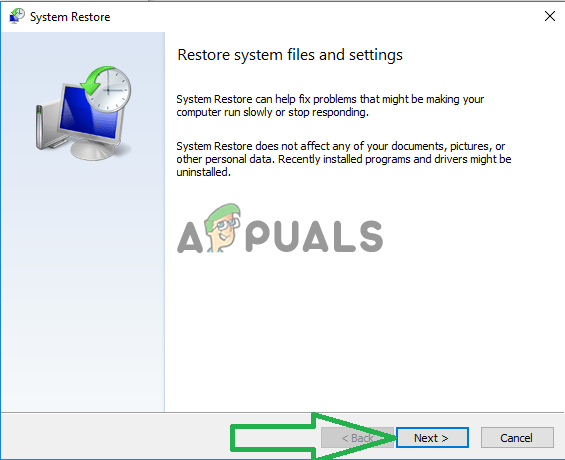
Door op de optie 'Volgende' te klikken
- Klik op een ' Herstellen Punt ”Uit de lijst om het te selecteren en Klik Aan ' De volgende '.
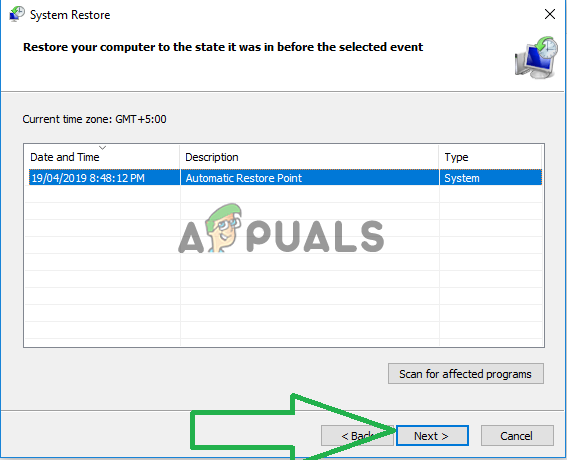
Selecteer een herstelpunt en klik op de optie 'Volgende'
- Klik Aan ' Ja ”Wanneer u wordt gevraagd om uw acties te bevestigen.
- Windows zal nu automatisch herstellen uw bestanden en instellingen naar een eerdere datum, controleren om te zien of het probleem aanhoudt.