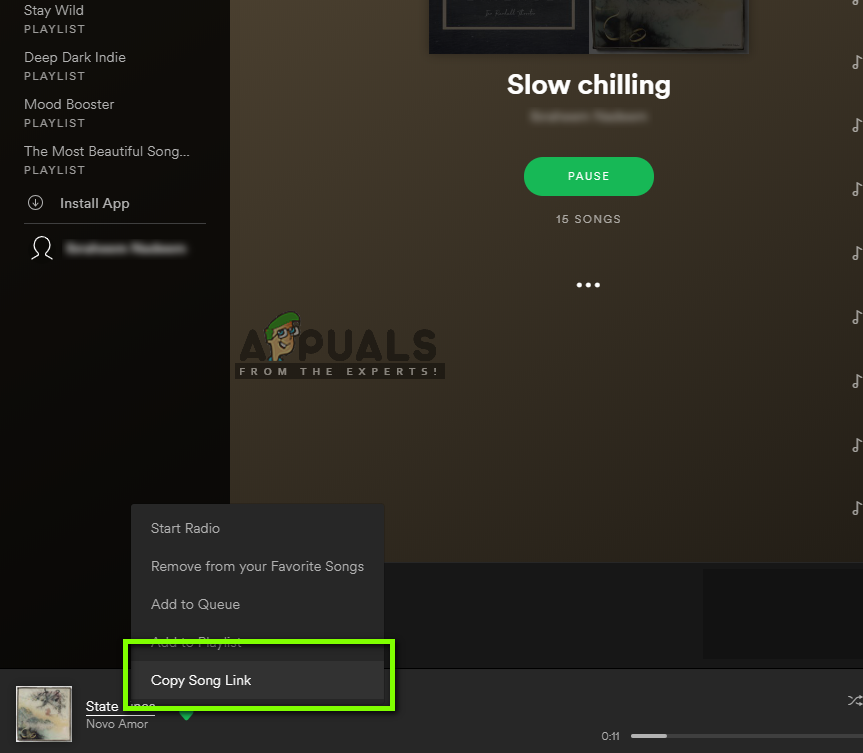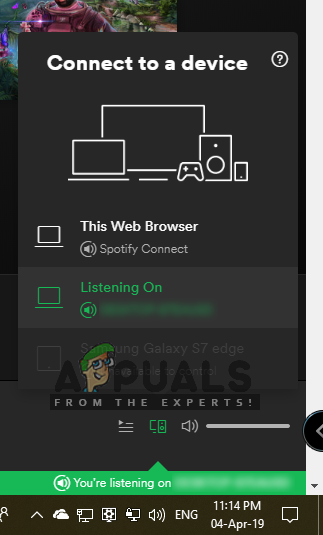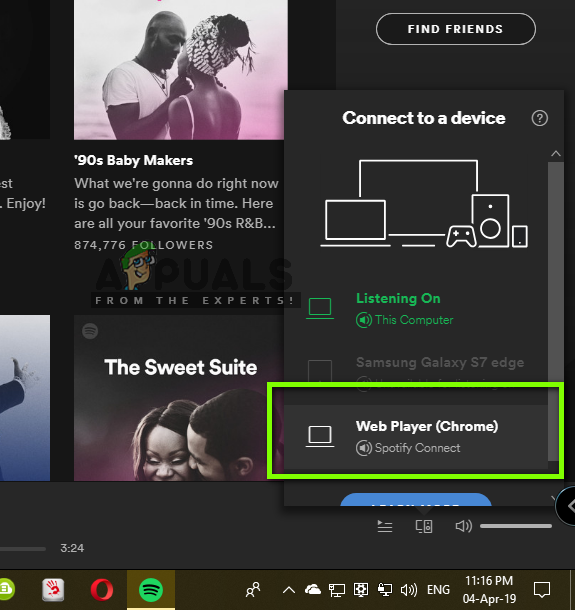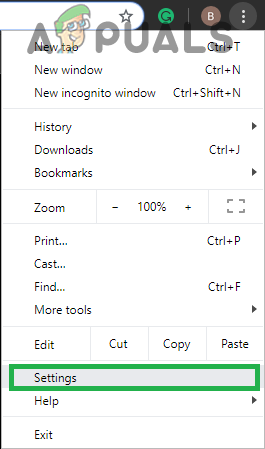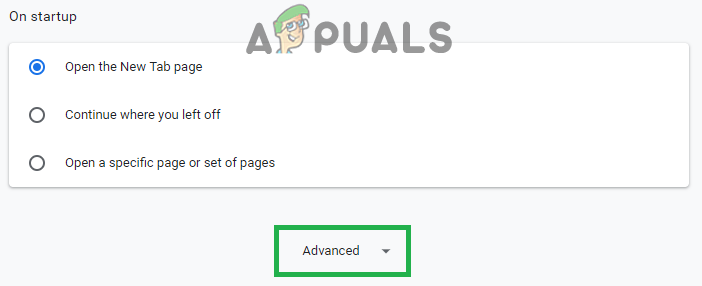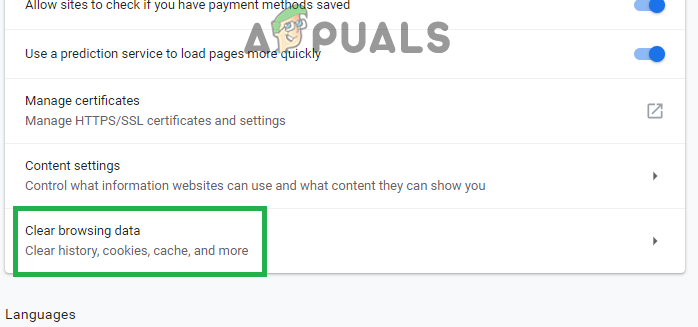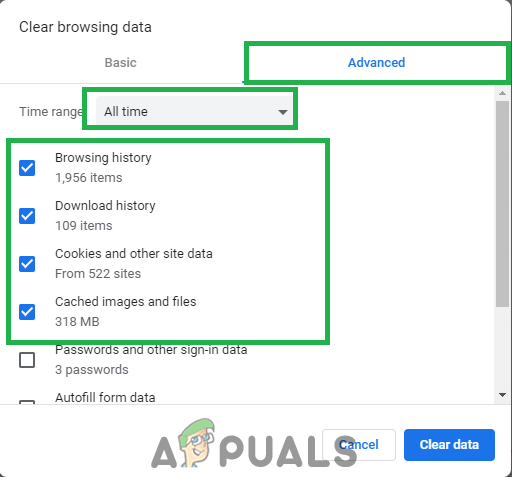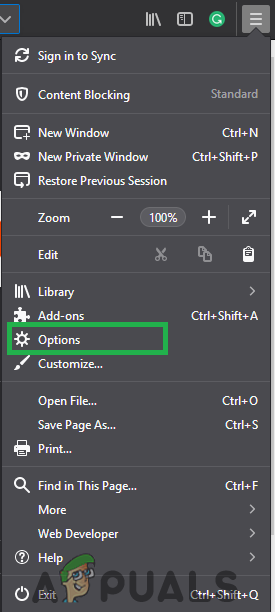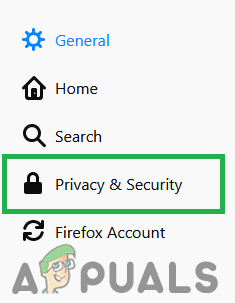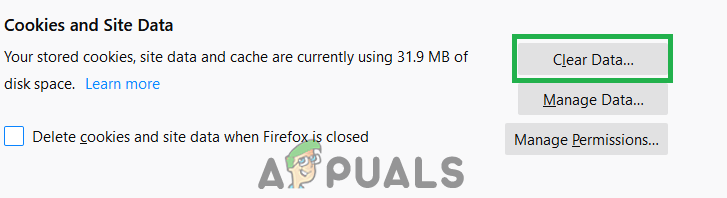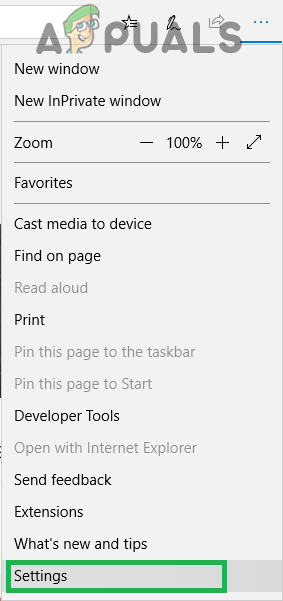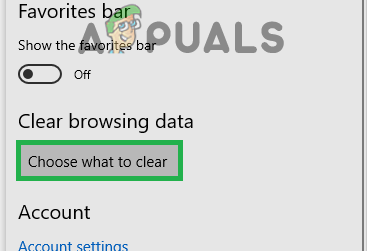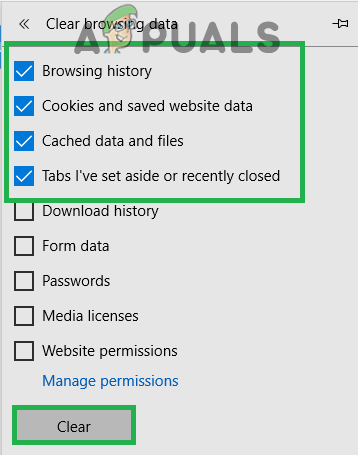Spotify is een in Zweden gebaseerd audiostreamingplatform dat gebruikers meer dan 50 miljoen nummers en podcasts biedt. Spotify biedt gebruikers ook een webplayer voor browsers, zodat u de applicatie niet hoeft te downloaden. Er zijn echter vrij recentelijk veel meldingen binnengekomen van gebruikers die geen audio kunnen streamen op de webservice van Spotify. De gebruikers kunnen geen nummers afspelen en het vernieuwen van de pagina lost het probleem niet op.

De webplayerservice van Spotify
Wat verhindert dat de Spotify Web Player werkt?
Nadat we talloze rapporten van gebruikers hadden ontvangen, hebben we het probleem onderzocht en een handleiding opgeschreven die het probleem voor de meeste van onze gebruikers oploste. We hebben ook een lijst met redenen samengesteld waardoor de fout wordt geactiveerd en deze worden als volgt weergegeven:
- Meerdere aanmeldingen: Soms, als het Spotify-account op veel apparaten is ingelogd, kunt u de muziek niet streamen. Dit lijkt een constant probleem te zijn bij veel gebruikers die hun account hebben aangemeld bij meerdere apparaten, ook al gebruiken de andere apparaten de applicatie niet terwijl ze proberen audio te streamen op de webplayer.
- Cookies en cache: Alle applicaties slaan de cache op om de laadtijden van applicaties te verkorten en een vlottere ervaring te bieden. Evenzo slaan websites cookies op voor dezelfde doeleinden. Het cachegeheugen en de cookies kunnen echter na verloop van tijd beschadigd raken en problemen veroorzaken met het laadproces van de site.
- Safari-browser: Als u de Spotify-webplayer in de Safari-browser probeert te gebruiken, zal dit niet werken. Omdat Spotify onbruikbaar is gemaakt in de browser na vele updates die de architectuur van de browser niet langer ondersteunen.
Nu u een basiskennis heeft van de aard van het probleem, gaan we verder met de oplossingen. Het wordt aanbevolen om deze oplossingen uit te proberen in de specifieke volgorde waarin ze zijn gepresenteerd.
Oplossing 1: track rechtstreeks laden
Soms kan de webplayer een storing vertonen tijdens het laadproces van de website. Een eenvoudige oplossing hiervoor is om te proberen het nummer dat u probeert af te spelen te laden door de link rechtstreeks in de browser te plakken. Daarom kopiëren we in deze stap de link van het nummer en plakken we deze om deze rechtstreeks te openen.
- Open de browser en lancering de webspelerservice .
- Navigeren naar de spoor die je wilt spelen en klik op de drie stippen voor het nummer en selecteer ' Kopieer de nummerlink '.
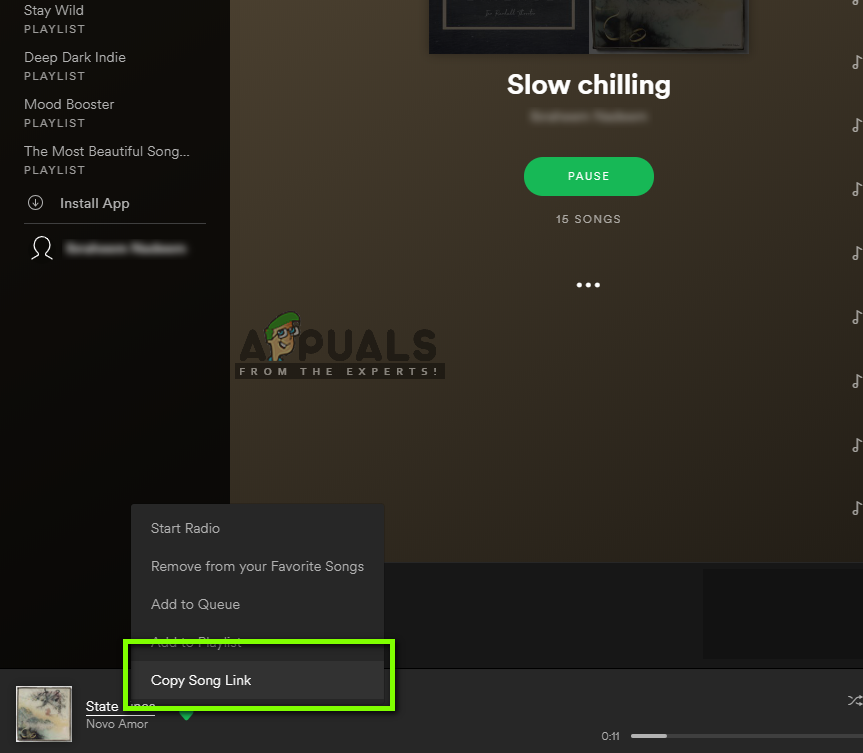
Nummerlink kopiëren
- Plakken deze link de adres bar van uw browser en druk op ' Enter '.
- Zodra de pagina is geladen, probeert u het Speel het lied en controleren naar zien als het probleem aanhoudt.
Oplossing 2: het geselecteerde apparaat vernieuwen
Als het account op meerdere apparaten is aangemeld en ook op uw mobiele telefoon of tablet wordt gebruikt, kan het soms problemen ondervinden bij het overschakelen vanaf het geselecteerde streamingapparaat. Daarom gaan we in deze stap het selectieproces opnieuw initialiseren. Daarom:
- Open de Web speler op jouw computer.
- Grijp het telefoon of tablet waarop het account is aangemeld en Open de Spotify toepassing.
- Druk op ' Instellingen tandwiel 'En selecteer de' Apparaten ' optie.
- Kraan op de ' Dit Telefoon ”Optie op uw mobiel, wacht gedurende 2 minuten en tik vervolgens op de “ Luisteren op: webplayer (de naam van uw browser) ' optie.
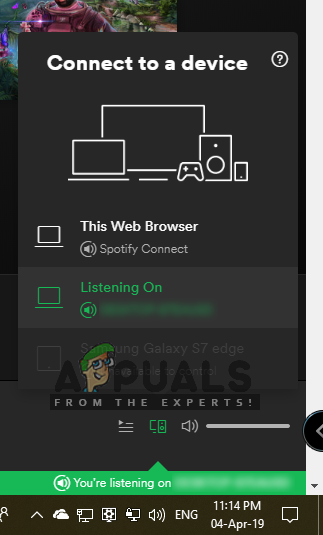
Selecteer eerst de optie 'Deze telefoon' en vervolgens de optie 'Webspeler'.
- Navigeren terug naar de webplayer in de browser en klik op de “ Aansluiten ”Knop onderaan Rechtsaf .
- Zorg ervoor dat de ' Deze webplayer ”Is geselecteerd uit de lijst.
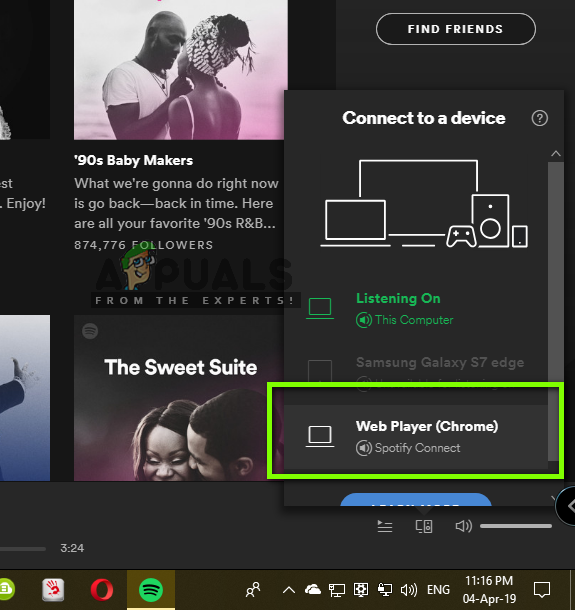
Zorg ervoor dat de optie 'Deze webspeler' is geselecteerd in de webspeler
- Probeer Speel de audio en controleren om te zien of het probleem aanhoudt.
Oplossing 3: cache en cookies verwijderen
De cache en cookies kunnen na verloop van tijd beschadigd raken en problemen veroorzaken met het laadproces van de site. Daarom zullen we in deze stap het cachegeheugen en de cookie uit de browser verwijderen. Het proces varieert enigszins, afhankelijk van de browser die u gebruikt.
Voor Chrome:
- Dichtbij alle tabbladen en Open een nieuwe.
- Klik op de menu knop op de top Rechtsaf van de browser en selecteer ' Instellingen ”Uit de lijst met opties.
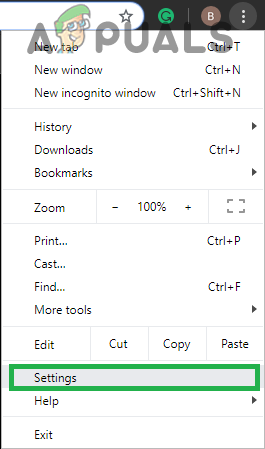
Klik op de menuknop en selecteer Instellingen
- Rol naar beneden en klik op ' Geavanceerd '.
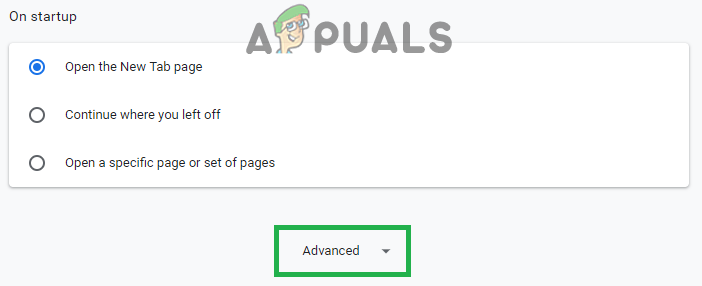
Omlaag scrollen en 'Geavanceerd' selecteren
- Scroll verder naar beneden en klik op ' Browsergeschiedenis verwijderen ' onder de ' Privacy en veiligheid ”Rubriek.
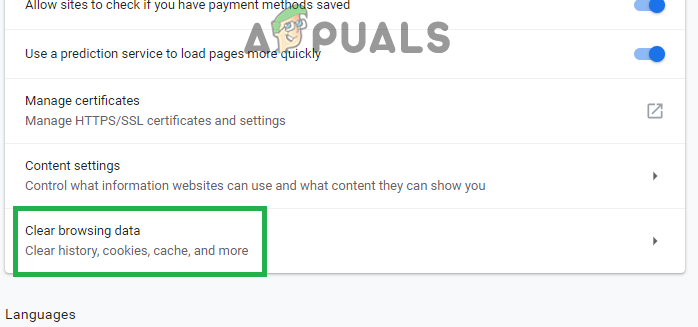
Klik op de optie 'Browsegegevens wissen'
- Klik op ' Geavanceerd 'Selecteer' Altijd' uit het tijdbereik en vink de eerste vier opties aan.
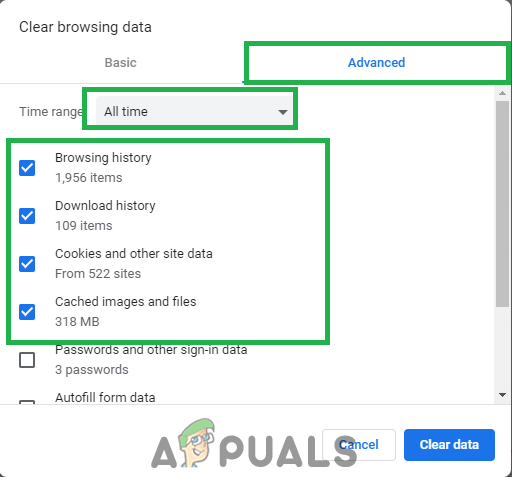
Klik op Advanced, selecteer 'All time' als bereik en vink de eerste vier opties aan
- Klik op ' Doorzichtig Gegevens ”En herstarten je browser.
- Open de Spotify website en controleren om te zien of het probleem aanhoudt.
Voor Firefox:
- Open de Firefox browser en lancering een nieuw tabblad.
- Klik op de menu knop op de top Rechtsaf hoek en selecteer ' Opties ' van de lijst.
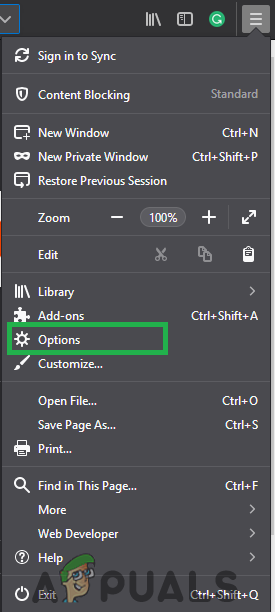
Klik op de menuknop en selecteer 'Opties' in de lijst
- Klik op de ' Privacy en beveiliging ”Knop op de links deelvenster en scrol omlaag naar het ' Cookies en sitegegevens ”Rubriek.
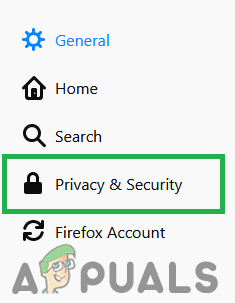
Selecteer 'Privacy en beveiliging' in het linkerdeelvenster
- Klik op de ' Verwijder gegevens 'Knop en selecteer de' Doorzichtig ”Optie wanneer het bericht met de ruimte die wordt ingenomen door de cache en cookies wordt weergegeven.
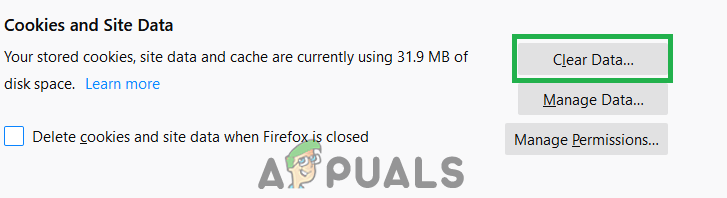
Klik op de optie 'Gegevens wissen' en selecteer 'Wissen'
- Open de Spotify-website, proberen om audio af te spelen en controleren om te zien of het probleem aanhoudt.
Voor Microsoft Edge:
- Open de browser en Klik op de menuknop in de rechterbovenhoek.
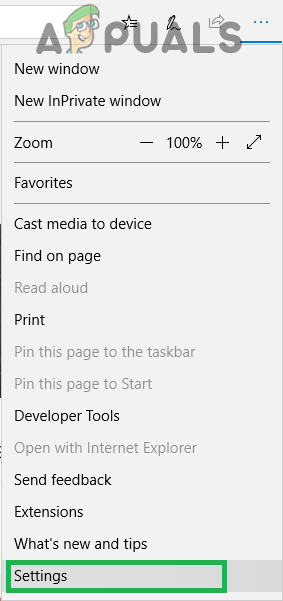
Klik op de menuknop en selecteer 'Instellingen' in de lijst.
- Selecteer ' Instellingen 'Uit de lijst met opties en scrol omlaag naar' Browsergeschiedenis verwijderen ”Tabblad.
- Selecteer de ' Kies wat je wilt wissen ”Knop en controleren de eerste vier opties.
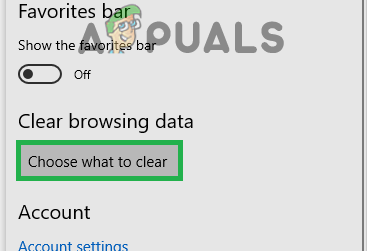
Naar beneden scrollen en klikken op 'kies wat u wilt wissen'
- Klik op ' Doorzichtig ”En herstarten de browser.
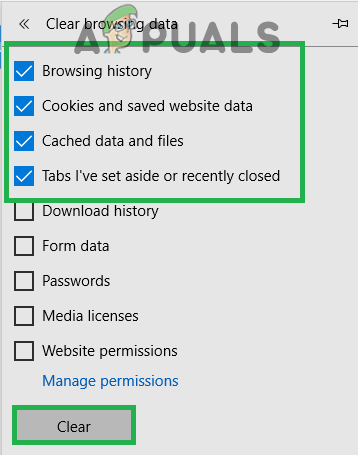
Zorg ervoor dat deze opties zijn aangevinkt en selecteer 'Wissen'
- Open de Spotify-website, Speel de audio en controleren om te zien of het probleem aanhoudt.