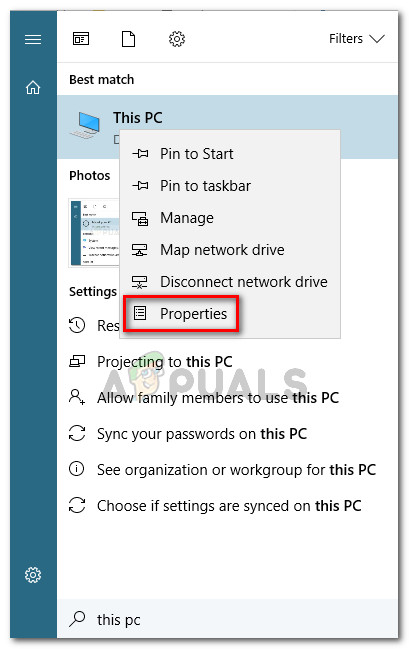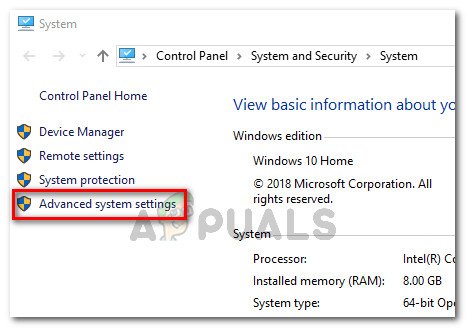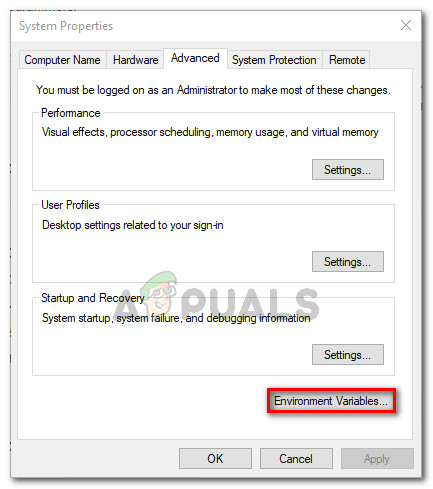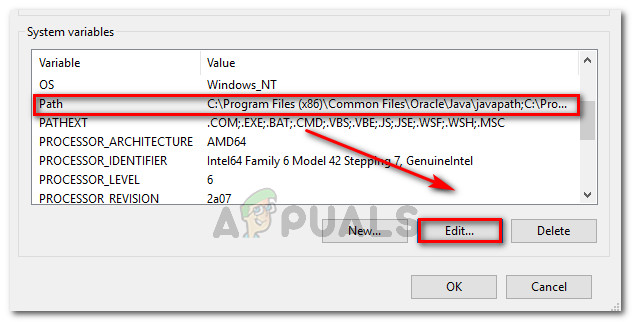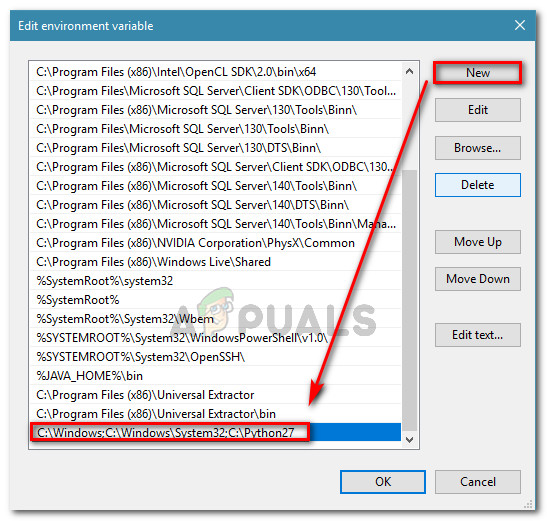Deze specifieke fout treedt op omdat de gebruiker niet het volledige pad van de Python-distributie heeft opgegeven. Om de opdracht in de huidige staat succesvol te laten zijn, zou de gebruiker het volledige pad van de Python-distributie binnen de opdracht moeten specificeren.
Als je Python-opdrachten wilt uitvoeren zonder het volledige pad van Python bij elke opdracht toe te voegen, moet je Python handmatig aan het Windows-pad toevoegen. Dit kan enigszins verwarrend zijn als u dit nog niet eerder heeft gedaan.
In een poging het u gemakkelijker te maken, hebben we een stapsgewijze handleiding gemaakt die u helpt bij het toevoegen van het Python-pad aan een Windows-omgeving.
Een Python toevoegen aan het Windows PATH
Om deze procedure te laten slagen, moet u ervoor zorgen dat de Python-distributie correct op uw computer is geïnstalleerd.
Bijwerken: Het Windows-installatieprogramma van Python 3.3 (of hoger) bevat een optie die automatisch python.exe naar het systeemzoekpad. Als u deze installatiemethode gebruikt, hoeft u de onderstaande stappen niet uit te voeren. U kunt de nieuwste versie van het webinstallatieprogramma van Python downloaden via deze link ( hier ). U moet dan het juiste x86- of x64 Windows Executable-installatieprogramma downloaden en uitvoeren, afhankelijk van uw CPU-architectuur.

Het juiste uitvoerbare bestand voor Python-installatie downloaden
Als je Python al op je computer hebt geïnstalleerd, laten de onderstaande stappen je zien hoe je Python aan het Windows-pad toevoegt. Als u dit met succes doet, kunt u Python-opdrachten uitvoeren vanuit een opdrachtpromptvenster zonder dat u bij elke opdracht het volledige pad van Python hoeft op te geven. De volgende procedure is compatibel met Windows 7, Windows 8 (8.1) en Windows 10.
- druk op Windows-toets + Pauze sleutel om het Systeem eigenschappen menu. U kunt ook met de rechtermuisknop op klikken Computer (deze pc) in de Begin menu en kies Eigendommen .
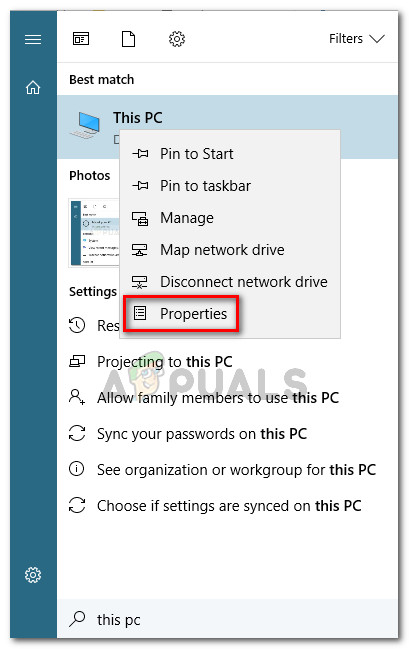
Druk op Windows-toets + Pauze-toets of klik met de rechtermuisknop op Deze pc en kies Eigenschappen
- Binnen in de Systeem eigenschappen menu, klik op het Geavanceerde systeeminstellingen link met behulp van de zijbalk aan de linkerkant.
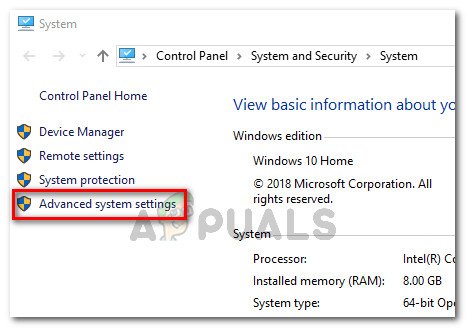
Geavanceerde systeeminstellingen
- In de Systeem eigenschappen menu, ga naar het Geavanceerd tabblad en klik op het Omgevingsvariabelen knop (onderste gedeelte van het scherm).
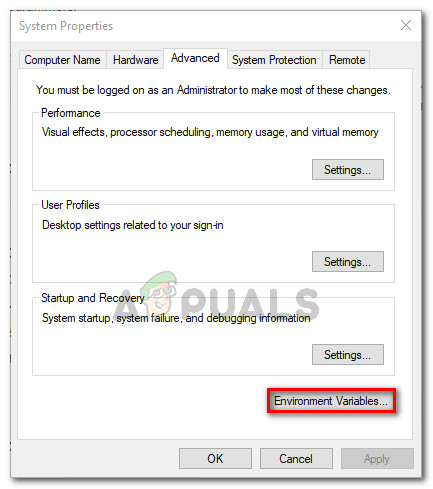
Klik op Omgevingsvariabelen op het tabblad Geavanceerd
- Als je eenmaal in de Omgevingsvariabelen menu, selecteer het Pad vermelding in de Systeemvariabelen sectie en klik vervolgens op het Bewerk knop.
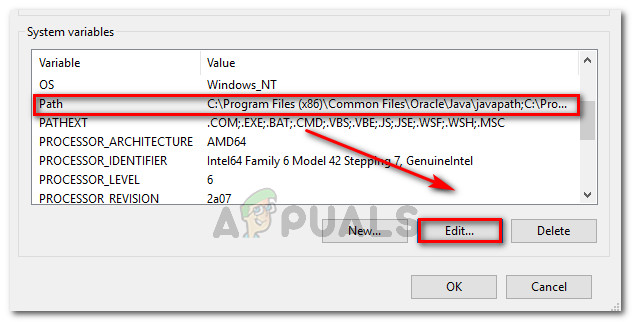
Selecteer het PATH-item in het menu Systeemvariabelen en klik op Bewerken
- Klik vervolgens op het Nieuw knop en voeg het pad van Python toe aan het einde van de lijst. Houd er rekening mee dat u meerdere paden kunt scheiden door puntkomma's.
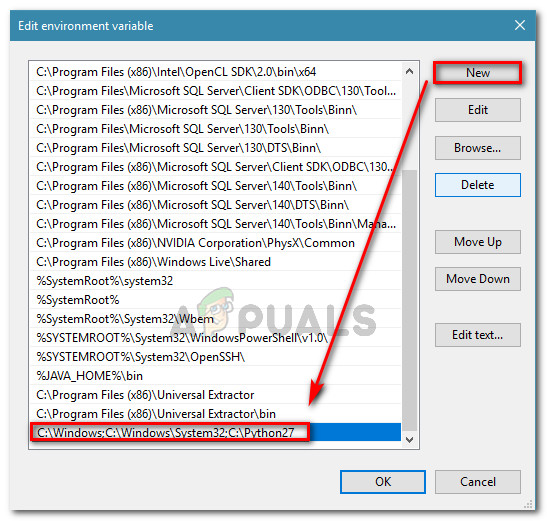
- Klik OK om de wijzigingen op te slaan en probeer vervolgens een Python-opdracht uit te voeren vanaf de opdrachtprompt. Als de bovenstaande stappen correct zijn uitgevoerd, zou u geen problemen moeten hebben met het invoeren van opdrachten zonder het volledige Python-pad op te geven.