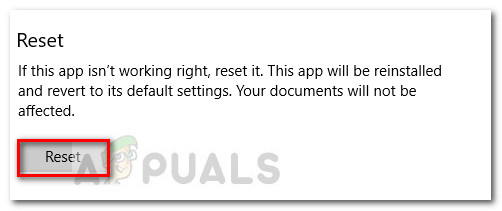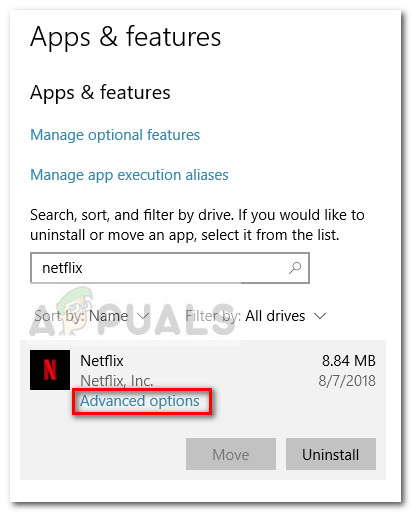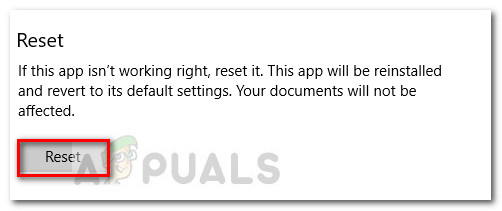Netflix-foutcode U7363-1261-8004B82E is gerelateerd aan MS Silverlight dat wordt geactiveerd wanneer de browser waarmee je Netflix probeert te bezoeken een oudere versie van Microsoft Silverlight gebruikt. Het probleem kan echter ook worden veroorzaakt door een beschadigd bestand van de Netflix-app (als de fout optreedt bij de Windows Store Netflix-app).
Hoe Netflix-foutcode te repareren U7363-1261-8004B82E
Als u momenteel worstelt met de foutcode U7363-1261-8004B82E, dit artikel zal u helpen met enkele handleidingen voor probleemoplossing. Hieronder vindt u een verzameling methoden die andere gebruikers in een vergelijkbare situatie hebben gebruikt om het probleem op te lossen. Volg de onderstaande mogelijke oplossingen totdat u een methode ontdekt waarmee u de fout in uw specifieke scenario kunt elimineren.
Methode 1: Installeer de nieuwste versie van Silverlight
Sommige gebruikers zijn erin geslaagd het foutcode U7363-1261-8004B82E na het updaten van Microsoft Silverlight naar de laatste versie. Normaal gesproken zou Microsoft Silverlight automatisch moeten worden bijgewerkt naar de nieuwste versie via WU (Windows Update). Omdat de update echter niet als belangrijk wordt beschouwd, geeft Windows mogelijk eerst prioriteit aan andere updates.
Als u Microsoft Silverlight via WU wilt updaten, drukt u op Windows-toets + R om een Uitvoeren-vak te openen en typ “ ms-instellingen: windowsupdate 'Voor Windows 10 of' wuapp ”Voor een oudere Windows-versie en klik op Enter. Klik in het Windows Update-scherm op Controleer op updates en volg de instructies op het scherm om elke update die in behandeling is (inclusief de updates) te installeren.

Als u wilt voorkomen dat u elke in behandeling zijnde update installeert (hoewel we u dit aanraden), kunt u de nieuwste versie van Microsoft Silverlight handmatig downloaden en installeren via deze link ( hier ).
Als deze methode niet effectief was om voorbij de foutcode U7363-1261-8004B82E, ga verder met de volgende methode hieronder.
Methode 2: het bestand mspr.hds verwijderen
Deze methode werd meestal gerapporteerd op Windows 8-computers. Het omvat het verwijderen van het mspr.hds bestand van het Windows-station. Dit bestand wordt gebruikt door Microsoft PlayReady, een Digital Rights Managementg (DRM) -programma dat door de meeste online videostreamingdiensten wordt gebruikt (inclusief Netflix). Het verwijderen van het mspr.hds bestand zal Windows dwingen om een nieuwe schone te maken die eventuele fouten veroorzaakt door corruptie elimineert.
Hier is een korte handleiding voor het verwijderen van het mspr.hds het dossier:
- druk op Windows-toets + E om File Explorer te openen.
- Toegang tot uw Windows-schijf (meestal is dit C :).
- Open het zoekvak in de rechterbovenhoek van het scherm en typ mspr.hds en druk op Enter om de zoekopdracht te starten.
- Wacht tot het zoeken is voltooid en selecteer alles mspr.hds voorvallen, klik met de rechtermuisknop op een ervan en selecteer Verwijderen .
- Start je computer opnieuw op, probeer Netflix opnieuw en kijk of je het probleem hebt opgelost U7363-1261-8004B82E fout code .
Als u nog steeds dezelfde fout ondervindt, gaat u naar de laatste methode.
Methode 3: Installeer de Netflix Windows-app opnieuw
Als u de foutmelding in de Windows Netflix-app krijgt, wordt het probleem waarschijnlijk automatisch opgelost door de app opnieuw te installeren. Hier is een korte handleiding om dit te doen:
- druk op Windows-toets + R om een Uitvoeren-box te openen. Typ vervolgens ' ms-instellingen: appsfeatures ”En druk op Enter om het Apps en functies tabblad van de Instellingen app.
- Binnen in de Apps en functies menu, scrol omlaag naar Apps en functies en gebruik de zoekfunctie om de Netflix-app te vinden.
- Klik op de Netflix-app en selecteer Geavanceerde mogelijkheden .
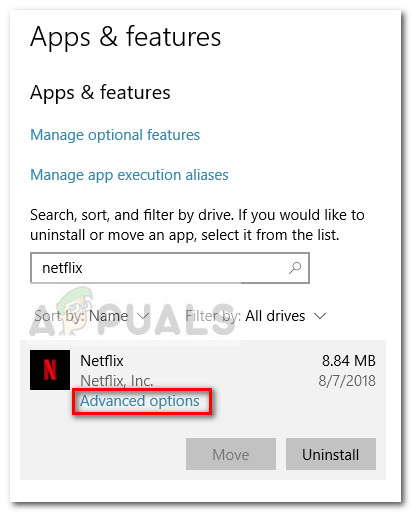
- Scrol omlaag naar het gedeelte Reset en klik op Reset .